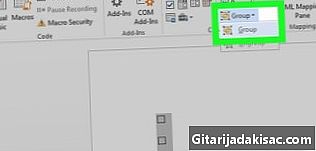
Contenido
es un wiki, lo que significa que muchos artículos están escritos por varios autores. Para crear este artículo, 12 personas, algunas anónimas, participaron en su edición y su mejora con el tiempo.Al insertar una tabla apropiada en su documento de Word, puede exponer mejor sus datos a sus lectores y puede hacerlo muy rápidamente. Tiene varias opciones para personalizar su mesa para satisfacer sus necesidades e incluso puede elegir entre plantillas preexistentes diseñadas para facilitar completamente la inserción de tablas. Siga las instrucciones a continuación para aprender a insertar una tabla en un documento de Word.
etapas
-

Abra la aplicación de Word o el documento en el que desea insertar la tabla. Es posible insertar tablas en cualquiera de las versiones de Word que existen. -

Coloque el cursor en el área donde desea insertar la tabla. Haga clic en la pestaña "Tabla". En caso de que esté trabajando en una versión de Word 2003, haga clic en el menú "Insertar" y luego en "Tabla".- Para obtener los mejores resultados para el formato de tabla, colóquelo entre párrafos o donde desee que se detenga el límite.
-

Elija su método de inserción de la tabla. Si está trabajando en las versiones de Word 2007, 2010 y 2013, tiene opciones que difieren un poco en cuanto a cómo insertar una tabla en un documento. Aparece un cuadro de diálogo cuando hace clic en el botón "Insertar", que muestra las siguientes opciones.- Usa la cuadrícula para construir una tabla. Puede insertar la tabla utilizando la cuadrícula en la que los cuadrados representan el número de filas o columnas que puede asignar a su tabla. Simplemente arrastre el mouse sobre la cuadrícula y haga clic en él después de seleccionar el número de cuadrados que necesita.
- Haga clic en el menú "Insertar tabla". Este menú le permite especificar el número de filas y columnas que desea asignar a su tabla, así como el ancho de las columnas. Puede "Ajustar" el ancho de las celdas a su contenido o definir un ancho fijo. Haga clic en "Aceptar" para insertar la tabla.
- Insertar una hoja de cálculo de Excel. Haga clic en la hoja de cálculo de Excel si desea insertar una tabla en la que pueda administrar datos como en Excel (por ejemplo: fórmulas y funciones de filtro). Haga clic fuera de la tabla si desea volver a trabajar en el documento de Word nuevamente.
- Use las plantillas de tabla preestablecidas. En versiones recientes de Word, puede hacer clic en "Tablas rápidas" si desea usar plantillas de tabla preestablecidas. Simplemente reemplace los datos utilizados como ejemplo con sus propios datos.
- Además de todo esto, puede dibujar una tabla haciendo clic en "Tabla" en la pestaña "Insertar" y luego en el comando "Dibujar una tabla".