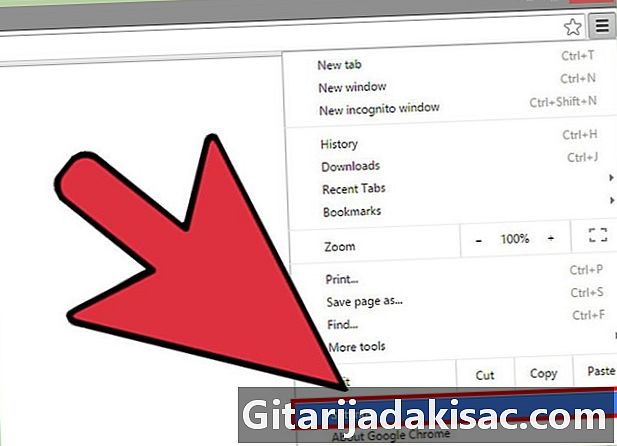
Contenido
- etapas
- Método 1 de 3: Imprimir con Google Cloud
- Método 2 Imprima usando una impresora con una conexión Wi-Fi
- Método 3 de 4: Usa Dropbox
Con una tableta o teléfono Android, puede abrir y leer documentos fácilmente con ciertas aplicaciones de Google u otras compañías. Para imprimir un documento con una tableta o teléfono con Android, debe tener una aplicación compatible con su impresora y estar conectado a Internet. Puede imprimir documentos con un dispositivo Android de diferentes maneras.
etapas
Método 1 de 3: Imprimir con Google Cloud
-
Crea una cuenta de Google Si tiene un dispositivo Android (tableta o teléfono) por un tiempo, probablemente ya haya creado una cuenta de Google para poder usar Google Play, Gmail u otros productos de Google. Si este no es el caso, comience creando una cuenta de Google. -
Enciende tu computadora. Encienda su computadora y conéctela a su impresora. Si no instaló el motor de búsqueda de Chrome en su máquina, descárguelo e instálelo en su computadora. -
Abre la aplicación Google Play. Encienda su tableta o teléfono y abra la aplicación Google Play. Luego descargue la aplicación Google Cloud e instálela en su dispositivo. -
Abre Google Chrome. Siéntate frente a tu computadora y abre Google Chrome. Luego abra el menú que le permite tener acceso a la configuración de personalización de Google Chrome haciendo clic en el icono (3 líneas paralelas horizontales) que se encuentra a la derecha en la parte superior de la pantalla. -
Haga clic en configuraciones. Después de abrir el menú principal haciendo clic en el icono a la derecha en la parte superior de la pantalla, haga clic en configuraciones luego haga clic en la pequeña línea azul mostrar configuraciones avanzadas al final de la página. -
Busca en la sección Google Cloud . La sección Google Cloud está al final de la página. Haga clic ahora en agregar una impresora. Si no ha iniciado sesión en su cuenta de Google, se abrirá una página de acceso a su cuenta de Google. Luego irá a una página donde podrá ver qué impresora está conectada a su computadora, agregar una impresora y configurar los ajustes.- En caso de que ya haya agregado una impresora, verá el botón administrar la configuración de impresión. Haga clic en este botón para agregar una nueva impresora o para cambiarla.
-
Tome su tableta o teléfono Android. Abra la aplicación Google Cloud en su dispositivo Android y configure los ajustes. Su dispositivo Android se sincronizará automáticamente con su cuenta de Google Cloud. -
Encuentra el documento que deseas imprimir. Seleccione el documento que desea imprimir desde su tableta o teléfono Android, luego haga clic en compartir, repartir. Ahora debes ver Google Cloud . -
Imprime tu documento. Seleccione la opcion imprimir y (si su computadora está encendida) comenzará la impresión de su documento. Si en el momento en que su computadora está apagada, la impresión se realizará cuando la encienda (así como la impresora) cuando vuelva a casa.
Método 2 Imprima usando una impresora con una conexión Wi-Fi
-
Consulte el manual de su impresora. Si tiene un modelo de impresora reciente, verifique si se puede conectar a otros dispositivos que no sean computadoras consultando el manual del usuario. Si es posible, puede usar este método.- Algunas impresoras no pueden usar Wi-Fi para imprimir documentos, que es el caso hoy en día con las impresoras Dell.
- Puede imprimir documentos utilizando la conexión Wi-Fi de algunos modelos de impresoras de las siguientes marcas (entre otras): Canon, Lexmark, Epson, Samsung, Brother y HP.
-
Abra la tienda de Google Play Descargue ahora la aplicación correspondiente a la marca de su dispositivo. Si tiene una impresora Epson, descargue la aplicación (para Android) para imprimir con una impresora de esta marca. También puedes descargar la aplicación Epson i del sitio web de Epson (http://www.epson.com/en/fr/viewcon/corporatesite/cms/index/10595). - Enciende la impresora. Encienda su impresora y luego conéctela a la red Wi-Fi. Consulte la guía del usuario para la configuración adecuada de su impresora. Probablemente necesitará ingresar su nombre de usuario y contraseña para acceder a la red Wi-Fi.
-
Conecta tu dispositivo Android. Debe conectar su dispositivo Android a la misma red que la impresora y permanecer lo suficientemente cerca de la impresora para imprimir su documento. -
Instala la aplicación de impresión. Instale la aplicación de impresión que acaba de descargar en su dispositivo Android y espere a que la aplicación reconozca su impresora. -
Seleccione el documento que desea imprimir. Elija (en su dispositivo Android) la foto o documento que desea imprimir y haga clic preestreno. Luego configure los ajustes de impresión.- El tipo de documento que puede imprimir con una impresora conectada a una red Wi-Fi varía según la marca y el modelo de impresora. Por ejemplo, la marca Brother le permite imprimir archivos PDF y fotos, pero no le permite imprimir documentos.
- El tamaño de su archivo generalmente debe ser inferior a 5 MB.
-
Imprime tu documento. Una vez que la configuración de impresión esté configurada correctamente, haga clic en imprimir.
Método 3 de 4: Usa Dropbox
-
Ve al sitio web de Dropbox. Vaya a la página principal de Dropbox (https://www.dropbox.com/) y cree una cuenta gratuita. Con su cuenta gratuita, tiene un espacio de almacenamiento de 2GB.- Este método es muy útil cuando desea imprimir documentos con una computadora que no está conectada a su red Wi-Fi. Este método también le permite imprimir todo tipo de documentos, archivos PDF, fotos, etc.
- Puede imprimir documentos creados con "Microsoft Office" de la misma manera. Para hacer esto, debe sincronizar los documentos de su cuenta de Google Drive entre su computadora y su dispositivo Android.
-
Descargar Dropbox. Descargue la aplicación Dropbox en la computadora desde la cual imprimirá y también descargue la aplicación Dropbox para Android. -
Ve a la tienda Google Play. Descargue la aplicación Dropbox en su dispositivo Android desde la tienda Google Play e instálela en su dispositivo. -
Seleccione los documentos que desea imprimir. Abra su cuenta de Dropbox y guarde los documentos que desea imprimir en su cuenta. Si desea ver documentos en su computadora en su dispositivo Android, guarde los documentos en su cuenta de Dropbox desde su computadora. -
Enciende la computadora. Después de enviar los documentos en su dispositivo móvil Android a su cuenta de Dropbox, abra su cuenta de Dropbox en la computadora desde la cual los imprimirá. La computadora, por supuesto, debe estar conectada a una impresora. -
Seleccione el documento que desea imprimir. En su cuenta de Dropbox, elija el documento que desea imprimir y haga clic en imprimir.