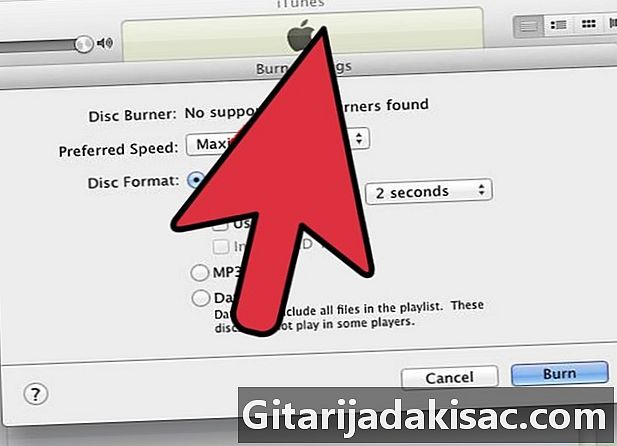
Contenido
- etapas
- Método 1 Grabar un CD de música
- Método 2 Grabar un CD de datos
- Método 3 Grabar una imagen de disco en un CD
Con Mac OS X, puede grabar CD sin tener que instalar software adicional. Puede grabar CD para hacer copias de seguridad de archivos importantes, CD de música para escuchar en automóvil o imágenes de disco en otro CD.
etapas
Método 1 Grabar un CD de música
-

Abre iTunes Crea una nueva lista de reproducción haciendo clic expediente y luego yendo al menú nuevo. Ahí eliges Lista de lectura en el menú que apareció- Puede cambiar el nombre de la lista de reproducción después de haberla creado haciendo clic con el botón derecho en el nombre de la lista. El nombre de la lista de reproducción también será el nombre del CD y aparecerá en la pantalla de reproductores de CD compatibles.
-
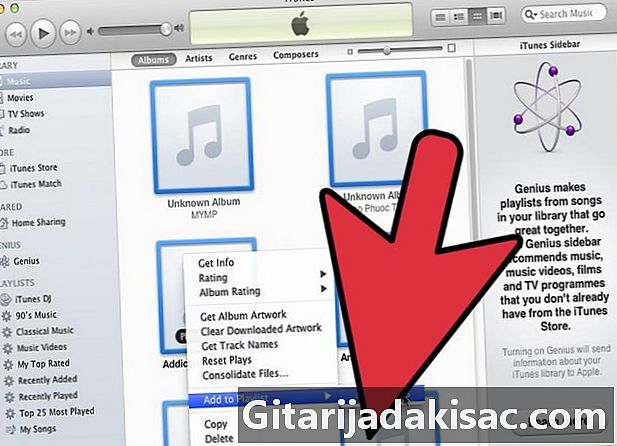
Agrega canciones a tu lista de reproducción Haz clic y arrastra las canciones a tu nueva lista. También puede agregar un álbum completo haciendo clic y arrastrando la carátula del álbum a su lista.- Un CD de música estándar puede contener aproximadamente 80 minutos de canciones, lo que significa que su lista no debe exceder 1.2 o incluso 1.3 horas (puede ver la duración de su lista en la parte inferior de la pantalla). Esta técnica no es la más precisa, sucede que las listas de 1.3 horas duran menos de 80 minutos y otras más (se solucionará solo desde el momento en que intente grabar su CD).
-
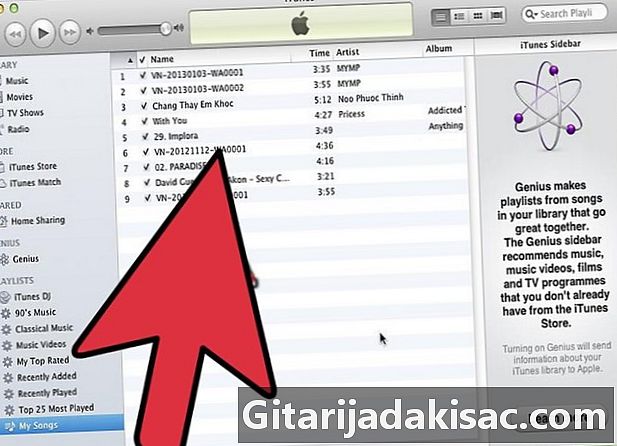
Puedes poner las canciones en el orden que prefieras. Puede hacer clic en los botones sobre su lista para ordenarlos por nombre, longitud, año, etc. Pero también puede organizarlos manualmente haciendo clic en una canción y arrastrándola al lugar deseado en la lista. -
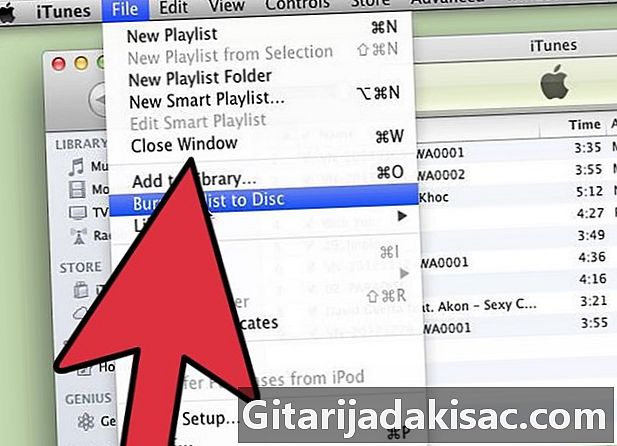
Inserte un CD en blanco. Haga clic en expediente y luego en el grabado la lista de reproducción en un disco. Si la lista es demasiado larga, se le ofrecerá dividirla en varios CD. Puede elegir esta opción o cancelar la operación y modificar la lista.- Si no sabe cómo expulsar el CD, vaya al menú orden y haga clic Expulsar el disco. El lector debe recordar si hay un CD en él o no.
- La mayoría de las veces, las canciones están escritas en CD. Es posible usar DVD, pero es menos común.
-
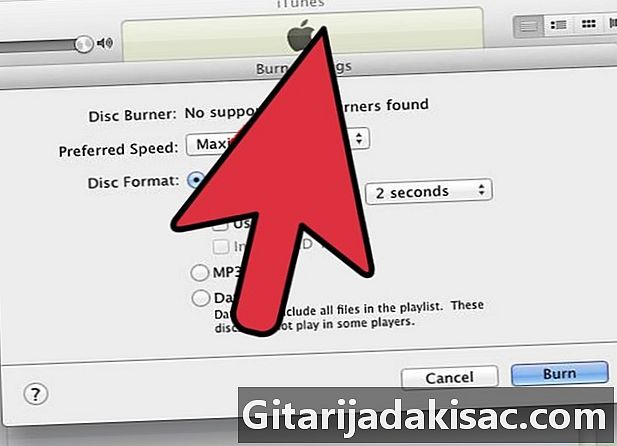
Elige la configuración. En iTunes 10 o anterior, el CD se grabará automáticamente. Desde iTunes 11, deberá especificar algunas configuraciones antes de comenzar la operación.- Puedes cambiar la velocidad de grabación. Cuanto más rápido sea, mejor. Pero la alta velocidad puede causar errores durante la grabación de CD de baja calidad o con computadoras viejas.
- Puedes elegir si quieres silencio o no entre canciones.
- Puedes elegir el formato deseado. Un CD-Audio es el formato más popular y funcionará en la mayoría de los reproductores. Se necesita un reproductor especial para reproducir un CD de MP3. Elija este formato si está seguro de que es compatible con su reproductor y que todas las canciones de la lista son MP3 (y no AAC, por ejemplo).
-
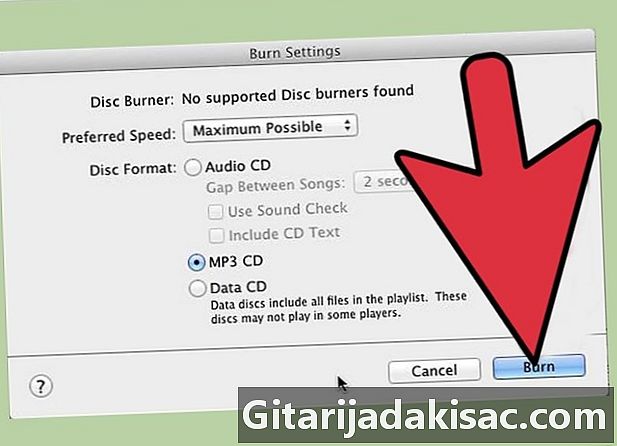
Haga clic en el grabado cuando estés listo iTunes te mostrará la evolución de la grabación y te avisará cuando el CD esté listo.
Método 2 Grabar un CD de datos
-
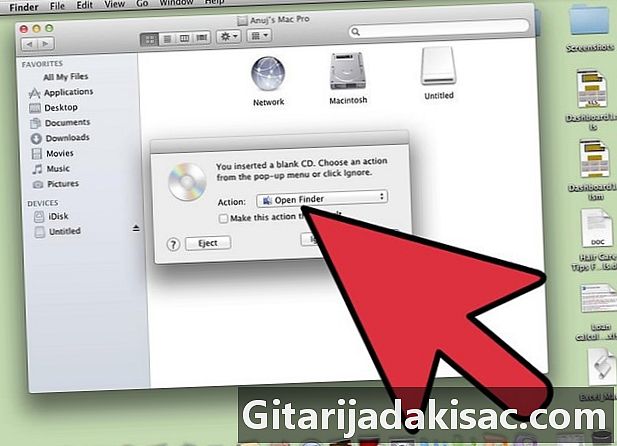
Inserte un CD-R o CD-RW en blanco en la unidad. Solo puede grabar un CD-R una vez, luego es de solo lectura. Pero puede agregar y eliminar archivos de un CD-RW.- Estos pasos también funcionan para grabar un DVD de datos, siempre que su computadora también lo permita.
-
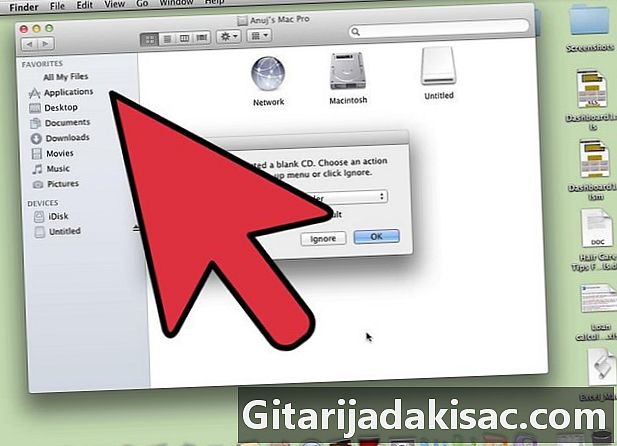
Haga clic en la opción Buscador abierto. Cuando inserte un disco en blanco, el sistema le preguntará qué hacer con él. Si eliges la opción Buscador abierto, esto le permitirá simplemente arrastrar archivos a la ventana del CD. -
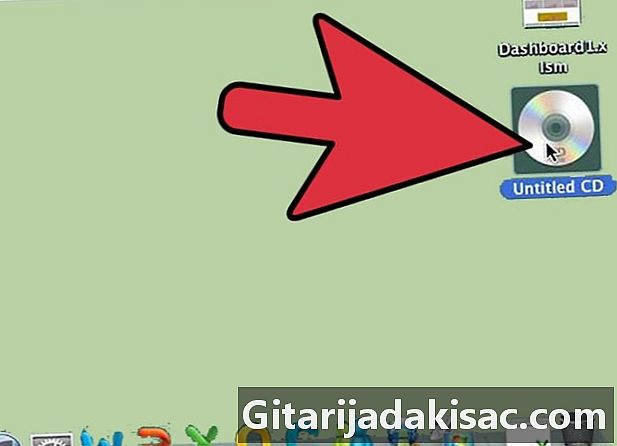
Mire el icono de CD en blanco que apareció en su escritorio. El nombre debe ser "Disco sin título". Haga doble clic para abrirlo en Finder. -
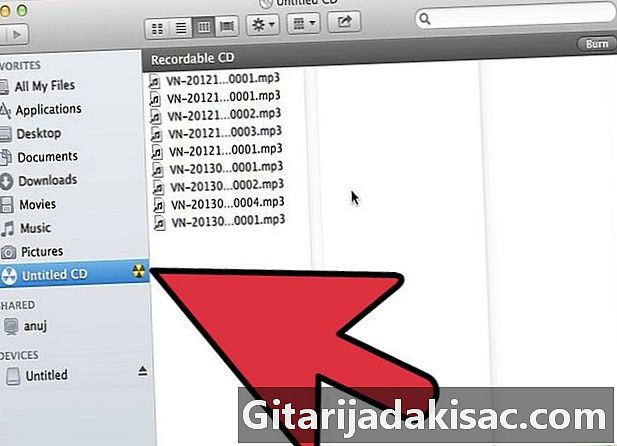
Haga clic en los archivos y carpetas que desea grabar en este CD y arrástrelos a la ventana. Cambie el nombre de los archivos y carpetas antes de comenzar a grabar. Una vez grabado en el CD, ya no podrá cambiar los nombres. -
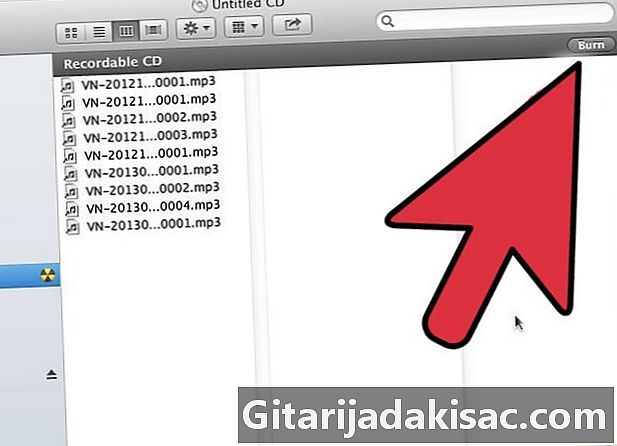
Comienza a quemar. Haga clic en expediente y luego en Grabar disco sin título. Tendrá la oportunidad de nombrar el CD. Este nombre aparecerá cuando inserte el CD en una computadora. -
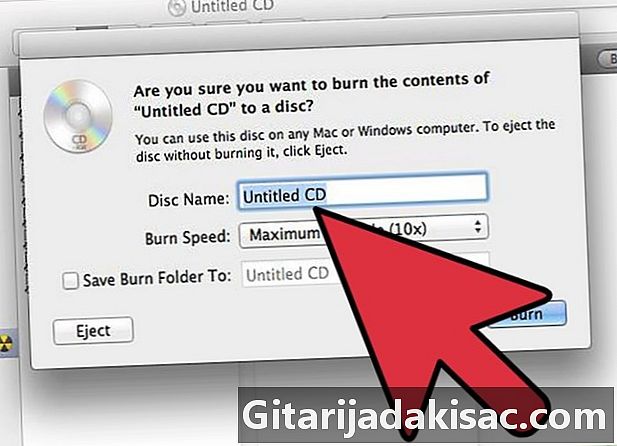
Haga clic en el grabado después de ingresar el nombre del CD. Los archivos se grabarán en el CD. La operación puede llevar un tiempo: de un minuto a una hora, dependiendo del tamaño de los archivos que está grabando.- Para reutilizar un CD-RW, borre todos los datos del disco y repita los pasos para grabar datos en un CD.
Método 3 Grabar una imagen de disco en un CD
-
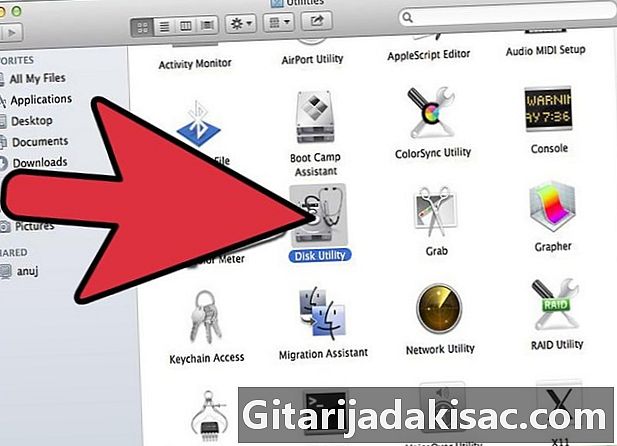
Abre la Utilidad de Discos. Puede encontrarlo en la carpeta Utilidades en la carpeta Aplicaciones. Una imagen de disco es una copia exacta de un CD o DVD que se ha grabado en un CD o DVD en blanco. El disco grabado será el mismo que el disco original. -
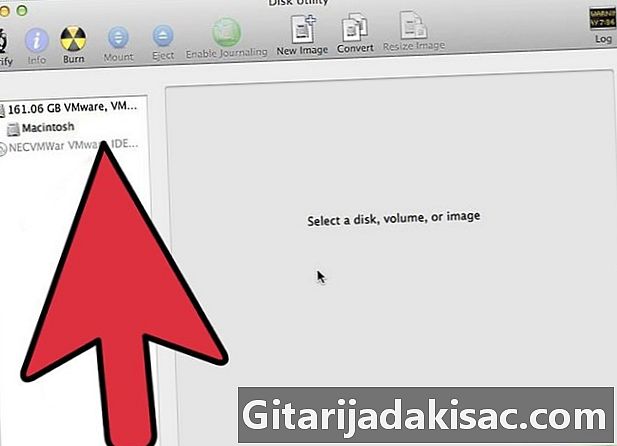
Inserte un disco en blanco. Dependiendo del tamaño de la imagen, use un CD o DVD. Una imagen de CD pesará unos 700 MB, la de un DVD a veces puede llegar a 4,7 GB. -
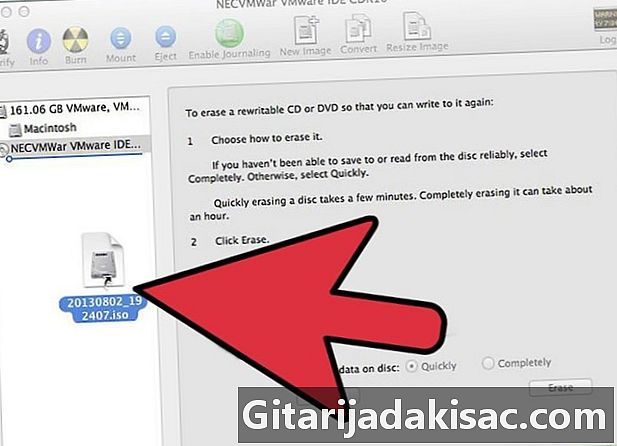
Agregue el archivo de imagen del disco. Encuentra el archivo de imagen de disco en tu computadora. El archivo debe estar en formato ISO. Arrastre el archivo ISO a la barra lateral de la ventana Utilidad de Discos. -
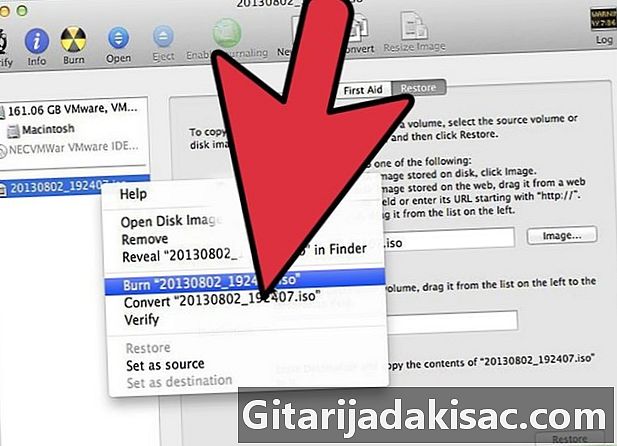
Comienza a quemar. Después de colocar el archivo en la Utilidad de Discos, haga clic en la imagen en la barra lateral y luego en el botón el grabado en la parte superior de la ventana -
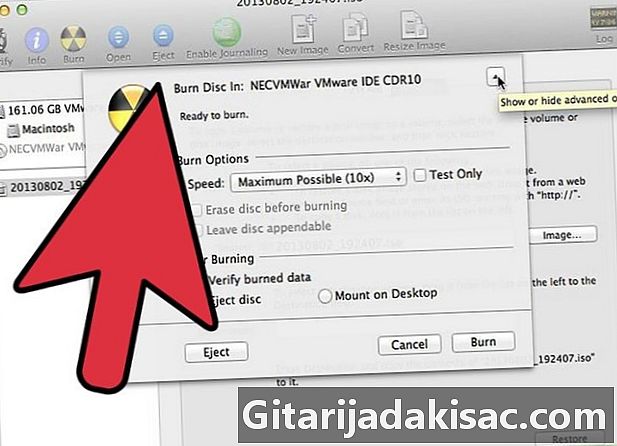
Elige la configuración. Después de hacer clic en Grabar, haga clic en la flecha en la esquina de la nueva ventana para abrir la configuración de grabación. Marque la casilla "Verificar datos grabados". Haga clic en el grabado para comenzar la operación.