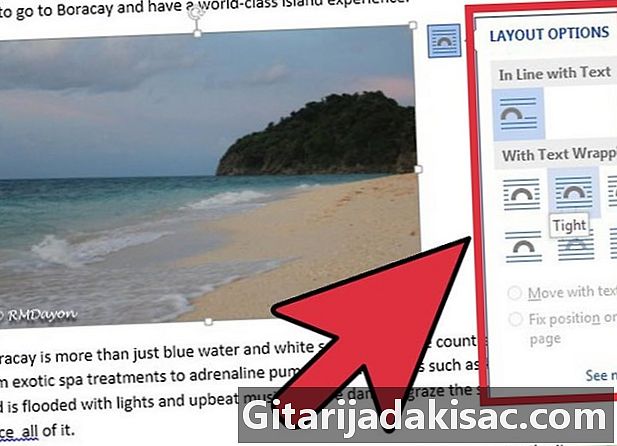
Contenido
En este artículo: Agregar una imagen Viste una imagen con eReferences
Microsoft Word le permite incrustar imágenes y e juntos para ilustrar un documento. Sin embargo, debe aprender a hacer una máscara alrededor de las imágenes para cambiar la configuración predeterminada. El apósito E le permite colocar e detrás, delante o alrededor de una imagen.
etapas
Parte 1 Agregar una imagen
-
Coloque el cursor en la e aproximadamente donde desea agregar una imagen. Un mouse es útil para trabajar con imágenes en Word porque puede controlar mejor el tamaño y la forma si hace clic y arrastra la imagen. -
Haga clic en el menú "Insertar" en la parte superior de la página. Busque el ícono "Imagen". Esto le permite insertar en el documento cualquier jpg, pdf u otro tipo de imagen que tenga en su computadora o sus lectores. -
Seleccione "Examinar imágenes" para elegir de la Biblioteca de imágenes en su computadora. Elija "Insertar una imagen de un archivo" si su imagen está en el escritorio o en otra carpeta. -
Haz clic en tu imagen. Luego haga clic en el botón "Insertar" en la parte inferior del cuadro de diálogo. -
Compruebe que la imagen es la que desea insertar. Recuerde que la configuración predeterminada para Word es establecer la imagen en modo "Alineado a e". Esto significa que será tratado como un gran personaje o una gran línea de e.- La preparación de una imagen permite colocar la e alrededor de la imagen, sobre la imagen o detrás de la imagen.
Parte 2 Viste una imagen con e
-
Haga clic en la imagen con el mouse. Esto abrirá el menú. Herramientas de imagen en Word Si hace clic fuera de la imagen, este menú desaparece y vuelve al menú de formato e. -
Busque el botón "Vestirse e. Está en la categoría "Organizar" o en Herramientas avanzadas de dibujo de diseño o en la pestaña Herramientas SmartArt, según la versión de Word que esté utilizando. -
Haga clic en el botón Skin en el e. Tendrás un menú desplegable. -
Seleccione una de las siguientes opciones de aderezo electrónico, según sus necesidades:- elija "enmarcado" si su imagen es cuadrada y desea vestir la e alrededor del borde cuadrado de su imagen.
- elija "arriba y abajo" si desea que la imagen permanezca en su línea, pero entre dos partes de e en la parte superior e inferior.
- elija "cerrar" para vestirse alrededor de una imagen redonda o de forma irregular.
- elija "A través" para cambiar los puntos del apósito. Esta es la mejor opción si desea que el e se incruste de alguna manera, o si no desea seguir los bordes del archivo de imagen. Esta es una configuración avanzada porque necesitará arrastrar puntos de imagen para mover los bordes originales.
- elija "Detrás de la e" para usar la imagen de filigrana detrás de la e.
- elija "Delante de la e" para mostrar la imagen sobre la e. Es posible que deba cambiar el color; de lo contrario, corre el riesgo de ser ilegible.
-
Haga clic en la imagen y muévala después de seleccionar su opción de aderezo electrónico. El programa ahora le permite colocarlo donde desee, con la e que se ajusta alrededor de la imagen. -
Pruebe diferentes opciones para vestirse e. Cada imagen y proyecto requiere un aderezo diferente. Repita cada vez que agregue una nueva imagen.