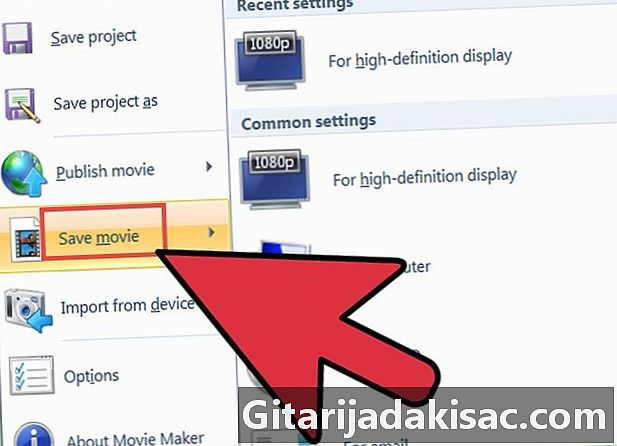
Contenido
- etapas
- Método 1 Grabar desde una cámara web con Windows Movie Maker
- Método 2: Guardar desde una cámara web en Mac usando QuickTime
- Método 3 Grabe con una cámara web en su PC con Debut Video Capture
- Método 4 Registro en el sitio niaveo.com
¿Necesita grabar un video para enviarlo a colegas, amigos o familiares? ¿Necesita descargar y distribuir un archivo de video en Internet? Hay varias formas de hacer una grabación de video en PC o Mac. En este artículo, encontrará técnicas que le permitirán grabar desde una cámara web de PC utilizando Debut Video Capture o el software Windows Movie Maker.También encontrará una manera de grabar un video de la cámara en Mac usando QuickTime.
etapas
Método 1 Grabar desde una cámara web con Windows Movie Maker
- Asegúrese de que su cámara web esté conectada correctamente a un puerto USB si está utilizando una cámara externa. Apunte la cámara hacia usted y colóquela lo más cerca posible para obtener una calidad de audio óptima.
-
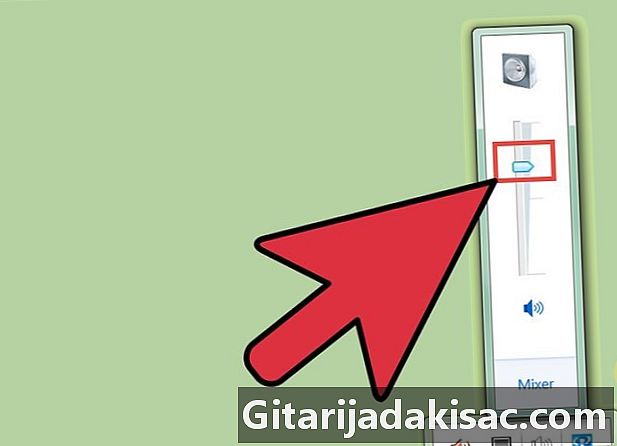
Ajuste el volumen de entrada al máximo. Compruebe que el botón de silencio no esté activado. -
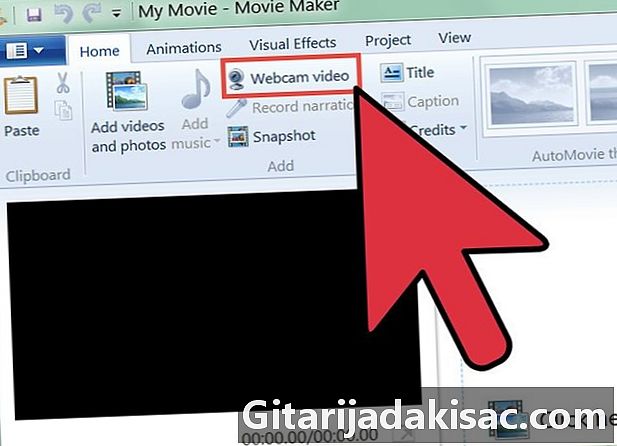
Inicie Windows Movie Maker. En la pestaña "Inicio" del menú principal, haga clic en "Video por cámara web". -
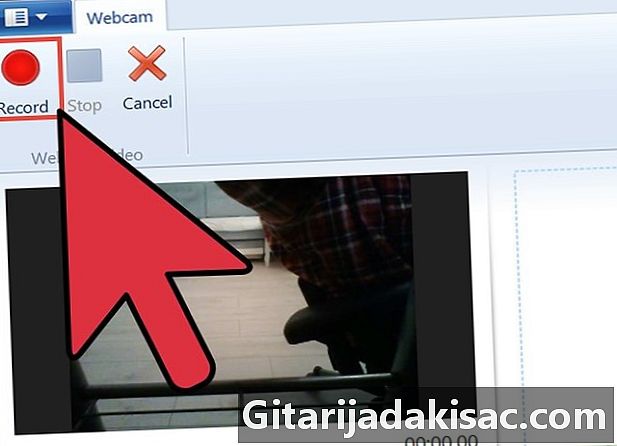
Comience su toma haciendo clic en el botón rojo "Guardar". Si desea guardar su video, simplemente haga clic en el botón azul "Detener". Cambie el nombre del video y guárdelo en la biblioteca "Mis videos". -
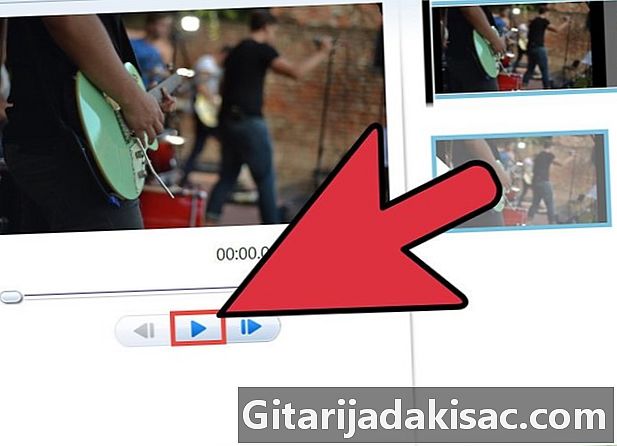
El último video grabado aparecerá automáticamente en la pista de video. Puede obtener una vista previa de lo que ha guardado previamente haciendo clic en el botón "Reproducir". En esta área, puede editar su video. Puede aplicar temas o cualquier otro elemento para mejorar la estética. -
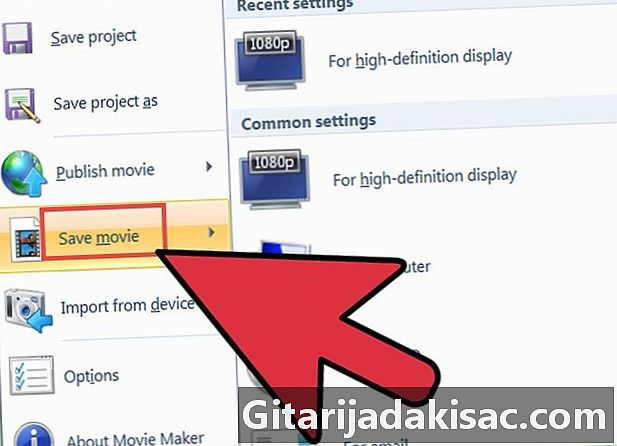
Guarde su trabajo haciendo clic en "Guardar película" y seleccione la resolución y el tamaño de video adecuados para usted. -

Aparecerá un cuadro de diálogo en el paso final de hacer una copia de seguridad de su video.
Método 2: Guardar desde una cámara web en Mac usando QuickTime
-
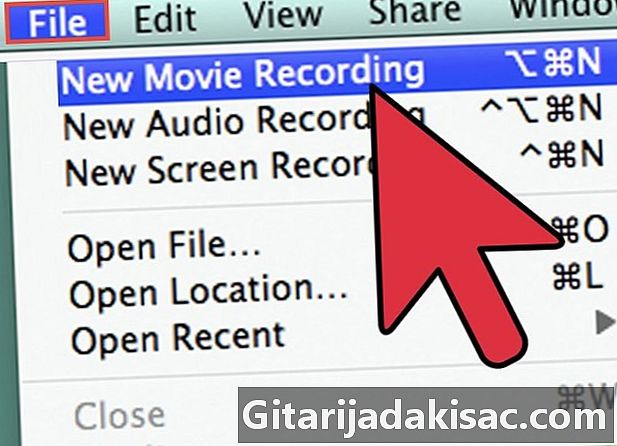
Inicia QuickTime. En el menú Archivo, seleccione "Nueva grabación de video". -
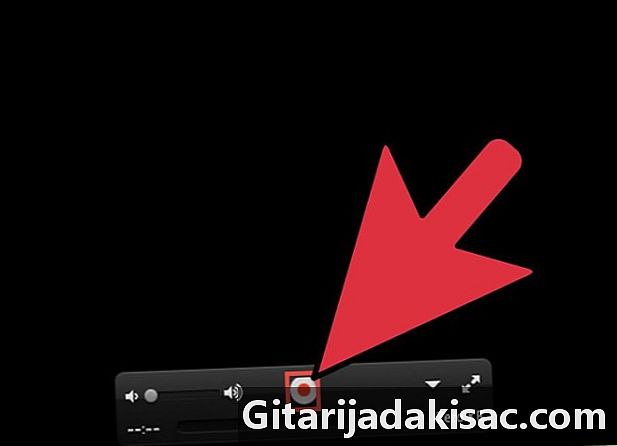
Ajuste el campo de la cámara en la pantalla que aparece. Seleccione el botón rojo para grabar su video y presione Detener cuando haya terminado. -
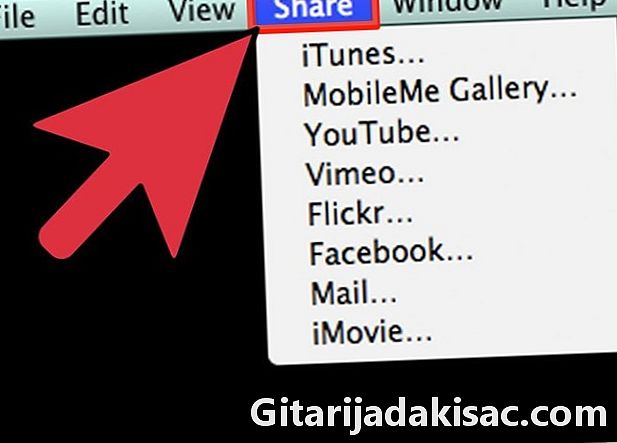
Exporta o comparte tu video. Puede elegir exportar su película en iTunes, iMovie o en la web. También puedes compartir la película en las redes sociales.
Método 3 Grabe con una cámara web en su PC con Debut Video Capture
-
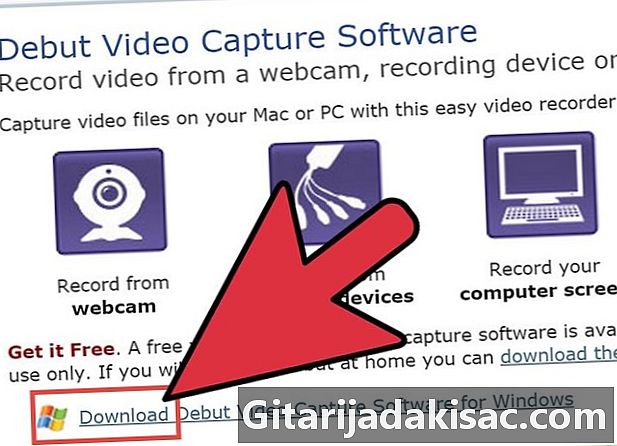
Descargar el programa Captura de video.- Haga clic en el enlace de descarga en la página. Elija "Ejecutar" cuando se le solicite ejecutar o guardar el archivo.
- Acepta las condiciones generales de uso. Desmarca cualquier programa adicional sugerido en la pantalla después y haz clic en "Siguiente".
-
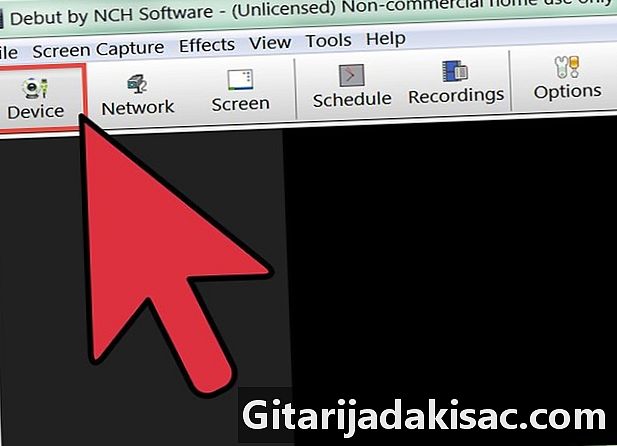
Espere hasta que el programa detecte su cámara web. Si luego desea grabar sonido con su video, el software le pedirá que configure sus ajustes de audio. Una vez que se complete este paso, verá la interfaz principal de Debut y estará casi listo para comenzar a grabar. -
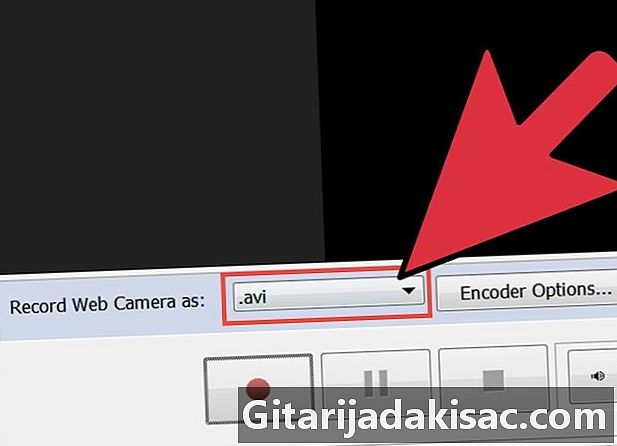
Seleccione el formato de grabación que prefiera. Debut le permite guardar en cada uno de los siguientes formatos: avi, wmv, asf, mpg, 3gp, mp4, mov y flv. También puede establecer varias configuraciones de codificación para cada formato.- Si elige la grabación MPEG4 (mpg4), Debut selecciona las opciones predeterminadas para iPod, PSP, Xbox 360 y más.
- Si desea que su grabación se grabe en DVD, seleccione el formato.mpg (MPEG2) y los valores predeterminados del codificador serán los de la calidad del DVD.
- Para cambiar la configuración de codificación, haga clic en el pequeño icono que se encuentra después del menú desplegable para abrir una ventana de configuración.
-
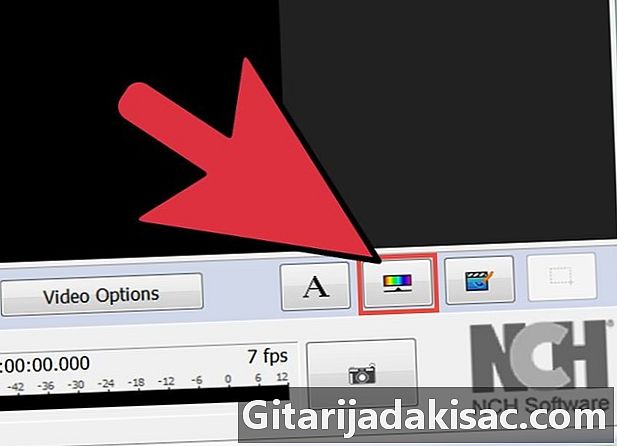
Establezca la cantidad de brillo y contraste necesarios. Haga clic en el icono en forma de sol en la pequeña caja de herramientas (ajuste los efectos de video). En este cuadro de diálogo, también puede definir una leyenda para incrustar en el video. -
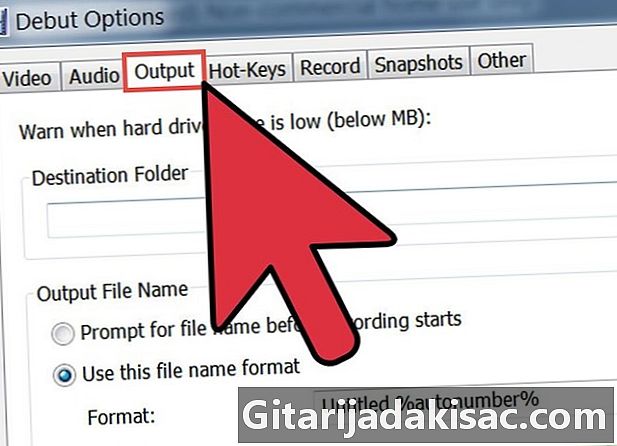
Seleccione el directorio de destino donde desea guardar su video. Haga clic en el botón Configuración de la barra de herramientas en el menú principal. Luego haga clic en la pestaña Salir en el cuadro de configuración. Puede elegir el directorio de destino y también puede nombrar su archivo. Haga clic en Aceptar cuando haya terminado. -
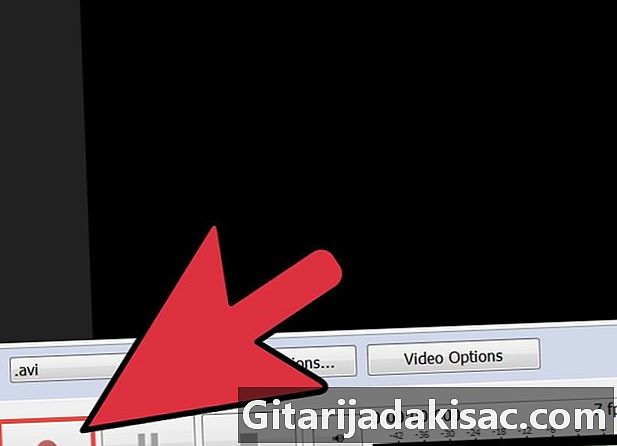
Haga clic en el botón Guardar en la parte inferior izquierda de la aplicación. O puede usar el atajo de teclado presionando la tecla F5.
Método 4 Registro en el sitio niaveo.com
-
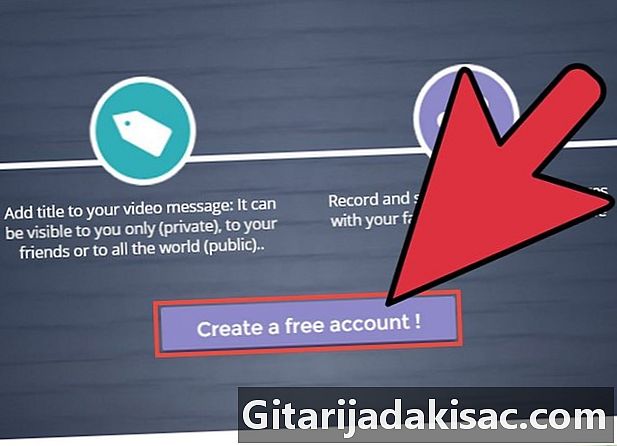
Crea una cuenta en el sitio niaveo. Es gratis. -
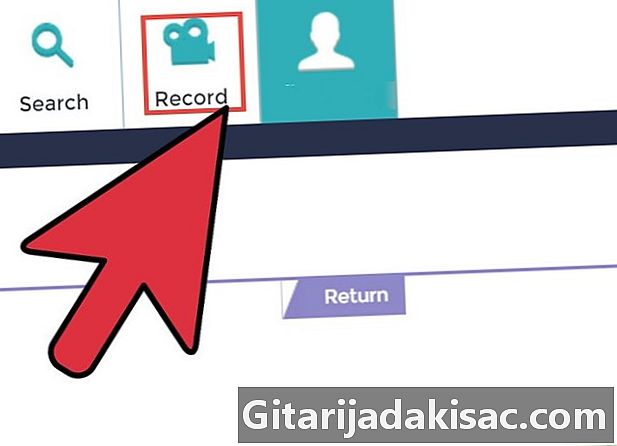
Haga clic en el menú a la izquierda "Nuevo video". -
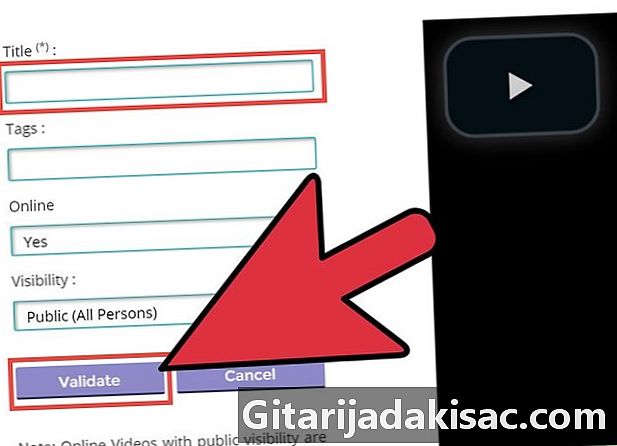
Grabe su video (máximo 10 minutos). -
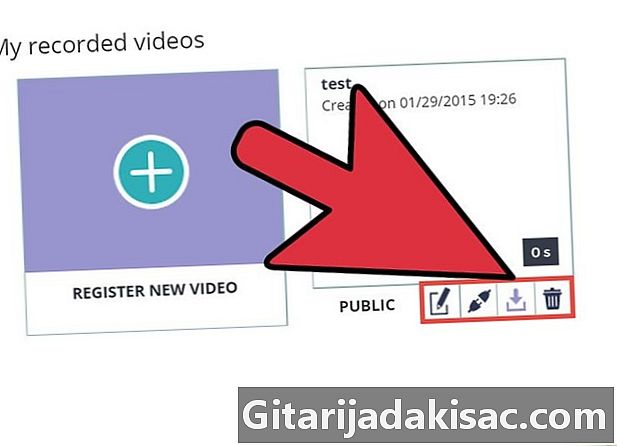
Comparta y / o descargue el video grabado en formato flv / mov / mp4.

- Para limitar el tamaño del archivo de video, se recomienda utilizar un fondo simple. Los fondos animados pueden parecer más dinámicos, pero el tamaño de su archivo será mucho mayor y consumirá más ancho de banda cuando lo exporte.
- Apague cualquier ruido de fondo como la radio o la televisión. El micrófono de su cámara web recuperaría el ruido riéndose.
- Verifica tu iluminación. Coloque una lámpara cubierta con una hoja de papel en la parte superior de su escritorio o mesa. También puede dirigir una luz indirecta a una pared para suavizar y mejorar la calidad del video.
- Los patrones ligeros o rayados de la ropa pueden interferir con su cara cuando está grabando. El rojo es el color más complejo para ser reproducido por las cámaras y el azul más fácil. Si te vistes de blanco, tu piel se verá más oscura, si vistes de negro, tu piel tendrá una tez más clara.