
Contenido
- etapas
- Método 1 Cambiar las preferencias generales de Safari en iOS
- Método 2 Cambiar las preferencias generales de Safari en macOS
Para cambiar las preferencias de Safari en un dispositivo iOS, debe revisar la configuración de su dispositivo. Si está usando una computadora macOS, debe usar el menú de Preferencias del navegador. Aunque la configuración es la misma en las plataformas móviles y de escritorio, la versión de escritorio tiene más opciones.
etapas
Método 1 Cambiar las preferencias generales de Safari en iOS
-

Abrir la aplicación ajustes en tu dispositivo la aplicación ajustes está en una de las pantallas de inicio y parece un juego de ruedas con muescas. Si no puede encontrarlo, busque en la carpeta Utilidades .- Este método funciona en iPhone, iPad y iPod touch.
-
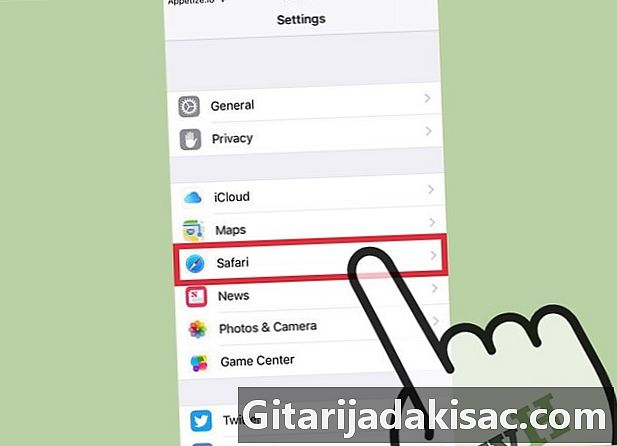
Desplácese hacia abajo para safari. la aplicación safari está en el medio de otras aplicaciones de Apple como Maps, Compass y News. -
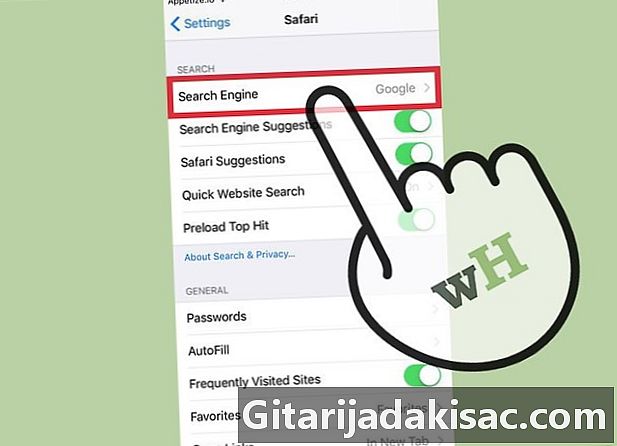
Prensa Motor de búsqueda. Si desea cambiar su motor de búsqueda predeterminado, presione Motor de búsqueda y elija entre Google, Yahoo, Bing o DuckDuckGo. Safari utilizará el motor seleccionado cada vez que escriba una consulta en la barra de direcciones.- La funcion Motor de búsqueda de sugerencias le dará sugerencias de búsqueda del motor mientras escribe su consulta.
- La funcion Sugerencias de Safari le dará sugerencias de búsqueda de Apple.
-
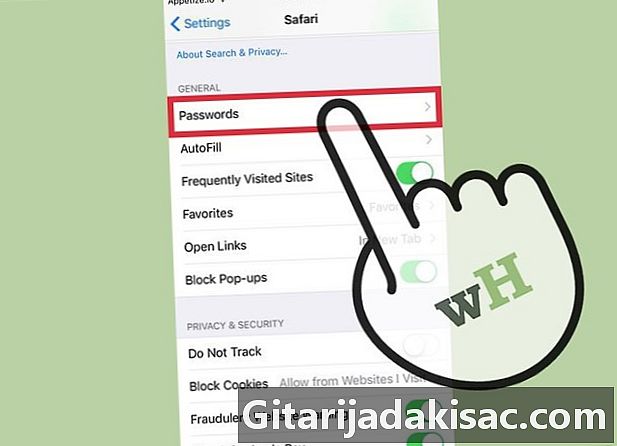
seleccionar Contraseña para ver tus contraseñas guardadas. Se requerirá un código de acceso para mostrar las contraseñas. Estas son las contraseñas que ha registrado en los sitios que ha visitado.- Para ver el nombre de usuario y la contraseña registrados para un sitio, toque una contraseña.
-

Establecer el llenado automático. Autocompletar es la información que aparece automáticamente en los formularios. Puede usarlo para ingresar más fácilmente su dirección o su información de pago. Este menú le permite configurar su información de contacto, así como administrar sus tarjetas de crédito registradas. -
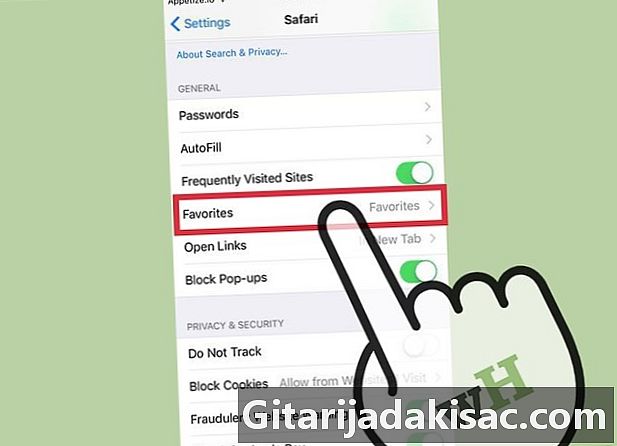
Reemplace su carpeta favorita usando la opción favoritos. Esta opción le permite elegir carpetas favoritas para usar. Puede elegir varias carpetas y cambiar de una a otra si es necesario. -
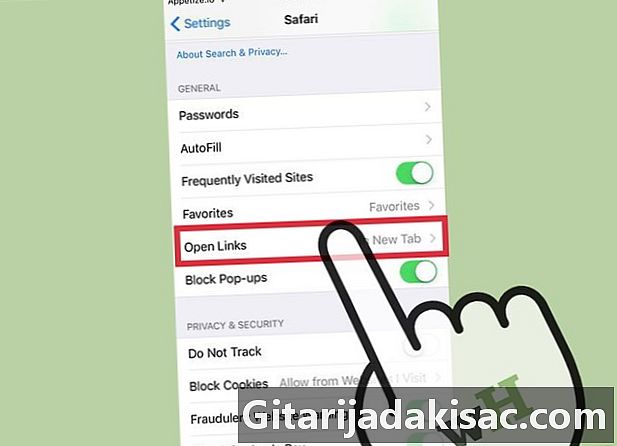
Elija cómo abrir los enlaces con la opción Enlaces abiertos. Con esta opción, puede elegir abrir los enlaces en una pestaña nueva o en segundo plano. Si eliges En el fondo, los enlaces se abrirán en una nueva pestaña, pero no se mostrarán de inmediato. -
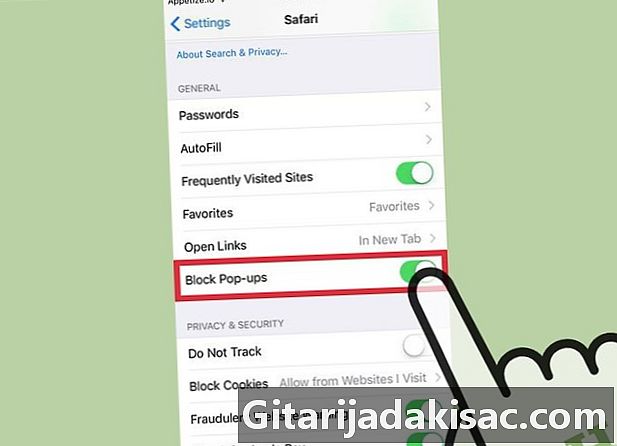
Habilite el bloqueador de ventanas emergentes para bloquear las ventanas emergentes. Para permitir que Safari bloquee el máximo de ventanas emergentes, puede activar la opción Bloquear ventanas emergentes. Ya no tendrá ventanas emergentes, pero puede tener problemas con los sitios que dependen de ventanas emergentes. -
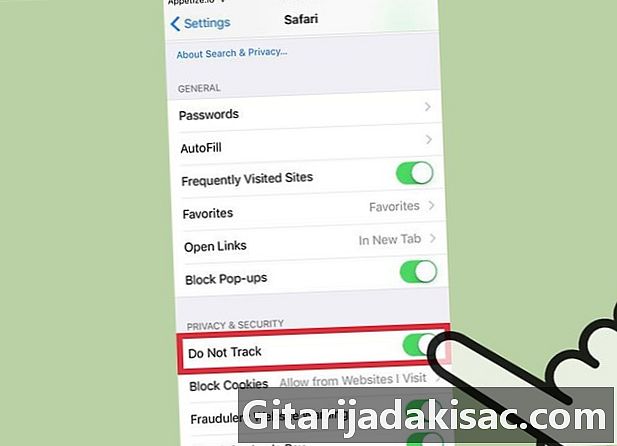
Evita que los sitios web sigan tu historial de navegación. la opción No sigas permite que Safari le diga a los sitios web que no desea que lo rastreen. Depende de los sitios respetar o no su solicitud, pero no todos responden favorablemente a las solicitudes de los usuarios. -
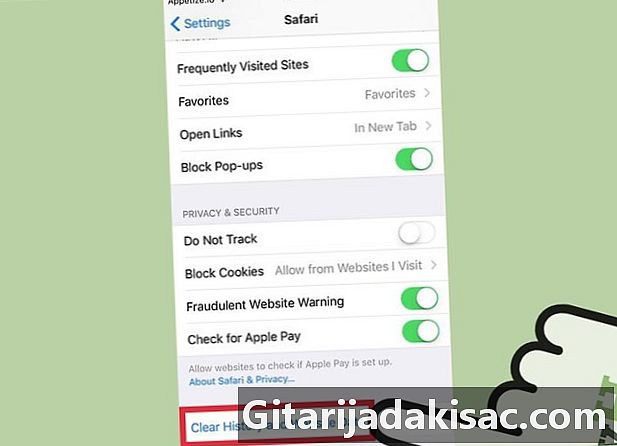
Prensa Borrar historial, datos del sitio. Esta opción eliminará todo el historial de navegación de Safari, así como las cookies y el caché. El historial de navegación en todos sus dispositivos conectados también se eliminará.
Método 2 Cambiar las preferencias generales de Safari en macOS
-
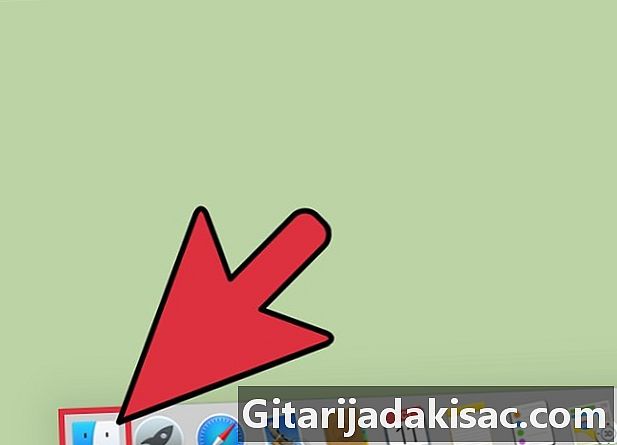
Abre el programa Safari. La configuración de Safari se puede cambiar desde el navegador. Asegúrese de que este sea el programa activo para el menú safari aparece en la esquina superior izquierda de la pantalla. -
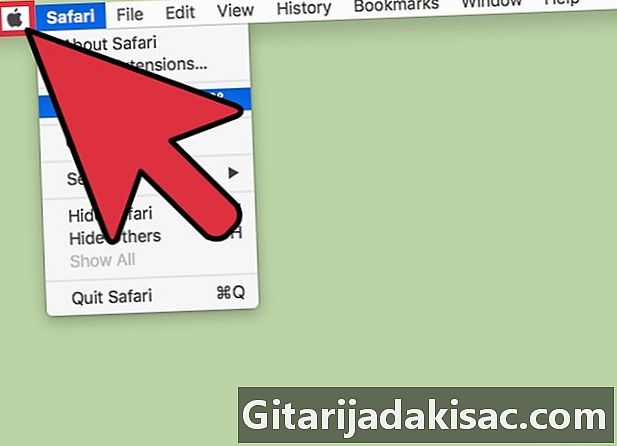
Haga clic en el menú safari. Luego, seleccione preferencias abrir una nueva ventana con las preferencias de Safari abiertas en la pestaña general. -
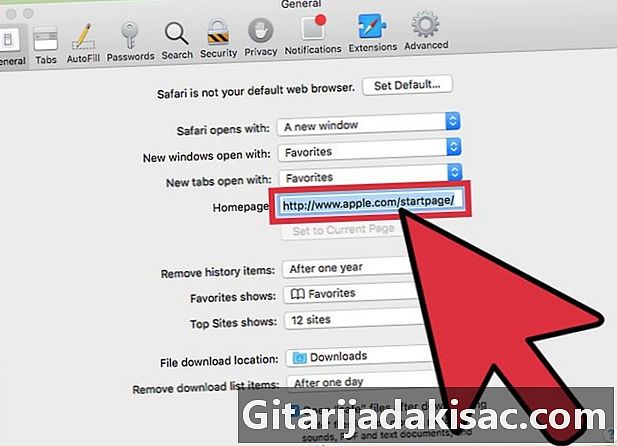
Selecciona una página de inicio. En el campo Pagina de inicio, puede configurar una página específica para que aparezca cuando inicie Safari. Haga clic en Usa la página activa para usar la página abierta como la nueva página de inicio. -
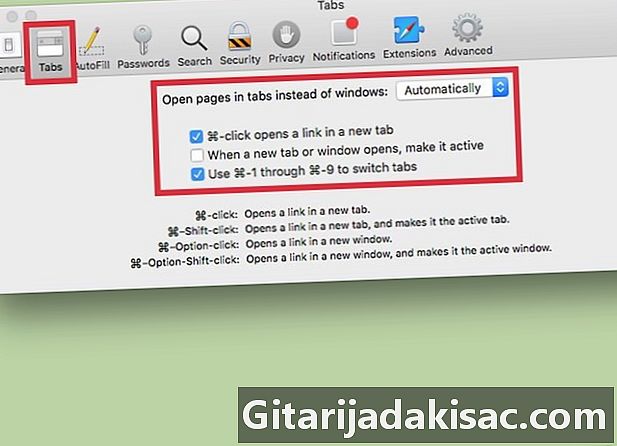
Usa la sección fichas para cambiar el comportamiento de las pestañas. Puede elegir cómo se abren los enlaces y activar los accesos directos para abrir pestañas y cambiar entre ellas. -
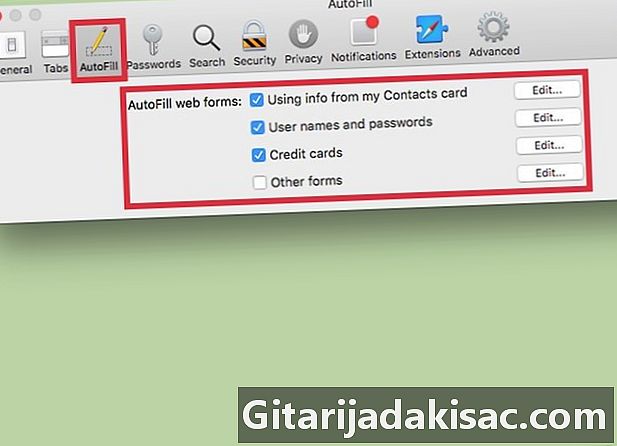
Configure su información de autocompletar. En la pestaña Llenado automático, puede elegir la información utilizada para completar automáticamente los formularios y los campos dedicados a las compras con una tarjeta de crédito. Para elegir el contenido a usar, haga clic en Editar junto a las opciones que aparecen. -
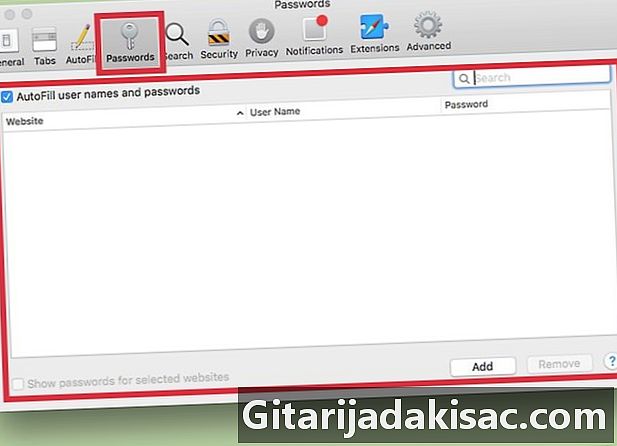
Ver tus contraseñas guardadas. Ir a la pestaña Contraseña para ver todos los sitios web cuyas contraseñas has guardado. Para revelar una contraseña, haga doble clic en ella. Se requerirá su contraseña de usuario. -
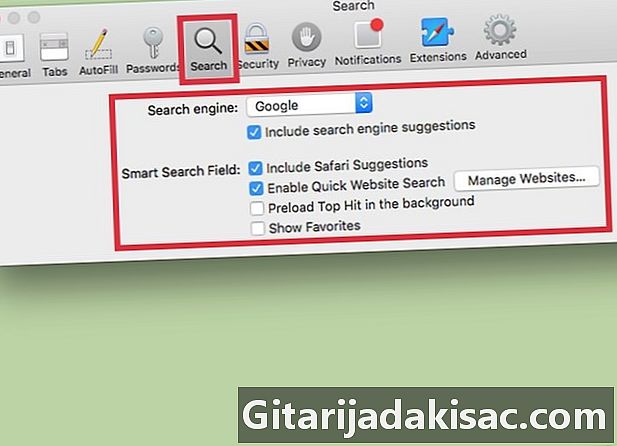
Cambia tus preferencias de búsqueda. El menú desplegable Motor de búsqueda le permite cambiar el motor de búsqueda para usar en la barra de direcciones de Safari. Tendrá la opción de elegir entre Google, Bing, Yahoo y DuckDuckGo. Las búsquedas en la barra de direcciones ahora se realizarán con este nuevo motor.- En este menú, puede habilitar o deshabilitar los diferentes parámetros de búsqueda (como usar sugerencias de Safari o no).
-
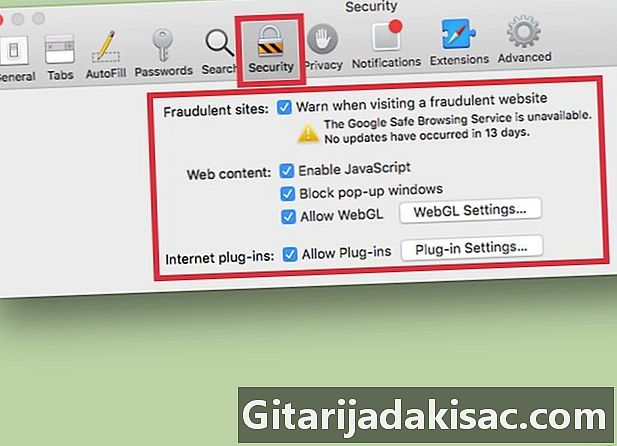
Habilitar o deshabilitar la configuración de seguridad. En la pestaña seguridad, puede habilitar o deshabilitar configuraciones de seguridad como advertencias al acceder a un sitio web fraudulento, habilitar JavaScript y más. Si lo desea, puede dejar estas configuraciones en sus valores predeterminados. -
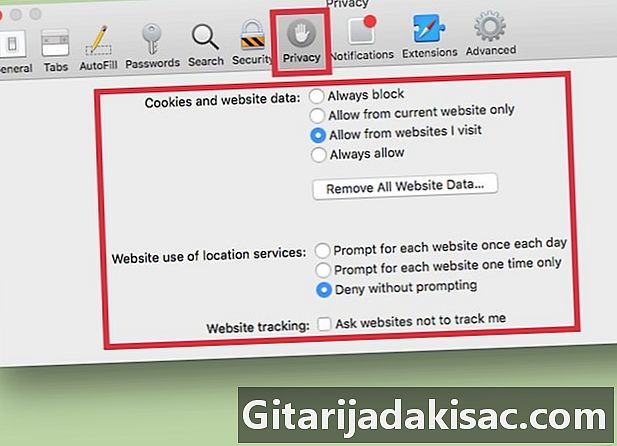
Cambia tu configuración de privacidad. Ir a la pestaña confidencialidad para cambiar la configuración de cookies y el seguimiento del sitio web. En la configuración de seguimiento, encontrará la configuración de ubicación y también puede permitir que los sitios web verifiquen si Apple Pay está configurado. -
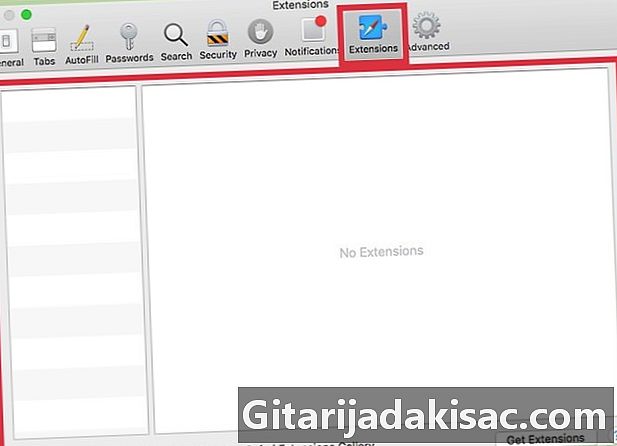
Administra tus extensiones en la pestaña extensiones. Todas las extensiones que ha instalado se enumeran en esta pestaña. Haga clic en uno de ellos para ver información adicional. Si desea ver las otras extensiones disponibles para Safari, haga clic en Consigue extensiones abajo a la derecha de la ventana. -
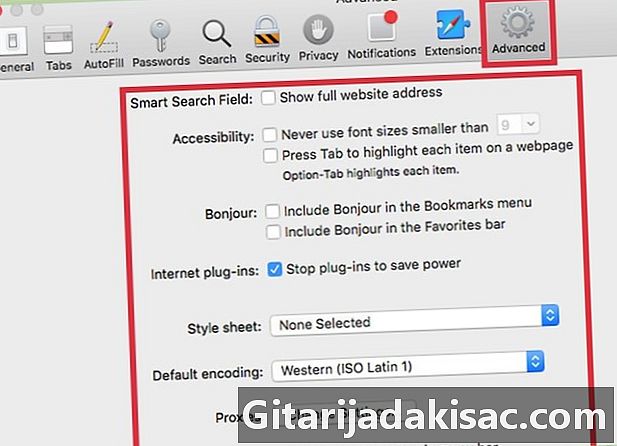
Ajuste su configuración avanzada en la pestaña avanzado. En esta pestaña encontrará varias configuraciones, así como varias opciones avanzadas que la mayoría de los usuarios pueden ignorar de manera segura. Para las personas que tienen problemas para leer pequeños es, la pestaña avanzado también contiene opciones de accesibilidad y zoom que le facilitarán el uso de su máquina.