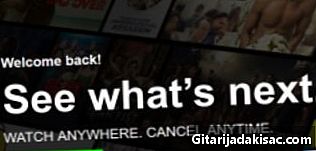
Contenido
- etapas
- Método 1 para PC y Mac
- Método 2 en iPhone, iPad y iPod touch
- Método 3 para Apple TV
- Método 4 para Chromecast
- Método 5 con Roku
- Método 6 en televisores inteligentes y reproductores de Blu-ray
- Método 7 en PlayStation 3 y PlayStation 4
- Método 8 en la Wii
- Método 9 en la Wii U
- Método 10 en Xbox 360 y Xbox One
- Método 11 en Android
Si ves un servicio de transmisión de Netflix o una película, solo necesitas unos pocos clics para activar los subtítulos. La mayoría de los dispositivos en los que funciona Netflix ofrecen subtítulos. Sin embargo, es importante tener en cuenta que no todas las películas y series tienen subtítulos o idiomas distintos del idioma original.
etapas
Método 1 para PC y Mac
- Comienza el video. Comience el video en el que desea poner subtítulos. Puedes agregar subtítulos a los videos que miras en tu navegador.
- Mueve tu mouse. Hazlo viendo el video. Esto le dará acceso a los comandos de subtítulos.
- Haz clic en el botón de diálogo. El botón parece una burbuja cómica. Si no ve esta opción, el video que está viendo no tiene subtítulos.
- Usa el menú de desplazamiento. Le permitirá seleccionar los subtítulos que desea poner. Los subtítulos disponibles variarán según el contenido que use. Los que haya seleccionado aparecerán de inmediato.
- Si no ve los subtítulos que ha seleccionado, intente deshabilitar la extensión en su navegador. Consulte Deshabilitar complementos para obtener instrucciones detalladas según el navegador que esté utilizando.
- Varios usuarios informaron problemas con el navegador Internet Explorer y la aplicación Netflix en Windows. Si los usa para mirar películas o series en Netflix y sus subtítulos no funcionan, intente abrir otro navegador.
Método 2 en iPhone, iPad y iPod touch
-

Comience viendo un video en la aplicación Netflix. Puede permitir subtítulos en los videos que los tienen. - Haga clic en la pantalla para acceder a los controles de subtítulos. Debe hacer esto cuando se inicia el video.
-

Haga clic en el botón de diálogo en la esquina superior derecha de su pantalla. Este último representa una burbuja cómica. Esto le dará acceso a las opciones de idioma y subtítulos. - Seleccione el menú de subtítulos si es necesario. Esto lo llevará a la lista de subtítulos disponibles.
-

Haga clic en los subtítulos de su elección. Luego validar. Los subtítulos se cargarán inmediatamente y tu video se reiniciará.
Método 3 para Apple TV
- Asegúrese de que su Apple TV esté actualizado. Si tiene Apple TV 2 o 3, necesita la versión de software 5.0 o posterior. Si está utilizando Apple TV 4, deberá instalar tvOS 9.0 o posterior.
- Abre el menú de subtítulos. Hazlo después de lanzar tu video en Netflix. El siguiente método es diferente según su modelo de Apple TV.
- Para Apple TV 2 y 3: haga clic en el botón en el centro del control remoto y manténgase presionado.
- Para Apple TV 4: Desplace el panel táctil en el control remoto.
- Selecciona los subtítulos. Use el control remoto para seleccionar los subtítulos de su elección. Haga clic en el botón seleccionar en su control remoto para que se muestren.
Método 4 para Chromecast
- Abre la aplicación de Netflix. Hazlo en el dispositivo en el que está instalado Chromecast. Cambiará la opción de subtítulos en el dispositivo en el que instaló su Chromecast. Puede ser un sistema Androit o iOS.
- Haz clic en tu pantalla de Chromecast. Esto le permitirá acceder a los controles de audio. Necesitas abrir tu video en Netflix.
- Haz clic en el botón de diálogo. Está en la parte superior derecha de la pantalla y representa una burbuja cómica.
- Haga clic en el menú de subtítulos y seleccione los que prefiera. Después de validarlos, los verá mostrados en el video que está viendo.
Método 5 con Roku
- Seleccione el video que desea ver. No lo inicie de inmediato porque seleccionará sus subtítulos en la pantalla de descripción.
- Si está utilizando Roku 3, puede acceder a las opciones de subtítulos haciendo clic en la flecha hacia abajo en su control remoto.
- Haga clic en la opción Audio y Subtitulos. Accederá a él en la página de descripción de su video.
- Elige los subtítulos que prefieras. Los subtítulos disponibles son dictados por los creadores de tu video.
- Haga clic en regreso para volver a la pantalla de descripción. Su elección de subtítulos se guardará.
- Comienza el video. Los subtítulos que ha seleccionado se mostrarán en la pantalla.
Método 6 en televisores inteligentes y reproductores de Blu-ray
- Inicia tu aplicación de Netflix. Muchos televisores inteligentes y reproductores de Blu-ray tienen una aplicación de Netflix que le permite ver videos. El comando para mostrar subtítulos varía según el dispositivo, y algunos no le permitirán hacerlo.
- Seleccione el video que desea ver. Luego irá a la página de descripción.
- Seleccione la opcion Audio y Subtitulos. Puede estar representado por una burbuja de diálogo o la mención Audio y Subtitulos. Si no ve este botón, es posible que su dispositivo no ofrezca esta opción.
- Puede abrir este menú haciendo clic en la flecha hacia abajo en su control remoto después de iniciar su video.
- Elige los subtítulos que prefieras. Se mostrarán tan pronto como comiences tu video.
- Regrese a la página de descripción. Luego comienza el video. Sus subtítulos deben mostrarse en la pantalla.
- Si no puede seguir estos pasos, es posible que su dispositivo no pueda mostrar subtítulos.
Método 7 en PlayStation 3 y PlayStation 4
- Comienza el video. No comience el video en el que desea aplicar subtítulos. La PS3 y 4 tienen una opción para subtítulos, si el video que desea ver tiene. El proceso es el mismo para ambos sistemas.
- Haga clic en la flecha hacia abajo en su control remoto. Así accederás al menú Audio y Subtitulos.
- Pon el cursor sobre Audio y Subtitulos y haga clic en X. Entonces podrá seleccionar sus opciones.
- Selecciona tus opciones de subtítulos. Estos aparecerán inmediatamente después de seleccionar el idioma de su elección.
Método 8 en la Wii
- Inicia Netflix. Luego seleccione el video que desea ver. No lo inicie de inmediato, solo abra la página de descripción.
- Usa tu control remoto Wii. Haga clic en el botón de diálogo, que parece una burbuja cómica y se encuentra en la parte superior derecha de la pantalla. Si no ve este botón, su video no tiene subtítulos.
- Los perfiles para niños no pueden cambiar el idioma o los subtítulos en una Wii.
- Seleccione los subtítulos de su elección. Usa tu Wii Remote para seleccionar el idioma de tus subtítulos.
- Comience su video Los subtítulos que ha seleccionado deben aparecer en su pantalla.
Método 9 en la Wii U
- Lanza tu video usando el canal de Netflix. Puedes aplicar los subtítulos en un video solo después de iniciarlo en tu Wii U.
- Seleccione el botón de diálogo en la pantalla de su GamePad. Luego accederás a las opciones de subtítulos en la pantalla de tu GamePad. Si no ve esta opción, su video no tiene subtítulos.
- Elige los subtítulos que prefieras. Haga clic o use el control remoto de su GamePad para seleccionar los subtítulos que desea aplicar a su video.
- Regrese a su video Sus subtítulos aparecerán directamente en la pantalla.
Método 10 en Xbox 360 y Xbox One
- Comience por lanzar su video. Tanto Xbox One como Xbox 360 pueden mostrar subtítulos, siempre que el video que esté viendo tenga. El proceso es el mismo para ambos sistemas.
- Haga clic en la flecha hacia abajo en su controlador después de iniciar su video. La opción "Audio y subtítulos" aparecerá en su pantalla.
- Seleccione "Audio y subtítulos". Luego haga clic en la . Luego puede seleccionar los subtítulos de su elección.
- Elija los subtítulos que desea aplicar. Aparecerán inmediatamente en su pantalla.
- Deshabilite la codificación de subtítulos en su sistema. Hazlo si no aparecen. Si la codificación de subtítulos está habilitada en todo el sistema, aparecerán en Netflix, incluso si están deshabilitados para ese video.
- Para Xbox 360: haga clic en el botón de guía en su controlador y abra el menú de configuración. seleccionar sistema después Configuraciones de consola. seleccionar Viendo y Codificación de subtítulos. Deshabilite esta opción para todo el sistema. Debería poder volver a su video y verlo sin subtítulos.
- Para Xbox One: haga clic en el botón de guía en su controlador y abra el menú de configuración. Seleccione la opcion Codificación de subtítulos y deshabilitarlo. Tu video ya no tendrá subtítulos.
Método 11 en Android
- Inicie su video en la aplicación Netflix. Si tiene la aplicación Netflix en su dispositivo, tendrá acceso a la opción de subtítulos.
- Haga clic en la pantalla después de iniciar su video. Luego tendrá acceso a la configuración de audio.
- Haz clic en el botón de diálogo. Luego accederá a las opciones de subtítulos. El botón de diálogo parece una pequeña burbuja cómica y está en la parte superior derecha de la pantalla.
- Si no ve este botón, el video que está viendo no tiene subtítulos disponibles.
- Haz clic en el menú de subtítulos. Luego seleccione los que prefiera. Una vez que haya seleccionado los subtítulos, haga clic en bueno. Los subtítulos aparecerán en su pantalla.