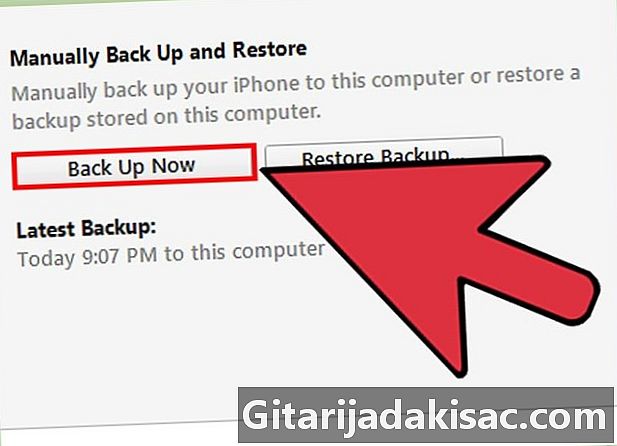
Contenido
- etapas
- Método 1 Actualización a través de una red inalámbrica
- Método 2 Actualizar con iTunes
- Método 3 de 2: Soluciona problemas de actualización en el iPhone
La actualización de su iPhone le permitirá beneficiarse de las últimas mejoras y características de iOS, además de hacer que su teléfono sea compatible con las últimas aplicaciones de la tienda de aplicaciones liTunes. Puede actualizar su iPhone a través de tecnología inalámbrica con redes wifi o usando iTunes.
etapas
Método 1 Actualización a través de una red inalámbrica
-
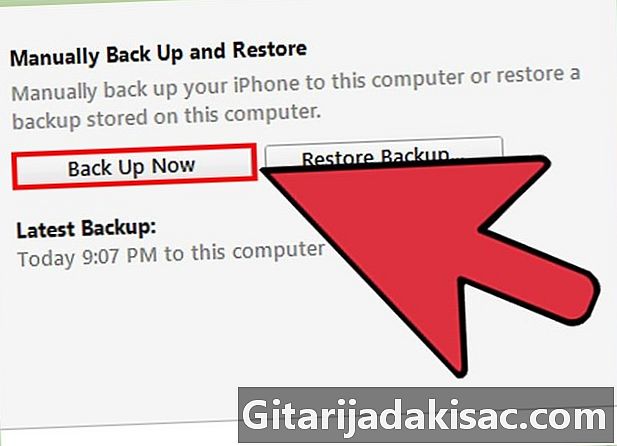
Haga una copia de seguridad de sus datos personales en iCloud o iTunes. Esto evitará que se pierdan los datos si falla la actualización.- Prensa Configuración> iCloud> Copia de seguridad, luego presione Haz la copia de seguridad ahora. También puedes elegir hacer esto con iTunes.
- Conecta tu iPhone a una fuente de energía. Esto evitará que su dispositivo se apague inesperadamente durante la actualización.
-

Prensa configuraciones, luego en general. -
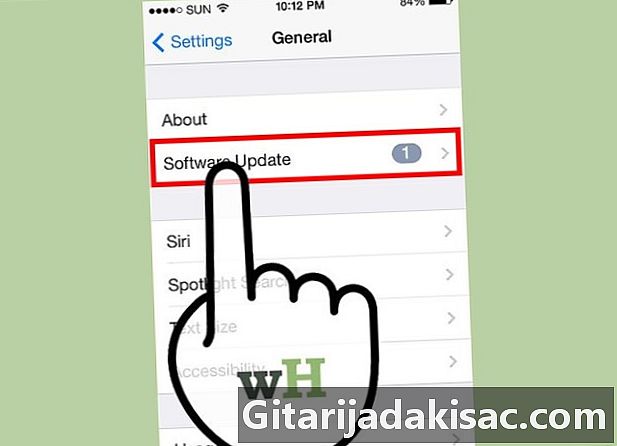
Prensa Actualización de software y sobre Descargar e instalar. -
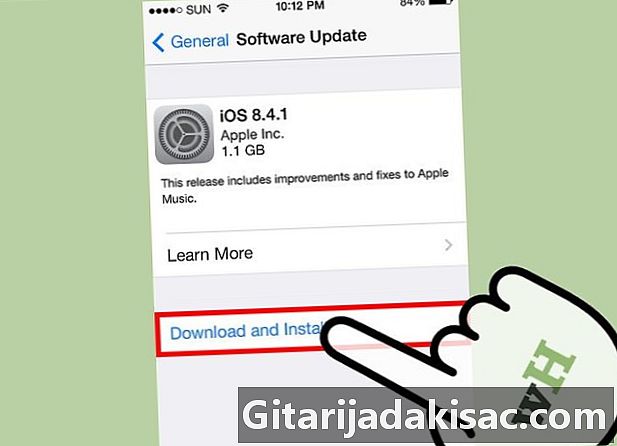
Prensa instalar. Luego ingrese la contraseña para su iPhone, si hay una. Apple descargará e instalará las últimas actualizaciones para su dispositivo, lo que puede llevar varios minutos.- Si su iPhone muestra un error que dice que no hay suficiente espacio disponible para la actualización, puede eliminar manualmente las aplicaciones en su dispositivo para liberar espacio o seguir los pasos del Método 2 para actualizar tu iPhone con iTunes.
Método 2 Actualizar con iTunes
-
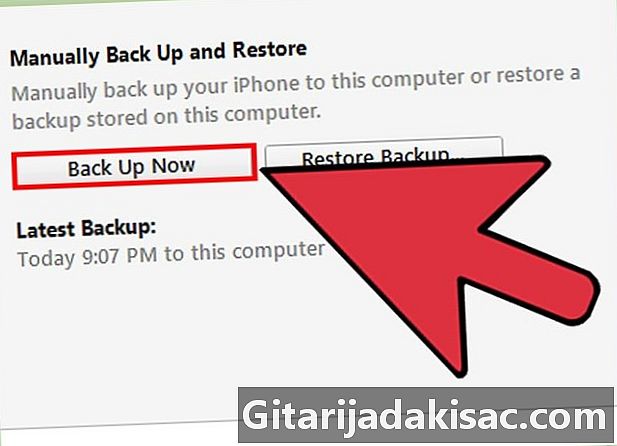
Haga una copia de seguridad de sus datos personales en iTunes o iCloud. Esto ayuda a evitar que se pierdan sus datos si se pierde la actualización.- seleccionar Configuración> iCloud> Copia de seguridad, luego presione Haz la copia de seguridad ahora. Si desea hacer una copia de seguridad de sus datos en iTunes, puede hacer lo mismo con iTunes.
-
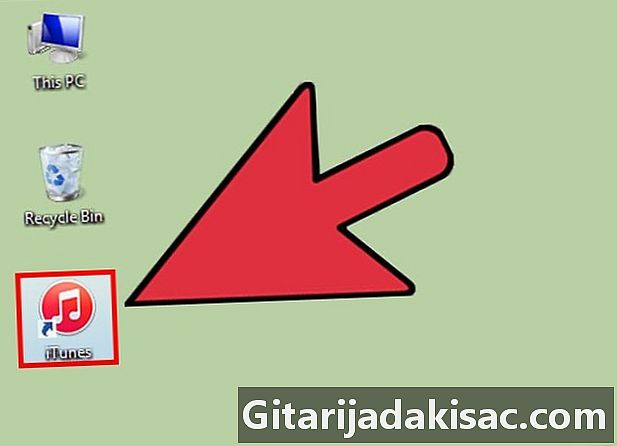
Inicie iTunes en su computadora con Windows o Mac. -
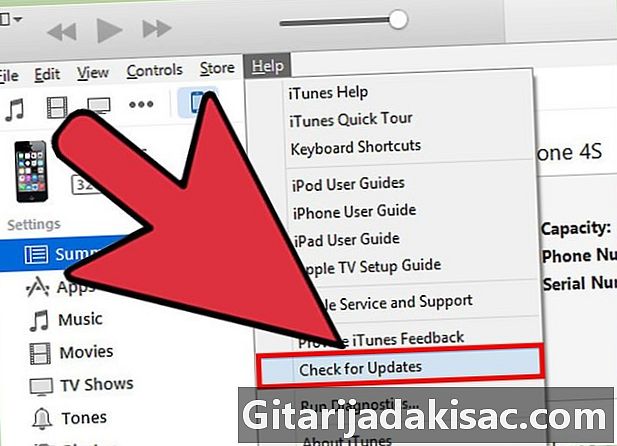
Haga clic en Ayuda o en iTunes en la parte superior de tu sesión. Luego seleccione Buscar actualizaciones. -
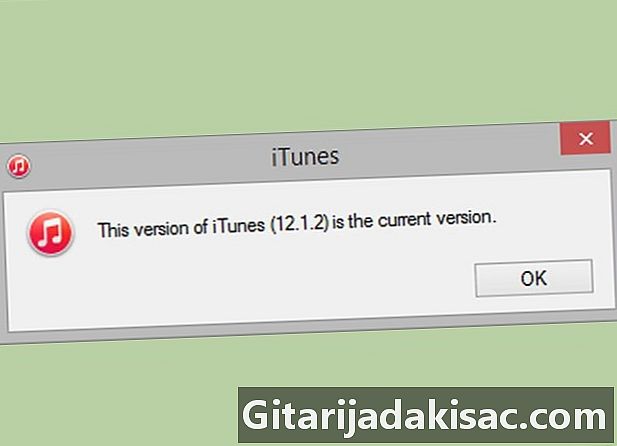
Siga las instrucciones para instalar las actualizaciones de iTunes disponibles. Su iPhone solo se puede actualizar con iTunes si la aplicación se ejecuta con la última actualización. -
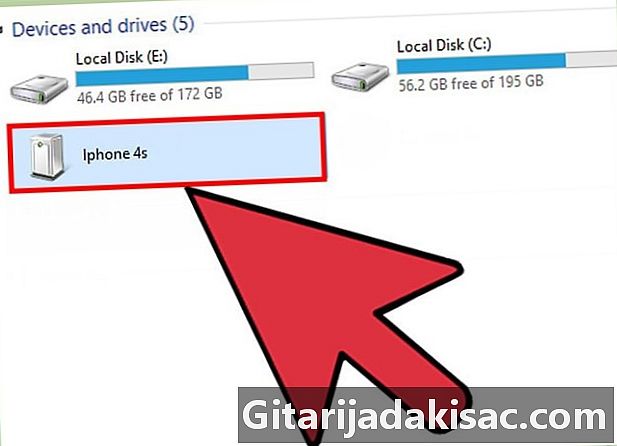
Conecte el iPhone con su computadora con un cable USB. iTunes tardará unos minutos en detectar su dispositivo. -
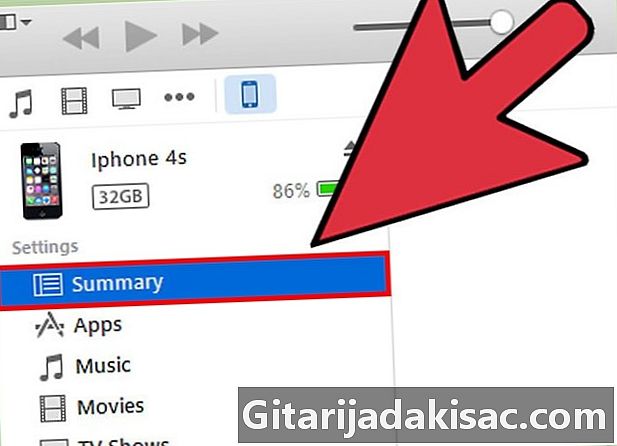
Haga clic en su iPhone cuando se muestre en iTunes. Luego elige longlet resumen.- Si necesita hacer una copia de seguridad de su iPhone en iTunes, haga clic en expedienteseñale dispositivos y seleccione salvaguardia. Cuando finalice la copia de seguridad, continúe con los siguientes pasos.
-

Haga clic en Buscar actualizaciones. Luego haga clic en Descargar y actualizar. iTunes instalará las últimas actualizaciones de iOS en su iPhone. -
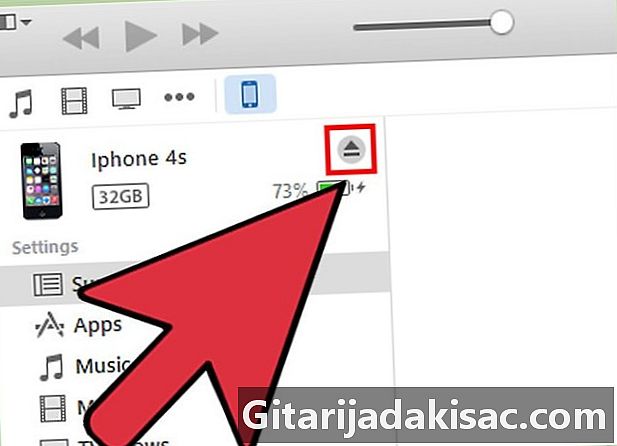
Espere a que quiTunes le informe que la actualización se ha completado. Luego desconecta tu iPhone de tu computadora.
Método 3 de 2: Soluciona problemas de actualización en el iPhone
-
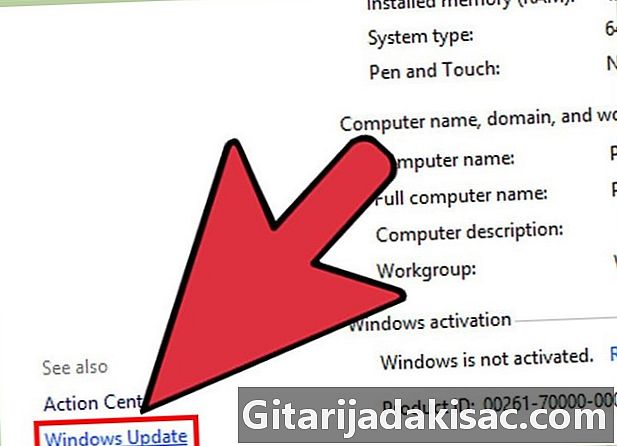
Instala las actualizaciones. Si no puede actualizar su iPhone con iTunes, instale cualquier actualización en el sistema operativo de su computadora para Microsoft Windows o Apple. En algunos casos, el uso de versiones anteriores impide que iTunes se comunique con los servidores de Apple.- Windows: haga clic comienzoseleccione Panel de configuración luego haga clic sistema y seleccione Actualizaciones automáticas.
- Mac: haga clic en el menú Apple y luego seleccione Actualización de software.
-
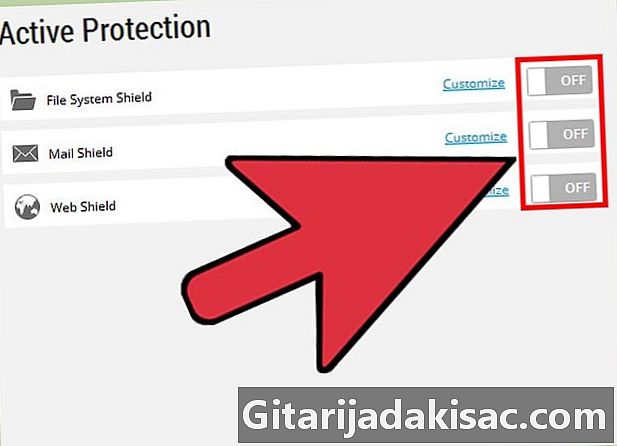
Deshabilitar programas de terceros. Si no puede actualizar su iPhone con iTunes, intente deshabilitar o desinstalar cualquier software de seguridad en su computadora. Algunos programas de terceros pueden interferir con su capacidad de instalar las últimas actualizaciones de iOS en iTunes. -
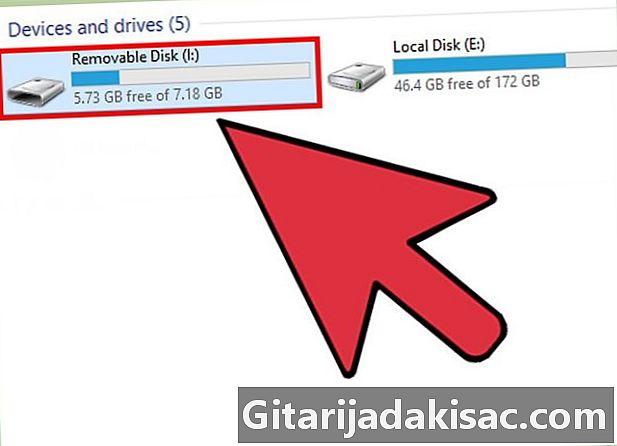
Desconecte los dispositivos USB. Si no puede instalar actualizaciones de iOS con iTunes, elimine cualquier dispositivo USB adicional de su computadora. Impresoras, escáneres, unidades USB y otros dispositivos USB podrían interferir con la instalación de actualizaciones de iOS. -

Reiniciar después de una actualización. Si tiene problemas para instalar actualizaciones de iOS a través de wifi o iTunes, intente reiniciar su iPhone o computadora. En algunos casos, reiniciar los dispositivos corrige problemas que interfieren con el proceso de actualización. -

Pruebe con otro cable o puerto USB si iTunes no puede reconocer su iPhone. El hardware defectuoso puede evitar que su computadora detecte su dispositivo e instale la última actualización de iOS con iTunes.