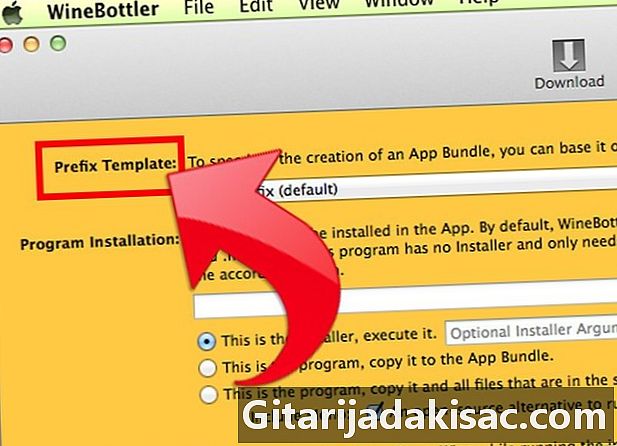
Contenido
es un wiki, lo que significa que muchos artículos están escritos por varios autores. Para crear este artículo, 9 personas, algunas anónimas, participaron en su edición y su mejora con el tiempo.Macintosh de Apple, con su plataforma OS X, continúa mordisqueando su participación en el mercado, y gran parte de este crecimiento es atribuible a los usuarios de PC que optan por Macintosh. Si bien la transición de PC a Macintosh es relativamente simple, hay aplicaciones de PC que a estos nuevos usuarios de Mac les gustaría conservar. Este es el caso de Internet Explorer, que representa aproximadamente el 38% del mercado de EE. UU. En mayo de 2012. Dado que Internet Explorer no ha estado ejecutando Macs por algún tiempo, los usuarios de Mac han instalado entornos virtuales como VMWare Fusion, Parallels o BootCamp de Apple. . Estas soluciones son caras y no siempre son satisfactorias. WineBottler de mikesMassiveMess es una aplicación gratuita y fácil que le permite, entre otras cosas, ejecutar Internet Explorer en su Mac. ¡Aquí se explica cómo instalarlo!
etapas
-

Descargue el paquete WineBottler. Puede encontrarlo en http://winebottler.kronenberg.org/. Debería comenzar a descargar de inmediato. -

Abre la imagen del disco. Copie (arrastre y suelte) los archivos Wine y WineBottler en su carpeta de Aplicaciones. -
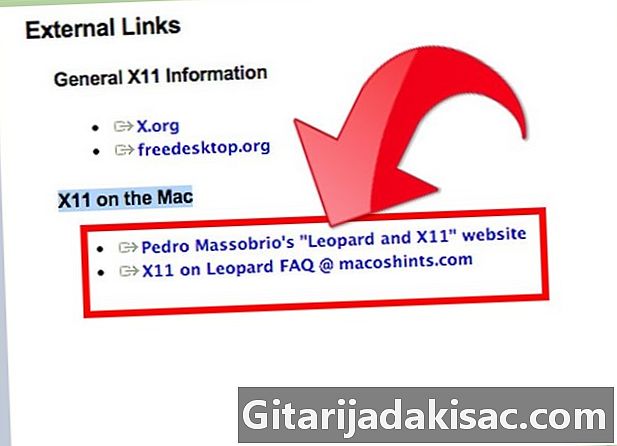
Instalar X11. Si aún no lo ha hecho, lo encontrará en su disco de instalación de OS X. X11 permite que WineBottler funcione. -

Inicie la aplicación WineBottler. Se le preguntará si está seguro de que desea abrir la aplicación. Haz clic en Abrir. -
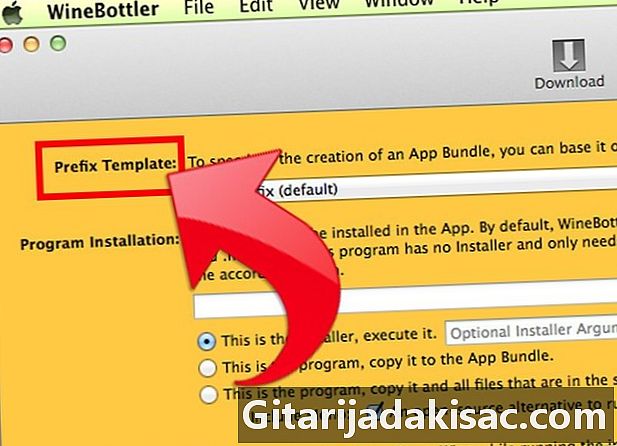
WineBottler inicia un proceso de configuración automática y abre una ventana de aplicación llamada WineBottler - Gestionar prefijos. -
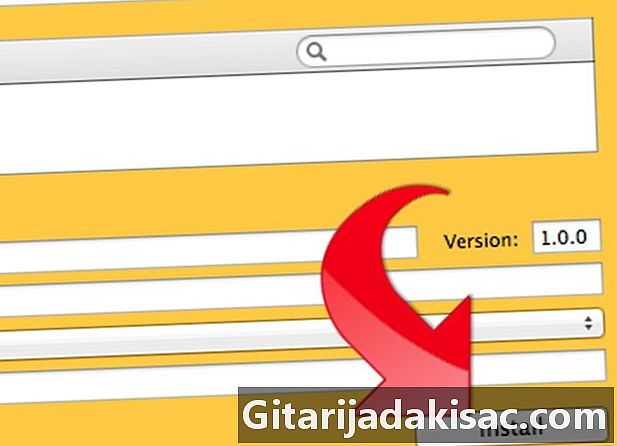
Haga clic en Instalar prefijos predefinidos. La carga se ha ido e iniciará el instalador de Internet Explorer. -

Elija Internet Explorer 7 de la lista y luego siga las instrucciones.- Se le pedirá que reinicie su computadora. Haz clic en el botón de reinicio. Esta manipulación no reiniciará su computadora, sino solo la emulación de PC.
- WineBottler le informará cuando se complete la instalación del prefijo.
-
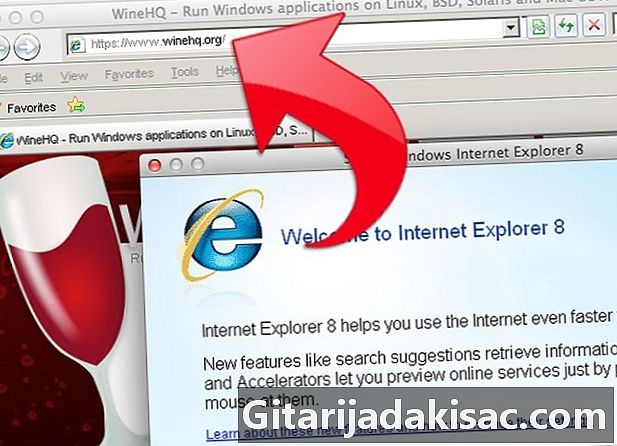
Inicia Internet Explorer. Ingrese la URL de su elección en la barra de direcciones y presione Entrar.