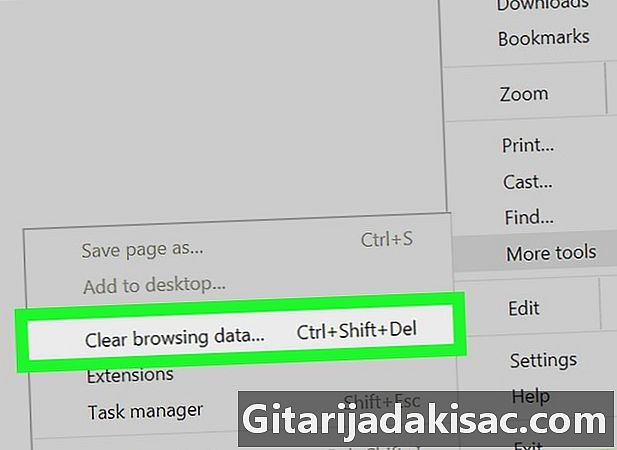
Contenido
En este artículo: Borrar el caché en una computadora de escritorio Borrar el caché en dispositivos móviles
Para acelerar Google Chrome o reparar sitios que no se muestran correctamente, puede vaciar el caché de archivos temporales. Esto es posible en la versión de escritorio del navegador o en la aplicación móvil.
etapas
Método 1 de 3: Vaciar el caché en un escritorio
- Abre Google Chrome.

. El icono de la aplicación se ve como una esfera roja, amarilla, verde y azul. -
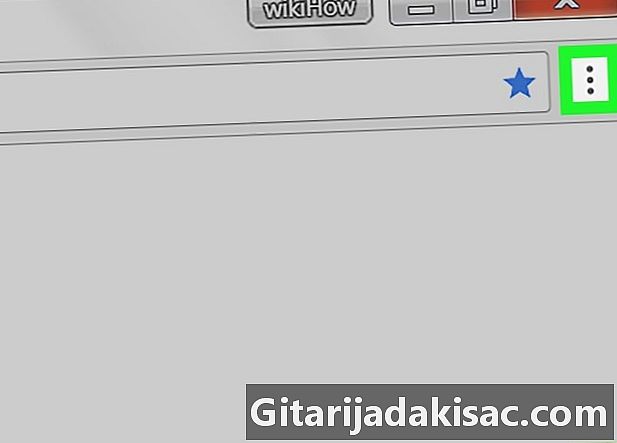
Haga clic en ⋮. Este botón está en la esquina superior derecha de la ventana y abre un menú desplegable. -
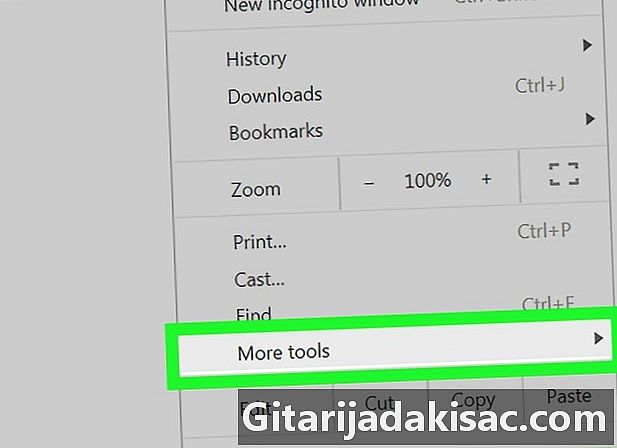
seleccionar Más herramientas. Esta opción está en el medio del menú desplegable. Selecciónelo para abrir un menú conuel. -
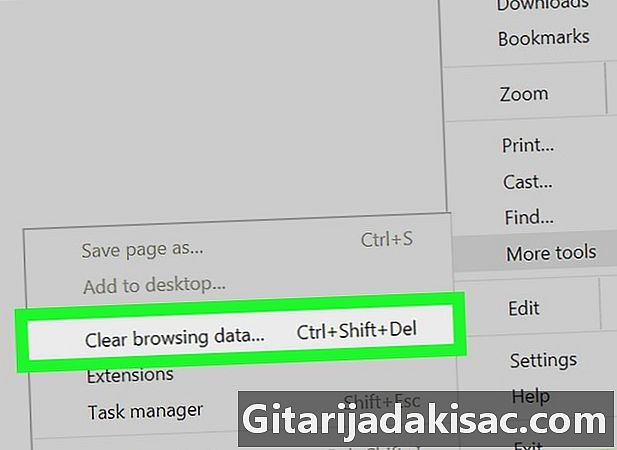
Haga clic en Borrar datos de navegación. Esta opción está en el menú de conuel y abre la ventana de datos de navegación. -
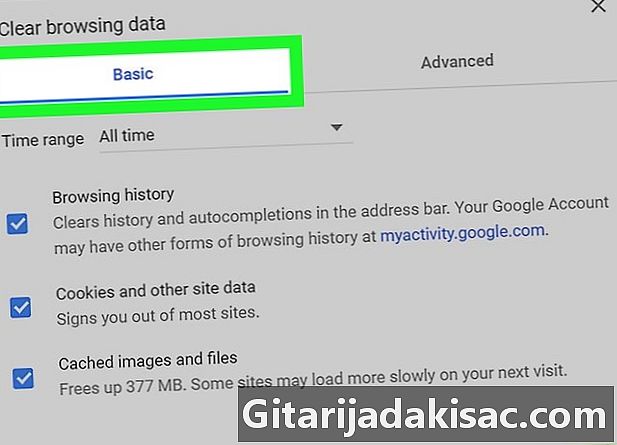
Abre la pestaña general. Está en la esquina superior izquierda de la ventana de datos de navegación.- Si desea borrar la memoria caché de la configuración del sitio web, abra la pestaña Configuración avanzada.
-
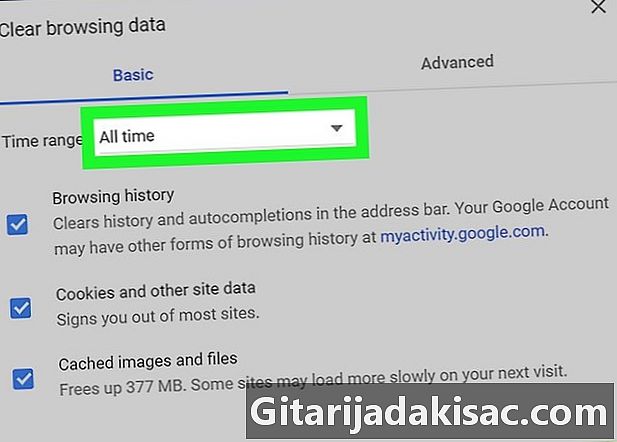
Haga clic en el cuadro desplegable. período. Está en la parte superior de la ventana y abre un menú desplegable. -
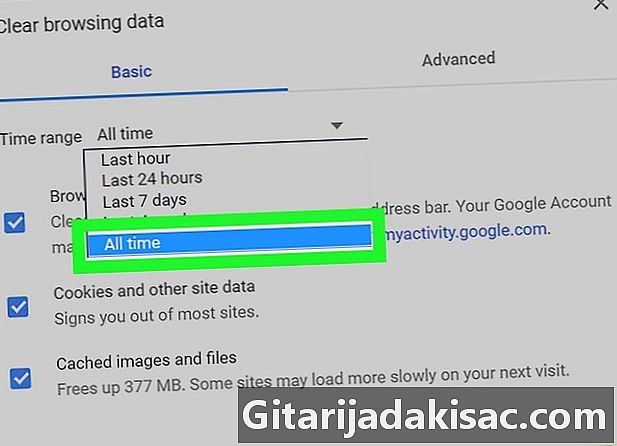
seleccionar Todos los periodos. Esta opción está en el menú desplegable y elimina todos los archivos en caché de su navegador. -
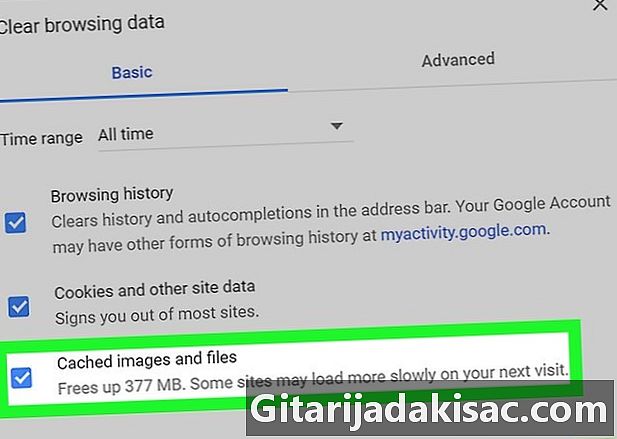
Marca la casilla Imágenes y archivos en caché. Ella está en el medio de la ventana.- Desactive todas las demás casillas de verificación en esta página si desea eliminar solo los archivos en caché.
- Si desea eliminar el caché de la configuración del sitio web, marque la casilla Cookies y otros datos del sitio..
-
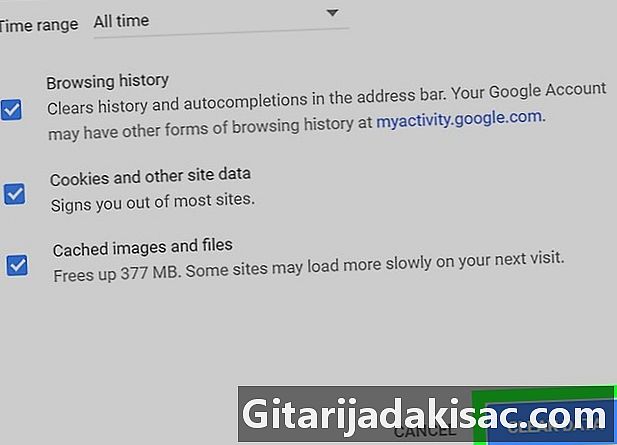
Haga clic en BORRAR DATOS. Este botón azul está en la parte inferior derecha de la ventana. Haga clic en él para eliminar los archivos e imágenes en caché de su computadora y navegador.- Si marcó la casilla Cookies y otros datos del sitio., Chrome también eliminará las versiones en caché de las páginas web, lo que les permitirá actualizarse en su próxima visita. Esta opción lo desconectará de la mayoría de las cuentas.
Método 2 de 3: Vaciar el caché en el móvil
-
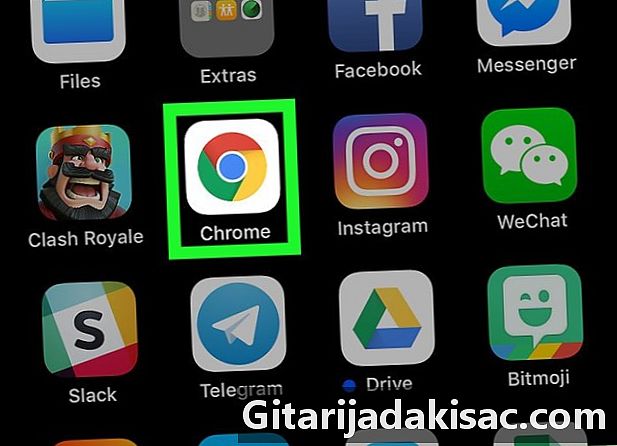
Abre Google Chrome.
. Toca el ícono de la aplicación Chrome que parece una esfera roja, amarilla, verde y azul. -
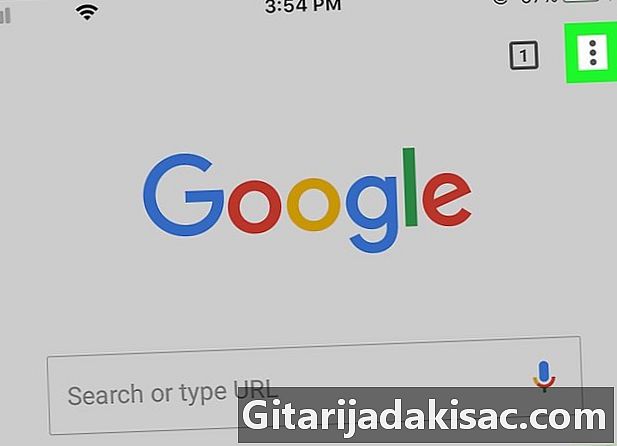
Prensa ⋮. Este icono se encuentra en la esquina superior derecha de la pantalla y abre un menú desplegable. -
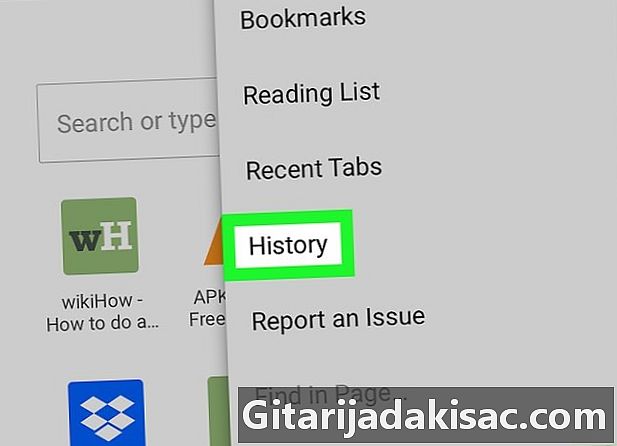
seleccionar histórico. Esta opción está en el medio del menú desplegable. -
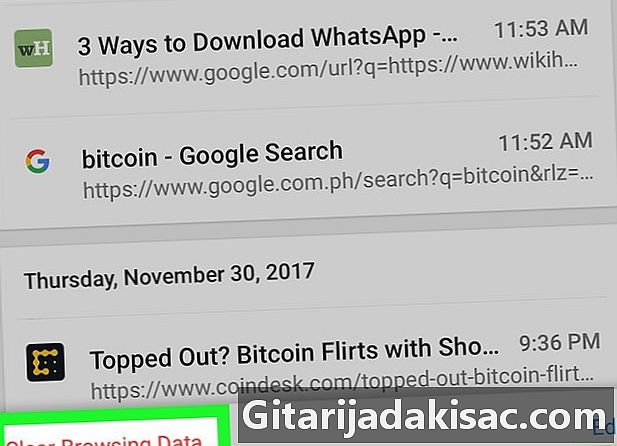
Prensa Borrar datos de navegación. Esta opción con e en rojo está en la parte inferior izquierda de la pantalla.- En Android, presione BORRAR DATOS DE NAVEGACIÓN en la parte superior o inferior de la pantalla.
-
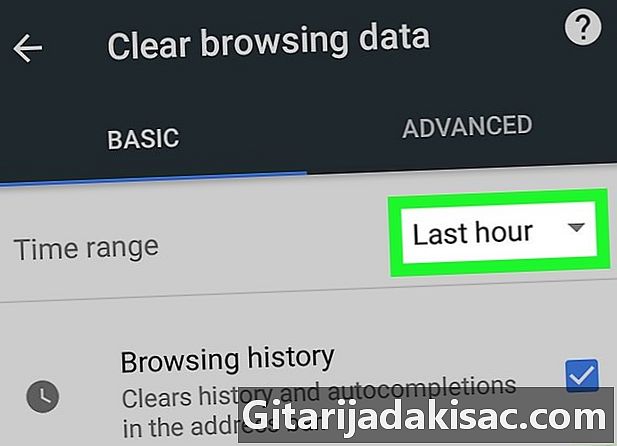
Seleccione un período en Android. Si estás usando un Android, toca el menú período luego seleccione Todos los periodos en el menú que se abre.- Esta opción está seleccionada de forma predeterminada en iPhone y no se puede cambiar.
-
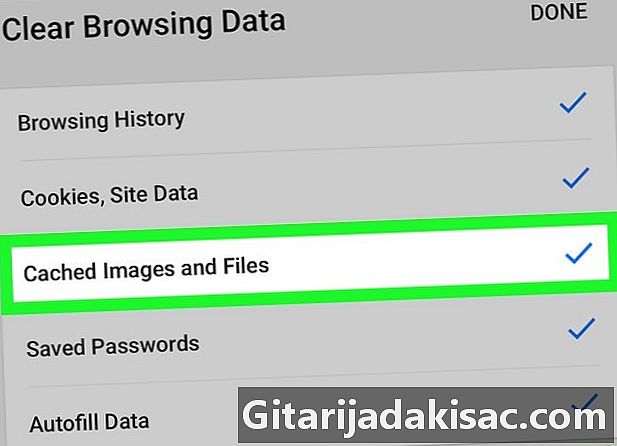
Marque la opción Imágenes y archivos en caché. Está en el medio de la pantalla y le permite eliminar las imágenes guardadas y los archivos del sitio web. Esta opción le permite recuperar algo de memoria en su teléfono o tableta.- En Android, abra la pestaña primero AVANZADO en la esquina superior derecha de la pantalla.
- Puede desmarcar todas las demás opciones en esta página si no desea eliminar otros datos de navegación.
- Si desea eliminar los datos del sitio web en caché en su navegador, marque la casilla Cookies / sitio de datos (en iPhone) o Cookies y datos del sitio. (en Android)
-
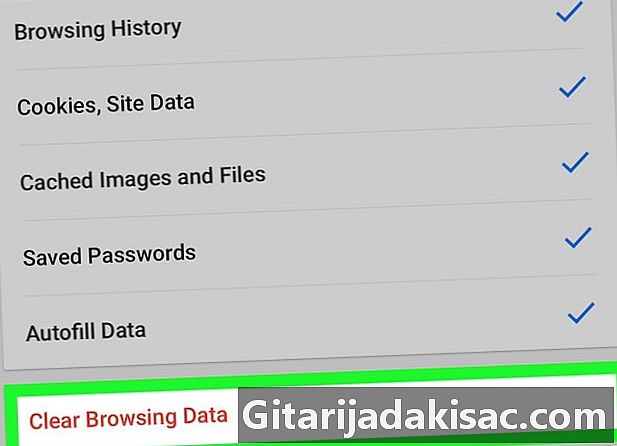
Prensa Borrar datos de navegación. Este es el ícono con una e roja en el centro de la pantalla.- En Android, presione BORRAR DATOS abajo a la derecha de la pantalla.
-
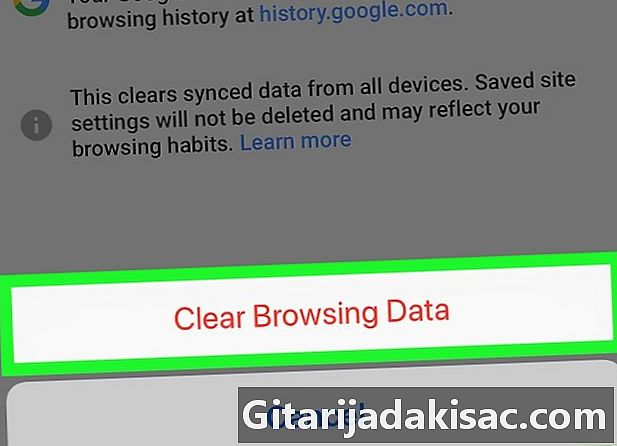
seleccionar Borrar datos de navegación. Chrome eliminará las imágenes y archivos en caché de su navegador y la memoria de su teléfono. Si marcó la casilla Cookies / sitio de datos, los datos del sitio web en caché también se eliminarán y se le desconectará de los sitios donde estaba conectado.- En Android, presione BORRAR TODO cuando serás invitado
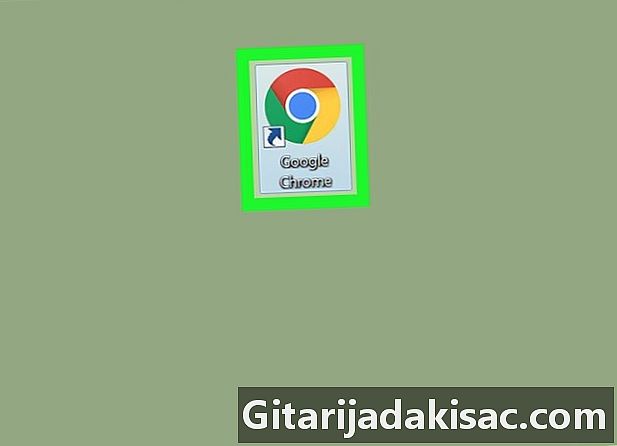
- Borrar el caché de un sitio web (en lugar de almacenar en caché los archivos temporales) puede solucionar los problemas de los sitios que no se cargan correctamente.
- Si decide borrar el caché de un sitio web (por ejemplo, cookies y datos del sitio), se desconectará de la mayoría de los sitios.