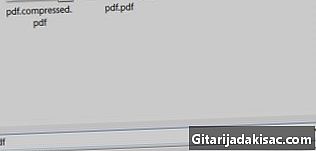
Contenido
En este artículo: Uso de 2 monitores en Windows Encuentra 2 monitores en Mac OS XReferencias
Tener un sistema de monitor dual permite un gran espacio de trabajo visual y puede ayudarlo a mejorar su productividad. Ambos monitores se pueden configurar para mostrar a cada uno la misma imagen o para expandir el espacio de su escritorio visual. Siga esta guía para ayudarlo a poner en servicio correctamente ambos monitores.
etapas
Método 1 de 2 monitores en Windows
- Verifique los puertos de video en su PC. Necesitará dos conexiones en la parte posterior de su computadora, una para cada uno de los monitores. Hay 3 tipos principales de conexiones, que ofrecemos aquí desde el modelo más antiguo hasta el más nuevo: VGA, DVI y HDMI. Para mejores resultados, use dos conectores idénticos.
- Si su monitor tiene un cable VGA y el puerto de su PC está configurado en DVI, necesitará un adaptador VGA-DVI que le permitirá conectar su monitor a un puerto DVI.
- La capacidad de instalar dos monitores depende principalmente de la potencia de su tarjeta gráfica, luego de la de su PC. Instalar un segundo monitor impone restricciones técnicas adicionales en su sistema. Una potente tarjeta gráfica proporciona una resolución de salida superior, lo que facilitará la instalación de ambos monitores.
- Conecte el segundo monitor al segundo puerto de video de su computadora. En la mayoría de los casos, Windows lo detectará automáticamente. Si este no fuera el caso, deberá reiniciar su PC.
- No hay obligación de que ambos monitores sean de la misma marca o tamaño. Sin embargo, es preferible que los dos monitores tengan el mismo formato para estandarizar la visión que tendrá de su oficina.
- Siga la guía de instalación de los monitores. En la mayoría de los casos, estos comenzarán automáticamente después de que el sistema operativo haya detectado la presencia de su segunda pantalla. Le ofrecerá la opción de reproducir la pantalla del primer monitor o el modo de extensión del escritorio.
- El modo de reproducción es mostrar lo mismo en ambas pantallas. Este modo es más útil para presentaciones o su computadora portátil necesita estar conectada a un proyector de video o pantalla de TV.
- El modo de extensión de escritorio crea una segunda pantalla para su escritorio y es muy útil cuando trabaja en modo multitarea, incluidos gráficos, CAD o depuración si está programando.
- Realice la instalación manual del monitor. Si la guía de instalación no se inicia automáticamente o si desea cambiar algunas configuraciones usted mismo, tiene la opción de usar el ajustador de pantalla del sistema.
- Haga clic derecho en su escritorio y seleccione preferencias y luego Resolución de pantalla o Personalizar y elija de la lista la configuración de los monitores.
- Debería ver dos iconos gemelos que representan los monitores conectados. Si alguno de ellos no es reconocido, el icono aparecerá atenuado.
- Seleccione el segundo monitor y elija entre el modo de reproducción de pantalla o el modo de expansión de escritorio.
- Las opciones disponibles dependen de la tarjeta gráfica instalada en su computadora. Es posible que deba realizar estos cambios desde los paneles de control de Nvidia, ATI o Intel según la marca. Si alguna de estas tarjetas está instalada, también se pueden encontrar en el menú de inicio.
Método 2 de 2 monitores en Mac OS X
- Conecte su segundo monitor. Su Mac debe tener un segundo conector de video disponible para conectar un segundo monitor. Cada uno de los monitores debe tener su propio cable de video.
- Seleccione el modo de reproducción o el modo de expansión del escritorio. La mayoría de las pantallas se reconocerán automáticamente y el sistema le pedirá que elija su configuración preferida. Si elige el modo de reproducción de pantalla, la misma imagen se mostrará en ambos monitores, mientras que si prefiere el modo de extensión, su escritorio estará en ambas pantallas.
- Si el sistema no reconoce la pantalla, abra las preferencias de visualización y luego haga clic en Detectar monitores.
- Ajuste manualmente la configuración. Si desea editarlos usted mismo, puede hacerlo a través del menú de preferencias de visualización. Para esto, haga clic en el menú manzana luego seleccione las preferencias del sistema. Finalmente abra la pantalla.
- Para expandir su escritorio, haga clic en arreglos y luego siga las instrucciones que aparecen en la pantalla.
- Para obtener el modo de reproducción de pantalla deseado, configure ambos monitores para que tengan la misma resolución. Luego haga clic en arreglos luego en Modo de reproducción de pantalla.