
Contenido
- etapas
- Método 1 Recupere los archivos del servidor
- Método 2 Ejecute el servidor en Windows
- Método 3 Ejecute el servidor en Mac OS X
- Método 4 Inicie sesión en el servidor
- Método 5 Cambia tu servidor
- Método 6 de 3: configura el reenvío de puertos
- Método 7 Establecer direcciones dinámicas (DNS)
¡Tener un servidor de Minecraft para jugar con sus amigos y solo con ellos es genial! Este servidor, podrá personalizarlo estableciendo reglas por las cuales habrá más fases de combate o contrarias a la construcción u otros criterios de su elección. Puede estar conectado a Internet con mayor frecuencia y más tiempo que su turno. La última cosa: estos servidores funcionan mejor cuando están solos en el negocio, por lo que es deseable para que giren en máquinas dedicadas. Vamos a instalar un servidor de Minecraft personalizado.
etapas
Método 1 Recupere los archivos del servidor
- Comience por encontrar los archivos del servidor. Puedes descargarlos gratis en la fuente, es decir, en el sitio web de Minecraft. Puedes ejecutar un servidor de Minecraft sin comprar el juego tú mismo, pero, problema de tamaño, ¡no podrás jugar con él!
- Para una plataforma Windows, haga clic en el enlace marcado: "Minecraft_Server.exe" en la sección "Servidor multijugador".
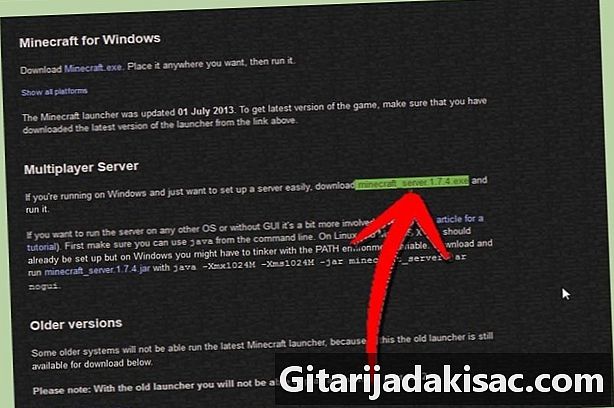
- Para una plataforma Mac OS X o Linux, descargue el archivo comprimido: minecraft_server.jar.

- Para una plataforma Windows, haga clic en el enlace marcado: "Minecraft_Server.exe" en la sección "Servidor multijugador".
-

Crea una nueva carpeta. El servidor de Minecraft se ejecuta directamente desde el programa que acaba de descargar. Él mismo instalará los archivos que necesita en la carpeta que le ha designado. Cree una nueva carpeta que llamará, por ejemplo, "Servidor de Minecraft" y coloque en ella el programa de servidor que va a descargar.
Método 2 Ejecute el servidor en Windows
-
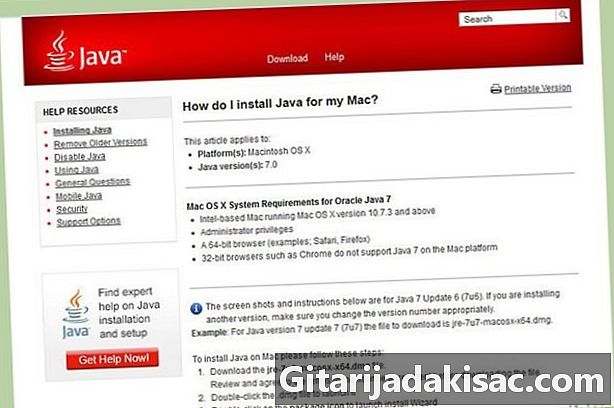
Instale la última versión de Java. Primero, verifique su versión de Java. En Windows XP / Vista / 7/8, presione las teclas Windows y R para abrir la ventana "Ejecutar". Escriba "cmd" para abrir el símbolo del sistema, luego escriba "java -version" y valide. Debe tener la versión 1.7 o posterior.- Para descargar la última versión de Java, vaya a la página de descarga de Java.

- Para descargar la última versión de Java, vaya a la página de descarga de Java.
-

Ejecute el servidor de Minecraft. Abra la carpeta que contiene el archivo "Minecraft_serveur.exe". Haga doble clic en él, aparecerá una ventana que muestra el progreso de la construcción del servidor. Todo se hace automáticamente. Los archivos de configuración del servidor se crearán automáticamente en la carpeta proporcionada para este fin.- En este punto, su servidor de Minecraft está activo en su red local o en línea si tiene un enrutador. Si se encuentra en el último caso, consulte la sección "Configurar el reenvío de puertos" para saber cómo hacerlo.
- Si el servidor no puede cargar y si aparece una pantalla con el correo corte, se debe iniciar el servidor en modo "Administrador". Haga clic derecho en el software y selecciona el menú conuel "Ejecutar como administrador". Necesitará la contraseña "Administrador".
Método 3 Ejecute el servidor en Mac OS X
-
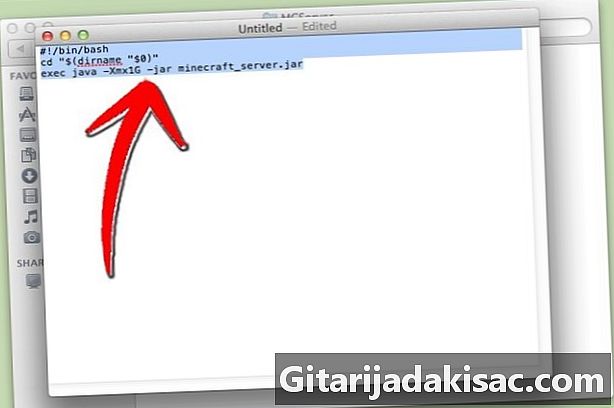
Abre la carpeta del servidor. Abra la carpeta que contiene el archivo "minecraft_serveur.jar" y crear un nuevo archivo con el correo Editar. Póngalo en modo "Normal". En este archivo, copie las siguientes líneas:#! / bin / bash
CD "$ (dirname" $ 0 ")»
exec java -Xmx1G -Xms1G -jar minecraft_server.jar- Si quieres más memoria RAM (y si es posible) para girar el servidor, vaya de 1 GB a 2 GB o más.
-
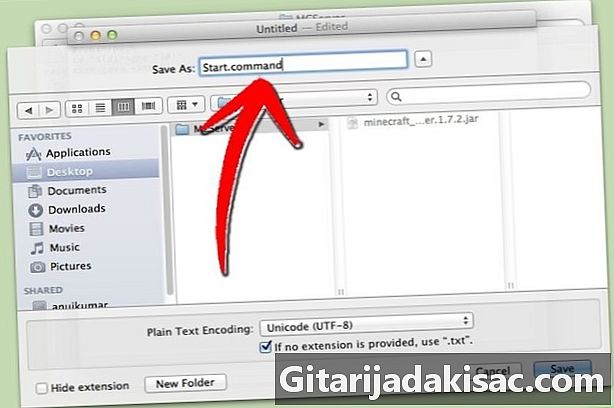
Guarda el archivo. Guarde el archivo como "start.command". Abra el "Terminal" ubicado en la carpeta "Utilidades". En este punto, debe escribir los derechos de ejecución en este archivo "start.command". Escriba "chmod A + x" en la "Terminal", luego arrastre y suelte "start.command" en la ventana "Terminal". De esta manera, el archivo se configurará correctamente en términos de ruta. Validar para guardar los cambios. -

Haga doble clic en el archivo de comando. Al abrir el archivo "Start.command" se ejecutará el servidor de Minecraft.
Método 4 Inicie sesión en el servidor
-

Establece tus permisos de administrador. Una vez que el servidor se haya iniciado por primera vez, ciérrelo. Abra el archivo llamado "ops.txt" ubicado en el directorio "Servidor de Minecraft". Agregue su nombre de usuario para otorgarle todos los derechos de administrador. Más tarde, puede, por ejemplo, cambiar algunas configuraciones o advertir y prohibir a un jugador sin escrúpulos. ¡Serás el maestro! -

Configura tu lista blanca. En un servidor, a menudo tenemos una lista blanca y una negra. En el blanco, ponemos los nombres de usuario de sus amigos, aquellos que están a salvo, en un archivo llamado "white-list.txt" y lo colocamos en el directorio "Servidor de Minecraft". Solo aquellos cuyos nombres figuran en este archivo pueden acceder a su servidor. Por lo tanto, descarta todos los no deseados y otros nocivos (que irán a la lista negra). -
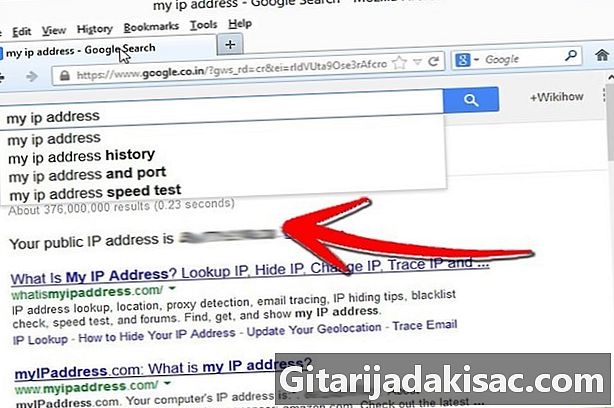
Obtenga su dirección IP externa. Escriba "mi dirección IP" en Google, elija el primer resultado y tendrá su dirección IP externa (pública). Dale esta dirección a tus amigos para que ingresen a su menú en modo multijugador.- Si su ISP, y esta es la regla hoy, le asigna una dirección dinámica, consulte la sección a continuación titulada "Configurar direcciones dinámicas (DNS)" para averiguar cómo obtener un DNS que permanezca igual , incluso si la dirección IP cambia continuamente.
-
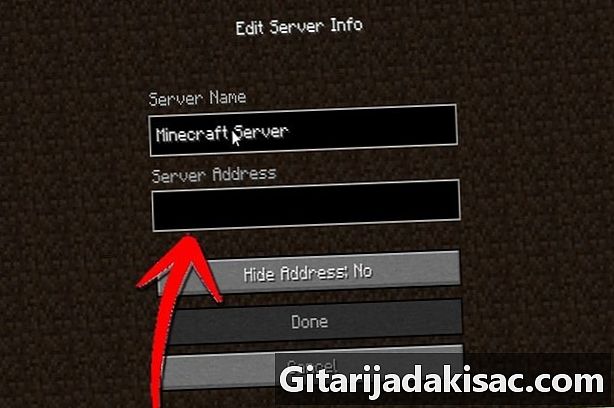
Comparte tu dirección. Dé a sus amigos su dirección IP o el nombre de host de la máquina. Estos datos, deberán ingresarlos en su menú en modo multijugador de Minecraft.- Los jugadores que están directamente conectados a la red local deben ingresar la dirección IP local (interna), los que se conectan desde Internet deben usar el nombre de host de la máquina o la dirección IP pública (externa).

- Los jugadores que están directamente conectados a la red local deben ingresar la dirección IP local (interna), los que se conectan desde Internet deben usar el nombre de host de la máquina o la dirección IP pública (externa).
Método 5 Cambia tu servidor
- Instalar nuevos complementos. Hay miles de ellos, todos descargables de forma gratuita, todos los cuales modifican el Minecraft original. Usted encuentra que modifica o multiplica los "mods", otros lo hacen evolucionar en otros mundos, etc. ¡Te permiten evolucionar el mundo de Minecraft, elige el tuyo instalando muchos complementos y sorprende a tus amigos!
- Bukkit es bien conocido por sus complementos de servidor. El nombre Bukkit incluye dos programas distintos. El primero en desarrollar complementos es Bukkit. El segundo le permitirá ejecutar el servidor con los complementos, es la herramienta CraftBukkit. La ejecución de CraftBukkit reemplaza completamente el servidor de Minecraft. Juegas con el servidor CraftBukkit y no con el servidor Minecraft.

- Bukkit es bien conocido por sus complementos de servidor. El nombre Bukkit incluye dos programas distintos. El primero en desarrollar complementos es Bukkit. El segundo le permitirá ejecutar el servidor con los complementos, es la herramienta CraftBukkit. La ejecución de CraftBukkit reemplaza completamente el servidor de Minecraft. Juegas con el servidor CraftBukkit y no con el servidor Minecraft.
-
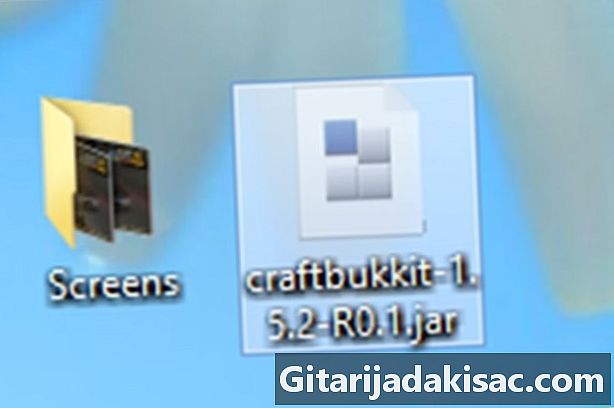
Descargue e instale la última versión de CraftBukkit. Esta herramienta le permite instalar complementos personalizados que de otro modo no podrían instalarse en el servidor clásico de Minecraft. -

Descargar nuevos complementos. En Internet, encontrará muchos sitios que le ofrecerán complementos. Encuentra uno que te guste y descárgalo. La única precaución a tomar: ve a buscarlo en un sitio no demasiado podrido, un sitio que tenga "escaparate", ¡un sitio de confianza! -
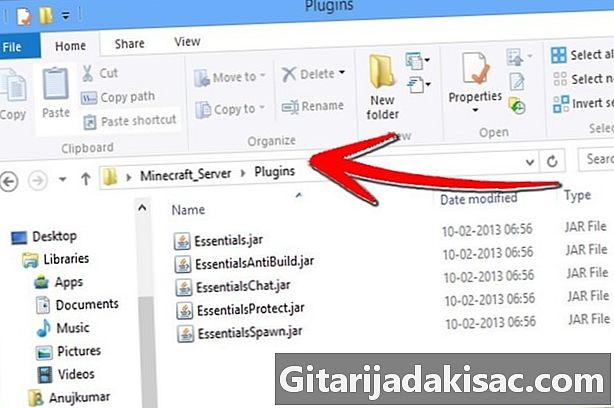
Instala los complementos. Descomprima el archivo que descargó. En este archivo comprimido, hay archivos en.jar que contienen datos de complementos. Copie todos estos archivos a .jar y colóquelos en el directorio PLUGINS de su carpeta "Servidor".- Para estar activo, debe reiniciar el servidor. Puede ser necesario cambiar algunas configuraciones del servidor. Sucede cuando instalamos nuevos complementos.
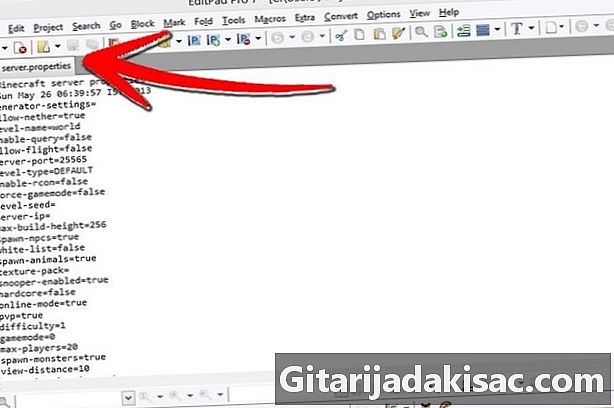
- Verifique su "lista blanca" (la de sus amigos a quienes les otorga el derecho de conectarse) para ver si no se ha cambiado o reemplazado.
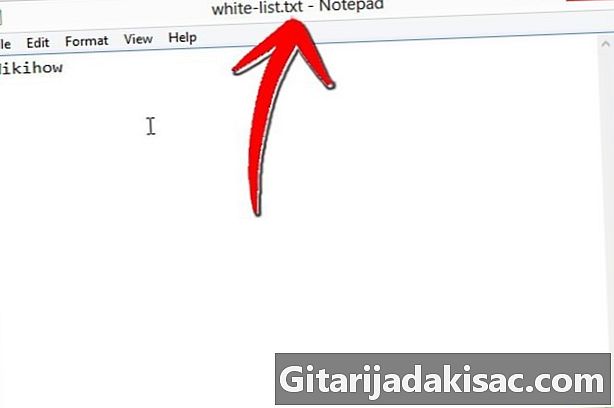
- Para estar activo, debe reiniciar el servidor. Puede ser necesario cambiar algunas configuraciones del servidor. Sucede cuando instalamos nuevos complementos.
Método 6 de 3: configura el reenvío de puertos
-
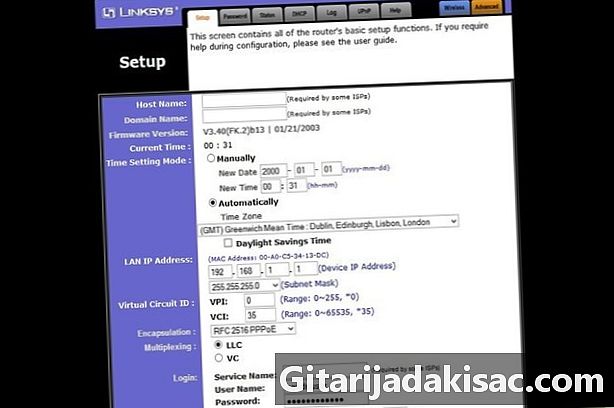
Vaya al menú de configuración de su enrutador. Cada enrutador tiene una forma diferente de acceder a la configuración. La mayoría de los enrutadores son accesibles desde un navegador, solo ingrese su dirección IP, generalmente 192,168.1.1 o 192,168,2.1.- Si no puede acceder a su enrutador a través de una de estas dos direcciones, vaya a PortFoward.org e ingrese la información de su enrutador. Aquí encontrará las direcciones de los principales enrutadores del mercado: ¡seguramente habrá la suya!

- La mayoría de los enrutadores solicitan un nombre de usuario y contraseña para acceder al menú de configuración. Ingresará el nombre de usuario y la contraseña que estableció al instalar el enrutador.
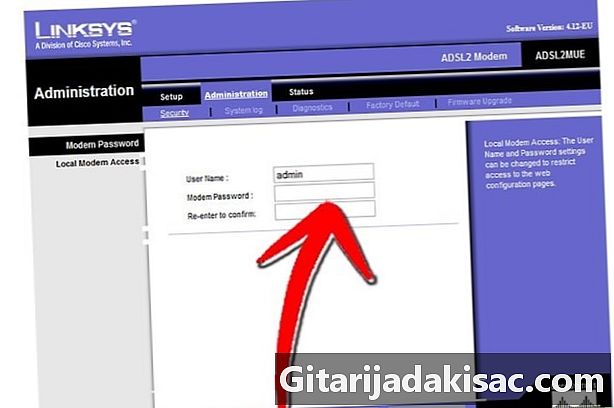
- En general, el nombre de usuario predeterminado es "admin" y la contraseña predeterminada es "contraseña" o "admin".
- Si no puede acceder a su enrutador a través de una de estas dos direcciones, vaya a PortFoward.org e ingrese la información de su enrutador. Aquí encontrará las direcciones de los principales enrutadores del mercado: ¡seguramente habrá la suya!
-

Vaya al menú "Reenvío de puertos". A menudo se encuentra en la sección "Opciones avanzadas". El nombre de este menú varía según el fabricante, se puede llamar, por ejemplo, "Servidores virtuales". -
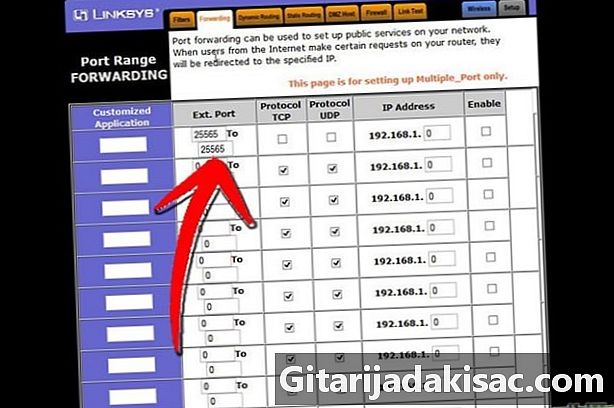
Ingrese la información del puerto. El puerto del servidor de Minecraft es 25565 de manera predeterminada. Si su enrutador requiere un rango de puertos, configure 25565 como "Inicio" y "Fin".- Establezca la pestaña "Protocolo" en "TCP". "
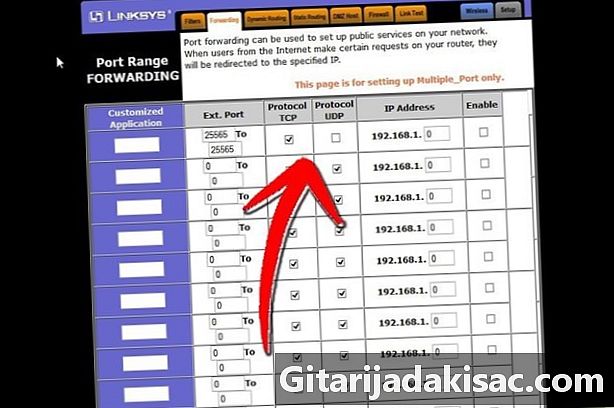
- Establezca la pestaña "Protocolo" en "TCP". "
-

Ingrese la dirección IP local de su servidor. Esta dirección debe coincidir con la dirección IPv4 del servidor. En Windows, abra el símbolo del sistema y escriba "iponfig" y confirme. Su dirección IP estará al lado de la dirección IPv4. Puede que tenga que desplazarse hacia abajo en la lista. Con una computadora Mac, haga clic en el menú "Apple" y elija la sección "Preferencias del sistema" y luego la sección "Red". Su dirección IP estará en la ventana inferior derecha. -

Marque la casilla "Activar". Verifique antes de que todo esté de acuerdo con lo que ha ingresado.
Método 7 Establecer direcciones dinámicas (DNS)
- Vea si tiene una dirección IP dinámica. Hoy, los ISP les dan a sus clientes direcciones IP dinámicas. Este sistema hace que sea más difícil tener una conexión falsa a su servidor, ya que la dirección cambia regularmente. La frecuencia de cambio es más o menos cercana según los ISP.
- Durante varias semanas, escriba "mi dirección IP" en Google y escriba su dirección IP cada vez. Si juegas con pocos amigos y ves que la dirección cambia con poca frecuencia, no es necesario configurar una dirección estática.
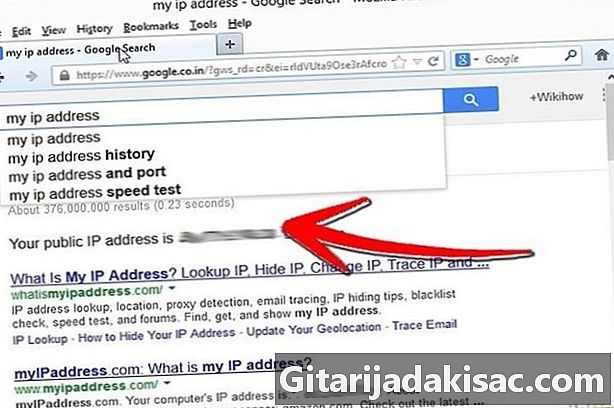
- Durante varias semanas, escriba "mi dirección IP" en Google y escriba su dirección IP cada vez. Si juegas con pocos amigos y ves que la dirección cambia con poca frecuencia, no es necesario configurar una dirección estática.
-

Configurar un DNS dinámico. Este último asigna un nombre de dominio fijo a su dirección IP dinámica. Por lo tanto, la dirección IP cambiará, pero no el DNS, lo que permitirá que usted y sus amigos no se desconecten constantemente durante el juego. También hay ISP que asignan direcciones. Algunos sitios le permiten tener DNS simple y gratuito.- Para mantener su DNS dinámico único mientras su dirección IP externa cambia constantemente, necesita un programa específico instalado en su computadora.
-
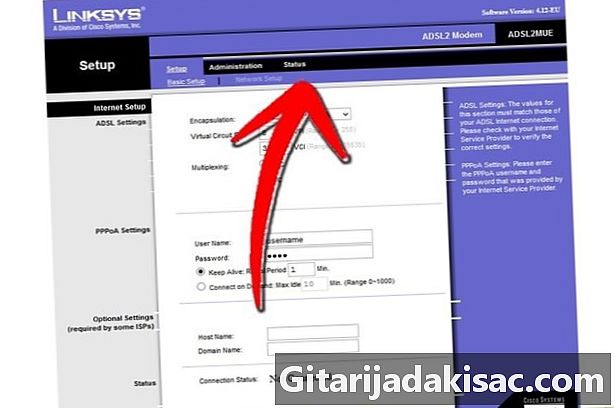
Configura tu enrutador. Su enrutador tendrá que conectarse a través de DNS dinámico. El lugar donde ingresamos este DNS varía de un modelo de enrutador a otro, pero en general, se encuentra en una sección llamada "Configuración avanzada" o algo por el estilo.- Deberá ingresar su nombre de host, su nombre de usuario y su contraseña.
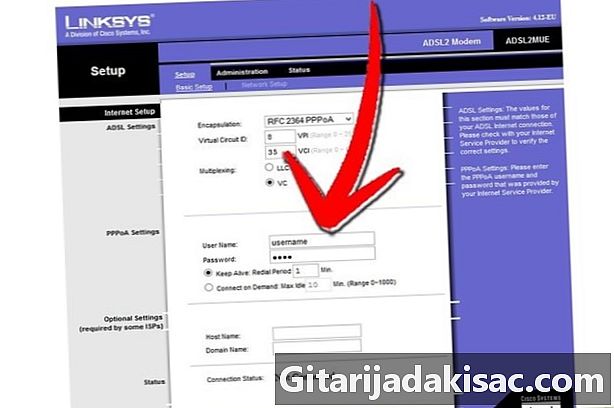
- Deberá ingresar su nombre de host, su nombre de usuario y su contraseña.