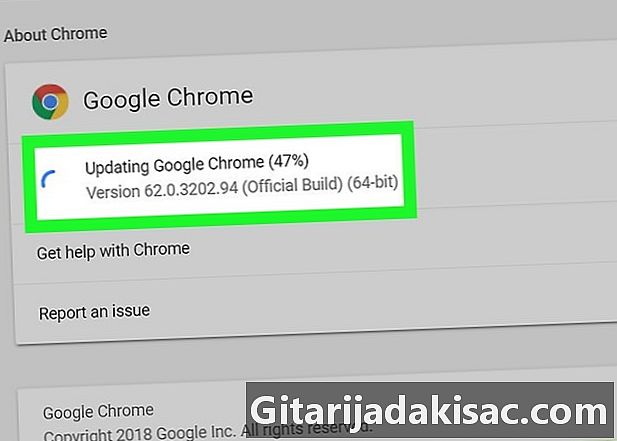
Contenido
- etapas
- Método 1 Actualice Google Chrome en una computadora de escritorio (Windows o Mac)
- Método 2 de 2: Actualiza Google Chrome en iPhone
- Método 3 de 2: Actualiza Google Chrome en Android
Las actualizaciones de Google Chrome proporcionan nuevas funciones y una mejor experiencia de navegación. Las actualizaciones generalmente se instalan por su cuenta, pero puede descargar manualmente una actualización a un dispositivo móvil desde la tienda de aplicaciones o en una computadora yendo a la página "Acerca de Google Chrome".
etapas
Método 1 Actualice Google Chrome en una computadora de escritorio (Windows o Mac)
-

Abre Google Chrome. Esta es la aplicación en forma de círculo verde, rojo, amarillo y azul. -
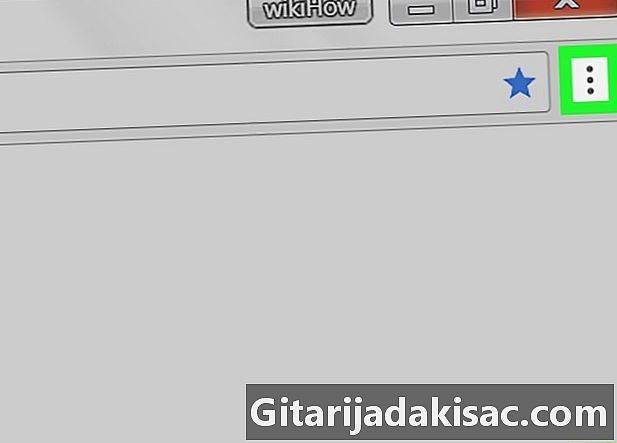
Haga clic en ⋮. Este icono se encuentra en la esquina superior derecha de la ventana de Chrome y abre un menú desplegable.- En caso de actualización disponible, este icono se volverá verde, amarillo o rojo.
- En versiones anteriores de Chrome, tendrá el icono en su lugar ☰.
-

seleccionar Ayuda. Esta opción se encuentra en la parte inferior del menú desplegable. Haga clic en él para abrir una ventana conual.- Si ves una opción Actualizar Google Chrome en la parte superior de este menú, haga clic en él.
-

Haga clic en Sobre Google Chrome. la opción Sobre Google Chrome está en la parte superior de la ventana de conuel. -
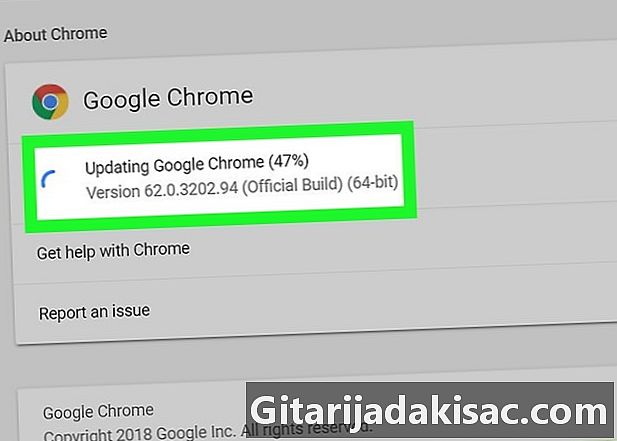
Espera a que Google Chrome se actualice. El proceso de actualización debería tomar unos minutos como máximo.- Si ve uno que dice "Google Chrome está actualizado", significa que aún no hay una actualización disponible para su navegador.
-

Reinicia Google Chrome. Haga clic en el botón reanimar que aparece al final de la actualización o simplemente cierra y reinicia Chrome. Su navegador ahora está actualizado.- Puede conocer el estado de Google Chrome abriendo la página Sobre Google Chrome y busque "Google Chrome está actualizado" a la izquierda.
Método 2 de 2: Actualiza Google Chrome en iPhone
-

Abra la tienda de aplicaciones del iPhone. Esta es la aplicación azul claro con una "A" blanca formada por herramientas de escritura. Lo encontrarás en la pantalla de inicio. -

Prensa Actualización
. Esta opción se encuentra en la parte inferior derecha de la pantalla. -

seleccionar Poner al día. En la sección de Actualizaciones pendientes en la parte superior de la página, deberás ver el ícono de Chrome con el botón Poner al día al lado.- Si no ve Chrome en la sección Actualizaciones pendientes, significa que Chrome está actualizado.
-
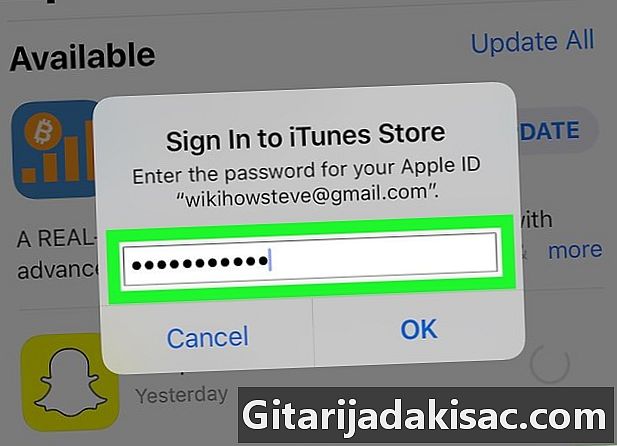
Ingrese la contraseña para su ID de Apple. La actualización de Google Chrome comenzará.- Si no se solicita la contraseña de su ID de Apple, la actualización de Google Chrome se realizará de inmediato.
Método 3 de 2: Actualiza Google Chrome en Android
-
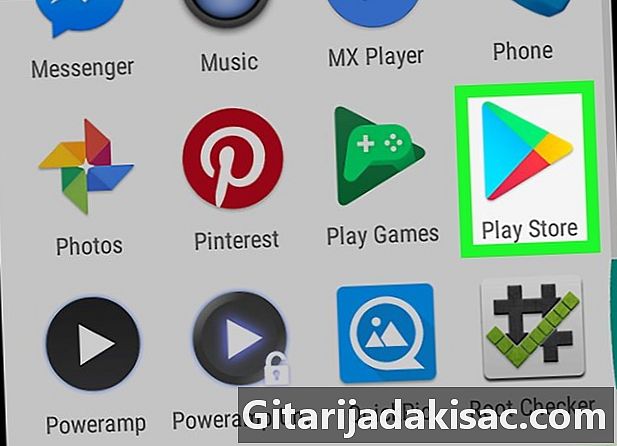
Abre Google Play Store. Esta es la aplicación blanca con un triángulo multicolor. -

Prensa ☰. Este botón está en la parte superior izquierda de la pantalla. -

seleccionar Mis juegos y aplicaciones. Esta opción está en el menú conuel a la izquierda de la pantalla. -

Toca el ícono de Chrome. El ícono de Google Chrome parece un círculo verde, amarillo, azul y rojo, y debe estar en la sección Actualización. Toque para iniciar la actualización del navegador.- Si no ves Chrome en la sección Actualizaciones del menú Mis juegos y aplicacionessignifica que Chrome está actualizado.