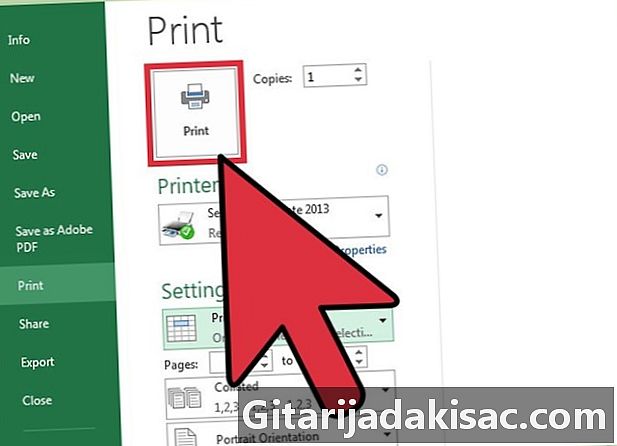
Contenido
- etapas
- Método 1 Imprima un grupo de celdas seleccionadas
- Método 2 Imprimir un rango de celdas
- Método 3 Imprimir hojas seleccionadas de un libro de trabajo
Es común que las hojas de cálculo de Excel contengan una gran cantidad de información, pero si desea imprimir solo una parte de esos datos, podrá resaltar los únicos elementos que le interesan, realizar la configuración de impresión adecuada y luego ejecutar el comando de impresión en la impresora. área seleccionada Se puede usar un método similar para imprimir solo algunas hojas de un libro de forma selectiva. Aquellos que quieran ajustar el diseño de impresión podrán usar el diseño antes de activar la impresión.
etapas
Método 1 Imprima un grupo de celdas seleccionadas
-
Abre tu hoja de cálculo en Excel. Haga doble clic en el que le interesa, o siga el menú "Archivo" y luego "Abrir" y seleccione la hoja en la que necesita trabajar. -
Resalte el grupo de celdas para imprimir. Haga clic en el primero del grupo, luego arrastre el cursor del mouse mientras mantiene presionado el botón izquierdo del mouse hasta que se resalten todas las celdas que desea imprimir. -
Abra el menú "Archivo" y seleccione "Imprimir". Este menú, ubicado en la parte superior izquierda de la ventana de Excel, le dará una opción llamada "Configuración de impresión". -
Elija "Imprimir selección". Un menú desplegable debajo de la impresora activa le sugerirá qué partes de su libro deben imprimirse. Elija la opción etiquetada "Imprimir selección" para imprimir solo el grupo de celdas resaltado por usted. -
Haga clic en el botón "Imprimir". Este botón en la parte superior del menú activará el grupo seleccionado de celdas, el resto de la hoja será excluido.
Método 2 Imprimir un rango de celdas
-
Abre tu hoja de cálculo en Excel. Haga doble clic en la hoja que le interesa o siga el menú "Archivo" y luego "Abrir" y seleccione la hoja en la que necesita trabajar. -
Resalte las celdas para imprimir. Haga clic en el primero del grupo, luego arrastre el cursor mientras mantiene presionado el botón izquierdo del mouse hasta que se resalten todos los que desea imprimir. -
Abra la pestaña llamada "Diseño". Esta pestaña, ubicada en la parte superior de la barra de menú, le permitirá acceder a las opciones de formato de su hoja de cálculo. Una de estas opciones está etiquetada "Imprimir una zona". -
Establezca el área para imprimir. Haga clic en "área para imprimir" y seleccione "Establecer área para imprimir" en el menú desplegable que aparece. Las celdas resaltadas se definirán como el área a imprimir y permanecerán almacenadas para futuras impresiones hasta que seleccione otro rango de celdas.- La opción "Orientación" le permitirá elegir entre los modos horizontal (horizontal) y vertical (vertical).
- La opción "Márgenes" le permitirá establecer el ancho de los márgenes de la página a imprimir.
- La opción "Ajustar a la página" le permitirá elegir el número deseado de páginas para imprimir el contenido del área seleccionada.
- Desde el mismo menú desplegable, puede eliminar, editar o agregar contenido al área que desea imprimir.
-
Abra el menú "Archivo" y seleccione "Imprimir". Este menú, ubicado en la parte superior izquierda de la ventana de Excel, le dará una opción llamada "Configuración de impresión". -
Ajuste la configuración de impresión. Asegúrese de que la opción "Imprimir hojas seleccionadas" esté marcada y que la etiquetada "Ignorar área seleccionada" no lo esté.- Tenga en cuenta que esta es el área de celda que se seleccionará cuando active el comando "Imprimir selección" que se imprimirá en lugar de lo que podría haber seleccionado antes.
-
Haga clic en el botón "Imprimir". Este botón en la parte superior del menú permitirá la impresión de una página que contiene el área seleccionada usando la configuración de diseño.
Método 3 Imprimir hojas seleccionadas de un libro de trabajo
-
Abra un libro de Excel. Es posible que solo necesite imprimir una o dos hojas, entre otras. Abra su libro de trabajo usando el menú "Archivo" después de iniciar el software o simplemente haga doble clic en un libro de trabajo existente en su carpeta de trabajo. -
Seleccione una o más hojas para imprimir. Haga clic en el nombre de la hoja en la barra de selección en la parte inferior de la ventana. En Windows, también puede abrir varios simultáneamente mientras mantiene presionada la tecla Ctrl y haciendo clic sucesivamente en sus pestañas respectivas y en Mac, puede hacer lo mismo presionando las teclas al mismo tiempo Ctrl + ⌘ Cmd y haciendo clic en sus pestañas. -
Abra el menú "Archivo" y seleccione "Imprimir". Este menú, ubicado en la parte superior izquierda de la ventana de Excel, le dará una opción llamada "Configuración de impresión". -
Seleccione "Imprimir hojas seleccionadas". Un menú desplegable debajo de la impresora activa le permitirá elegir qué partes de su libro de trabajo deben imprimirse. La opción "Imprimir hojas seleccionadas" solo se imprimirá en las hojas elegidas por usted. -
Establezca los otros parámetros de impresión. Los menús desplegables debajo de los menús de selección le permitirán, desde el mismo diálogo, ajustar la configuración de formato, como la orientación de la página o el ancho del margen.- Seleccione "Ignorar área de impresión" si ya seleccionó un rango para imprimir y desea volver a usarlo.
-
Haga clic en el botón "Imprimir". Este botón en la parte superior del menú imprimirá las páginas que ha seleccionado, excluyendo otras hojas en el libro.