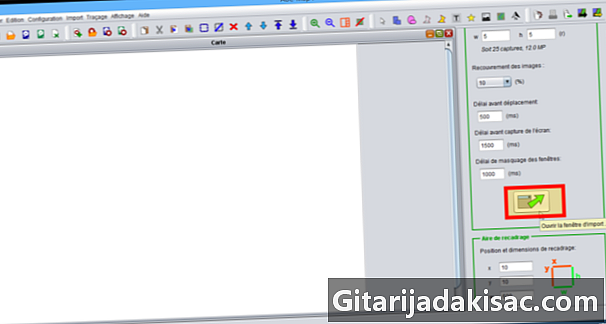
Contenido
- etapas
- Parte 1 Instale el programa de mapeo Abc-Map
- Parte 2 Crea un proyecto
- Parte 3 Importa un mapa base
- Parte 4 Dibuja una ruta
- Parte 5 Diseño
- Parte 6 ¡La tarjeta está terminada!
En este artículo de , crearemos un mapa a pie de 20 minutos usando el portal gratuito de mapeo http://openstreetmap.org y el software de mapeo Abc-Map. Pero tenga en cuenta que los mapas que puede crear usando esta página tienen múltiples aplicaciones, aquí hay algunos ejemplos: actividades de ocio: geocaching, airsoft, descubrimiento, actividades deportivas: senderismo, equitación, ciclismo de montaña, escalada, Actividades profesionales: investigación, turismo, infografía, enseñanza y estudios ...
etapas
Parte 1 Instale el programa de mapeo Abc-Map
- Descargar el programa de mapeo Abc-Mapa. El software está disponible de forma gratuita en la versión de Windows o multiplataforma (Mac, Linux, etc.).
- Descomprima larchive con software de descompresión (por ejemplo 7zip).
- Ejecute "abcmap.exe "o" abcmap.jar "dependiendo de la versión elegida.
Parte 2 Crea un proyecto
-
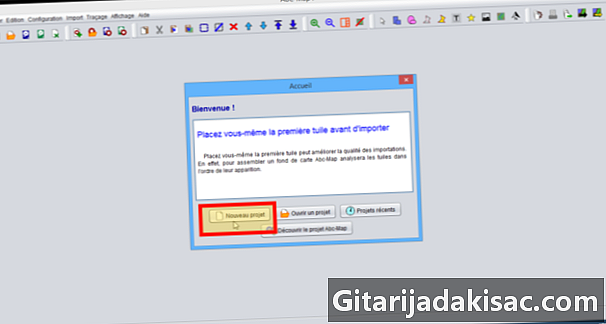
Haga clic en el botón Nuevo proyecto desde la ventana de la casa.- La ventana principal del programa está organizada de esta manera:
- a la izquierda, el lienzo donde se muestra el mapa,
- a la derecha, el asistente de creación de tarjetas que combina todos los pasos necesarios para crear una tarjeta.
- La ventana principal del programa está organizada de esta manera:
-
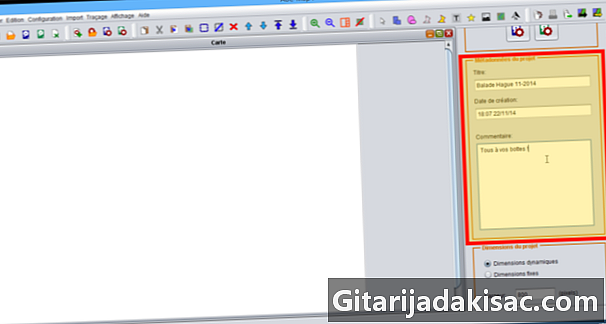
En el panel de control Metadatos del proyecto ingrese un título y una breve descripción del proyecto. -
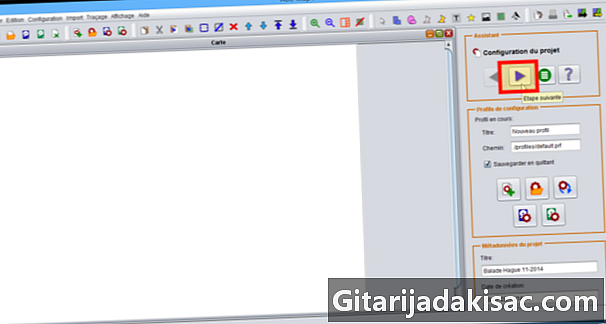
En el asistente, haga clic en el botón. Etapa siguiente.
Parte 3 Importa un mapa base
- Abc-Map puede ensamblar un mapa base a partir de imágenes o capturas de pantalla. Aquí, ensamblará un mapa base del sitio de mapeo en línea OpenStreetMap.
-
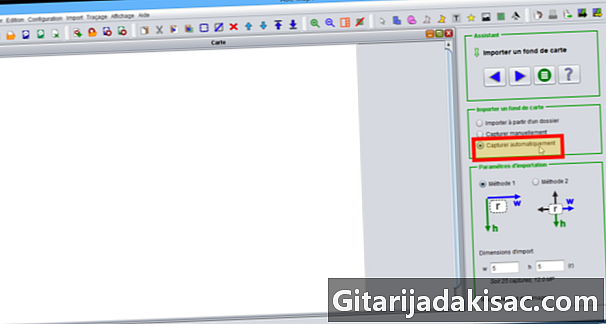
Elige el modo de importación Capturar automáticamente. -
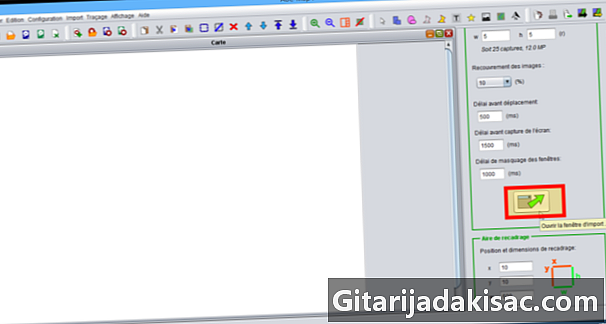
Luego abre la ventana. La ventana principal del programa desaparece. -
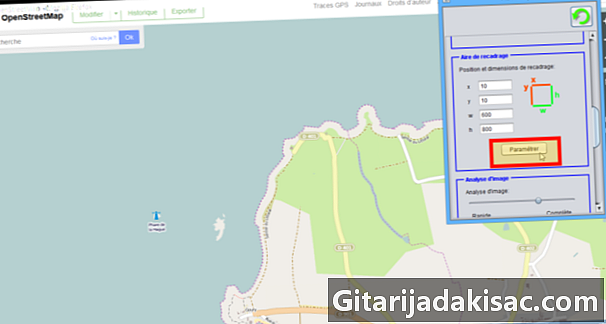
Visite el sitio web de OpenStreetMap (http://openstreetmap.org). Vea el mapa en línea en la mayor cantidad de espacio posible en la pantalla. En el panel de control Área de cultivohaga clic en el botón conjunto asegurándose de que la ventana de dimport se coloca justo encima del mapa interactivo. -
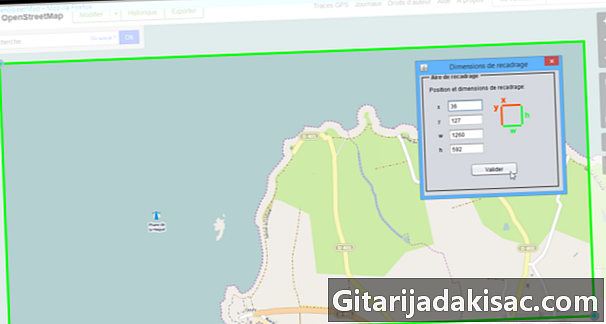
Dibuje el área de visualización del mapa en la pantalla. Es absolutamente necesario excluir cualquier elemento estático (elementos de navegación, escala, anotaciones ...). Cualquier cosa fuera del rectángulo verde será recortada por el software. Confirmar. -

Elija el primer método de importación y luego ingrese en número las dimensiones del mapa base a importar. -
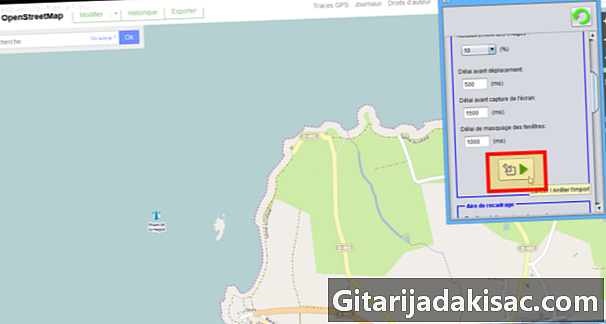
Comience limport y confirme. No use su computadora durante el tiempo de limport. El estado de progreso se indica en la parte superior de la ventana.- Para interrumpir el puerto, haga un movimiento repentino del mouse durante un viaje.
-
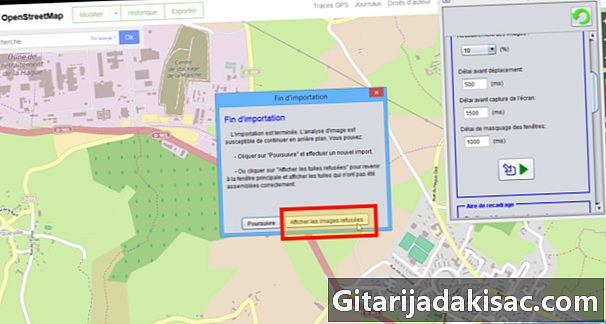
Una vez terminado, haga clic en el botón. Mostrar mosaicos rechazados. Si una imagen ha sido rechazada para su análisis, colóquela manualmente o envíela para volver a analizarla. -
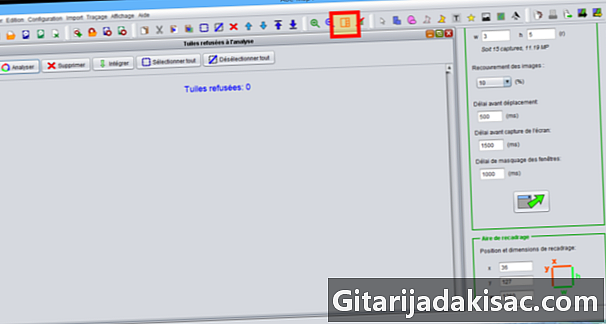
Restaure la pantalla predeterminada haciendo clic en el botón Mostrar asistente y mapa de la barra de herramientas.
Parte 4 Dibuja una ruta
-
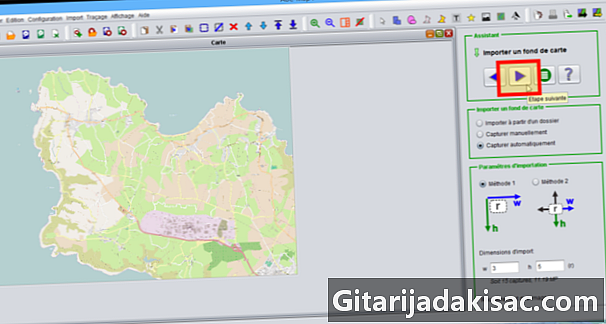
Haga clic en el botón Etapa siguiente en la parte superior del asistente creativo. -

En el selector de capas, active la primera capa y cámbiele el nombre a Mapa de fondo. -
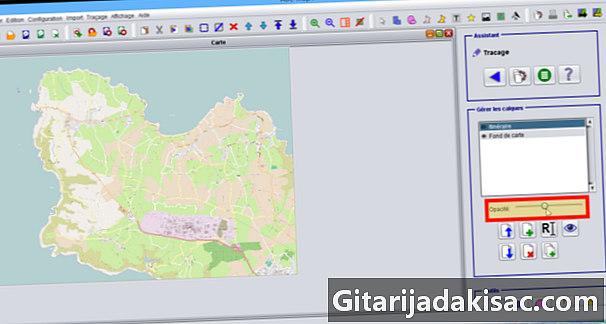
Haga clic en el botón Nueva capa y renómbralo a ruta. Para distinguir mejor el mapa base debajo de una ruta, reduzca la opacidad de la capa a la mitad actuando sobre el control deslizante opacidad. -
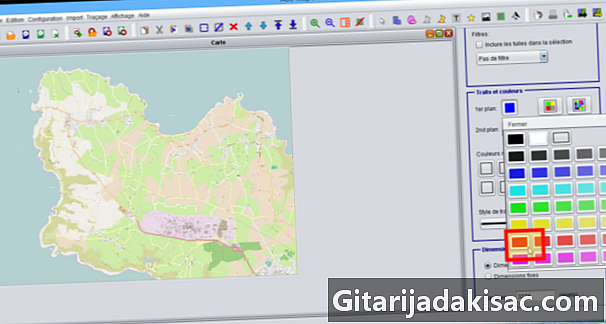
Cambiar el color de la trama usando el panel de control Características y colores. Haga clic primero en el botón contorno luego elija un color para el contorno. - Amplíe el mapa con los botones de zoom o mantenga presionado el botón Ctrl y actuando sobre la rueda del mouse.
-

Activar la herramienta polilínea luego comienza la trama. Un clic le permite comenzar la forma o agregar un punto. Dos clics pueden completar el formulario.
Parte 5 Diseño
-

Haga clic en el botón Asistente de diseño en la parte superior del asistente de creación de tarjetas. -

Haga clic en el botón Insertar una hoja desde el panel de control. -
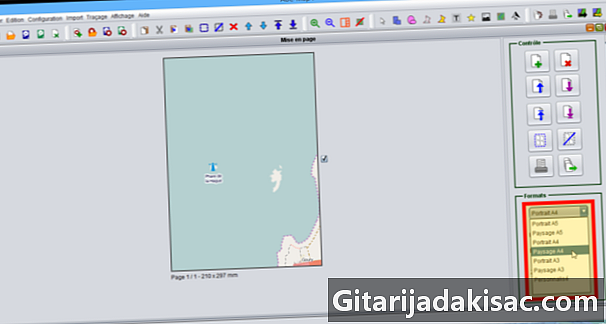
La primera hoja servirá como índice visual para encontrar el número de páginas que contienen las porciones de la ruta.- En el panel de control formato elegir Paisaje A4 luego en el panel de control opción elegir Junta de montaje.

- En el panel de control formato elegir Paisaje A4 luego en el panel de control opción elegir Junta de montaje.
- Descomprima el mapa lo suficiente en la página mientras mantiene presionada la tecla Ctrl y usando la rueda del mouse. Mueva el mapa en el marco para que pueda ver cualquier ruta.
-
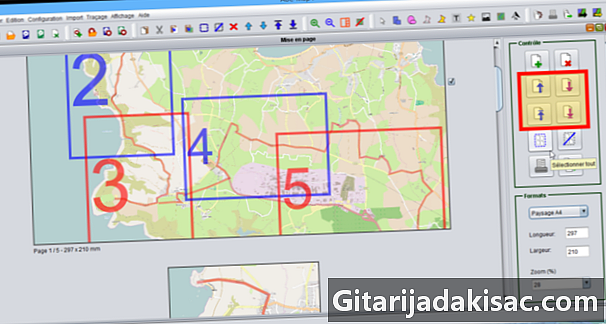
Agregue los otros itinerarios eligiendo los formatos más adecuados. Las hojas se muestran en el orden de impresión. Cada hoja es independiente y se puede mover en el documento usando las flechas en el panel de control. - También es posible mostrar el número de página y el título del proyecto en cada hoja o agregar la escala si el mapa está georreferenciado.
Parte 6 ¡La tarjeta está terminada!
- Todo lo que te queda por hacer es imprimir.
- Si la impresión no funciona correctamente, intente convertir su documento en un PDF antes de imprimir (por ejemplo, PDF Creator).