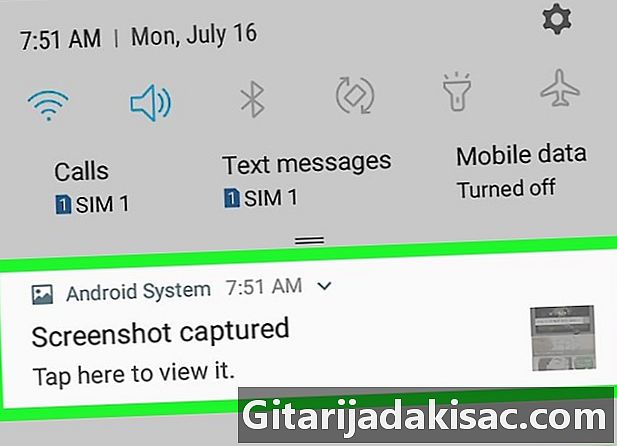
Contenido
Este artículo fue escrito con la colaboración de nuestros editores e investigadores calificados para garantizar la precisión e integridad del contenido.El equipo de administración de contenido de examina cuidadosamente el trabajo del equipo editorial para garantizar que cada elemento cumpla con nuestros altos estándares de calidad.
Puede tomar una captura de pantalla en Android para guardar o compartir lo que aparece en su pantalla. En cualquier teléfono Android, solo presione una combinación de botones de hardware mientras está en Samsung Galaxy, tendrá diferentes opciones de hardware.
etapas
-
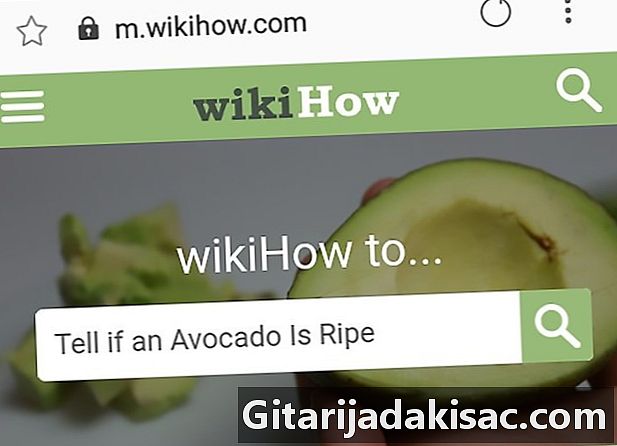
Vaya a la pantalla que desea capturar. Busque el contenido que desea capturar (por ejemplo, una imagen, un sitio web, etc.). -
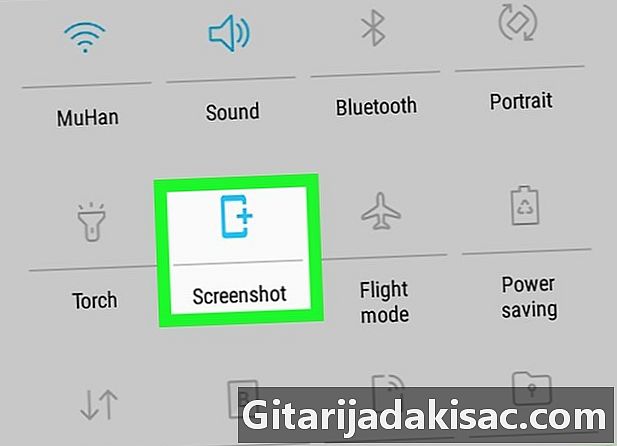
Usa el atajo de captura de pantalla. Algunos teléfonos Android tienen un atajo de captura de pantalla en el menú de configuración rápida.- Deslice 2 dedos hacia arriba y hacia abajo en la pantalla.
- Toca el ícono Captura de pantalla o captura en el menú desplegable.
- Espere a que la pantalla parpadee para indicar captura.
-

Mantenga presionada la combinación correcta de teclas. En la mayoría de los teléfonos Android, presionar y mantener presionados brevemente los botones de encendido y bajo volumen tomará una captura de pantalla. En el Samsung Galaxy antes del Galaxy S8, necesitará usar los botones de encendido y de inicio, mientras que en el S8 y versiones posteriores deberá presionar los botones de encendido y volumen hacia abajo.- La pantalla parpadeará cuando capture.
-
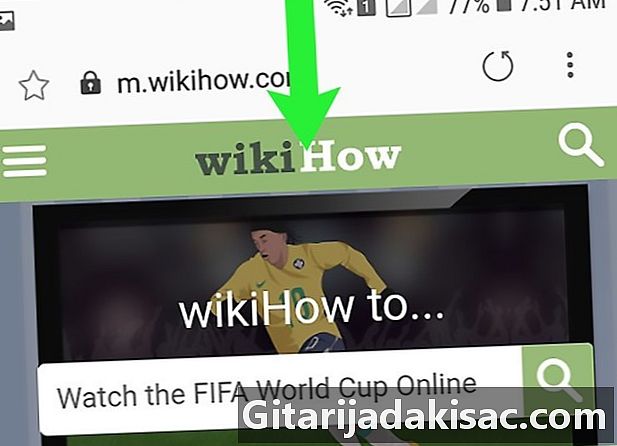
Deslice hacia abajo la parte superior de la pantalla. Esto ejecutará la barra de notificaciones. -
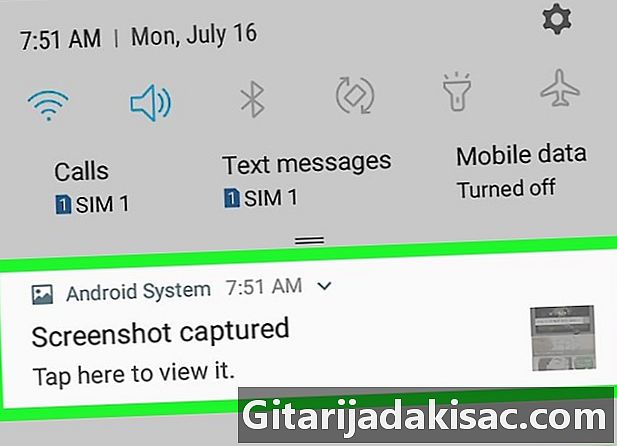
Seleccionar notificación Captura de pantalla grabada. La captura de pantalla se abrirá.- La imagen se guardará en la aplicación de fotos predeterminada (Galería, Fotos de Google o Fotos de Samsung) en un álbum titulado "Capturas de pantalla".
- Si su captura de pantalla no aparece en la barra de notificaciones, abra la aplicación Fotos en su Android, vaya al álbum Captura de pantalla luego toque la captura de pantalla para abrirla.
-
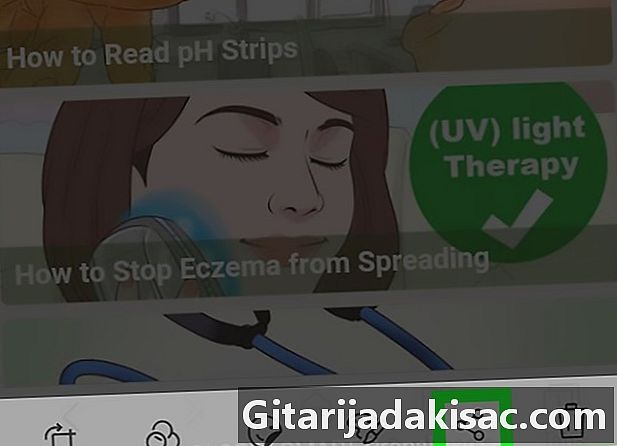
Comparte tu captura de pantalla. Si desea compartir su captura de pantalla con otra persona usando su aplicación de Android o publicarla en una red social, siga estos pasos:- toca el ícono de compartir

en la parte inferior de la pantalla; - seleccione una herramienta para compartir (por ejemplo s) ;
- Si selecciona una cuenta de red social a la que aún no está conectado, se le pedirá que ingrese la información de su cuenta antes de poder publicar la imagen;
- escriba uno para acompañar la captura de pantalla si es necesario;
- pulse el botón enviar a o publicar.
- toca el ícono de compartir
- También puede usar el Asistente de Google para tomar una captura de pantalla que dice "Ok Google, tomar una captura de pantalla" y evitar tocar la pantalla durante unos segundos.
- Si el Asistente de Google no está habilitado, primero deberá activarlo presionando prolongadamente el botón de inicio, seleccionando el botón de la brújula en la esquina superior derecha, presionando ⁝ > configuraciones > Teléfono luego activando el interruptor blanco Asistente de Google.
- Si los botones físicos de su Android no funcionan correctamente, no podrá tomar una captura de pantalla sin usar el Asistente de Google o el acceso directo desplegable.