
Contenido
En este artículo: Uso de un navegador de Internet Uso de Windows MagnifierReferences
Puede haber una variedad de razones para que tenga problemas que afecten su vista y para que el contenido de una ventana del navegador o de la ventana del escritorio parezca demasiado pequeño para que pueda leer de manera efectiva lo que se muestra. En Windows, puede ampliar el contenido de estas ventanas al nivel que considere más apropiado haciendo zoom usando un atajo en su teclado, mouse o función. lupa Windows
etapas
Método 1 Use un navegador de Internet
-
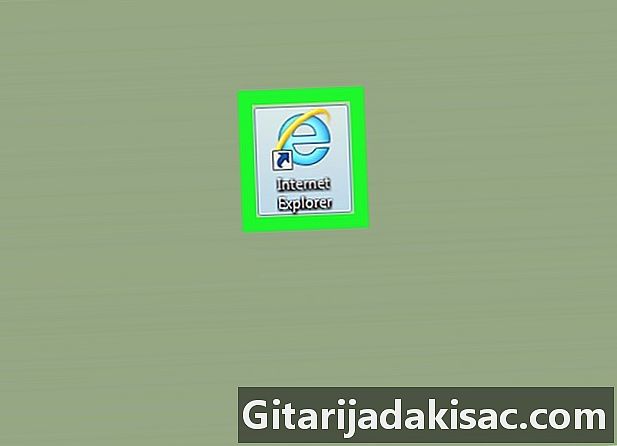
Abre un navegador. Los más conocidos son Internet Explorer, Google Chrome y Firefox. -
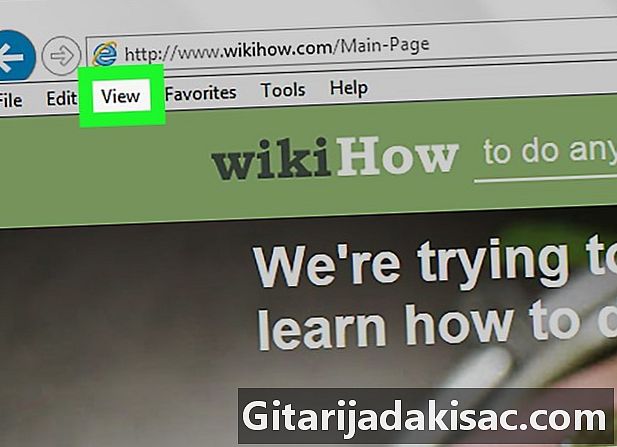
Haga clic en Viendo. Esta pestaña está en la parte superior de la pantalla en la barra de menú.- Si usa Firefox, presione la tecla alt desde su teclado para mostrar la barra de menú donde encontrará la pestaña etiquetada Viendo.
- Si está utilizando Google Chrome, haga clic en la esquina superior derecha de la ventana del navegador para ver el menú desplegable donde se encuentra la opción Amplía.
-
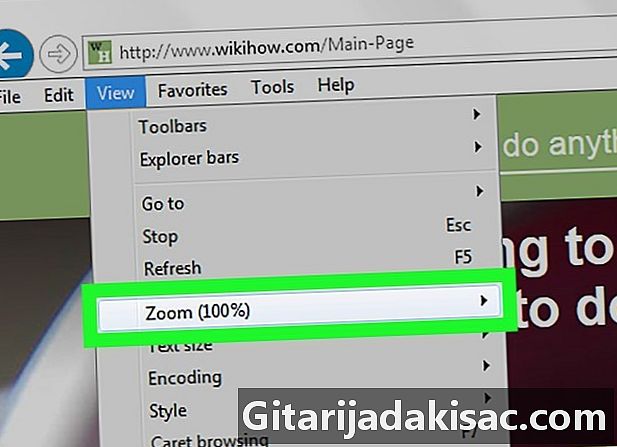
Haga clic en la opción Amplía. Lo encontrará en la parte central del menú desplegable que se muestra. Esto mostrará un menú desplegable secundario. -
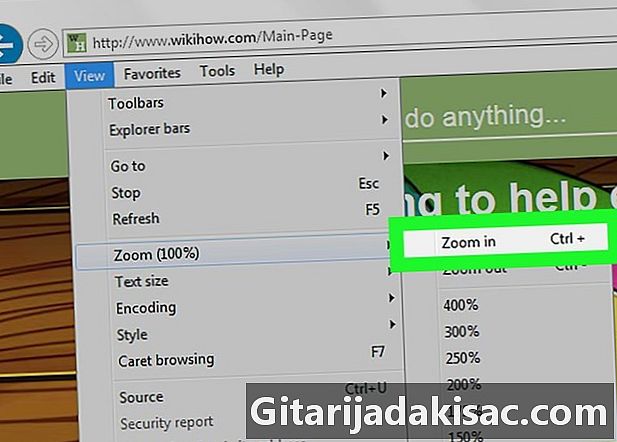
Haga clic en Acercar. Encontrará esta opción en la parte superior del menú secundario que se muestra.- En la mayoría de los navegadores, es posible ampliar el contenido de la ventana presionando simultáneamente las teclas Ctrl++ de tu teclado Cada vez que escribes + mientras mantiene presionada la tecla Ctrl, ampliará un poco más el contenido de la ventana del navegador hasta que el zoom alcance su nivel máximo.
- Si tiene un mouse con rueda, también puede acercar mientras mantiene presionada la tecla. Ctrl y girando la rueda del mouse hacia adelante hasta que esté satisfecho con el contenido ampliado de la ventana del navegador.
-
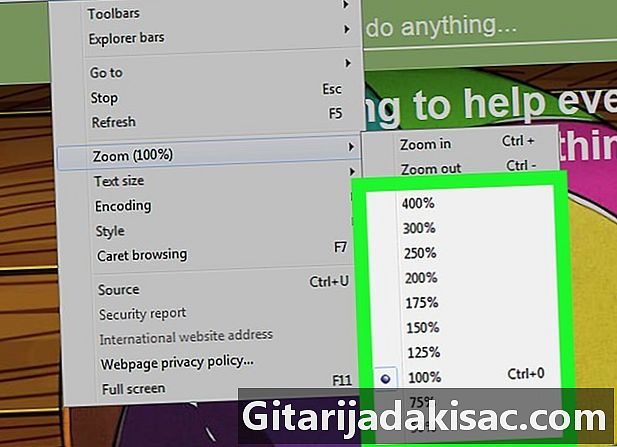
Seleccione un nivel de ampliación. Todas las imágenes, imágenes y otros objetos que se muestran en la ventana del navegador se ampliarán según el nivel de zoom que haya elegido. -

Regrese al nivel de aumento normal. Presione las teclas simultáneamente Ctrl y 0 para volver al nivel de ampliación predeterminado de los contenidos de la ventana del navegador.- Puede alejarse del contenido de una ventana siguiendo estos consejos.
Método 2 de 4: Usa la lupa de Windows
-

Abre la barra de búsqueda de Windows.- En Windows 8 y 10, presione simultáneamente las teclas ⊞ ganar+S de tu teclado
- En Windows 7, haga clic en el menú de inicio en la esquina inferior izquierda de la pantalla.
-
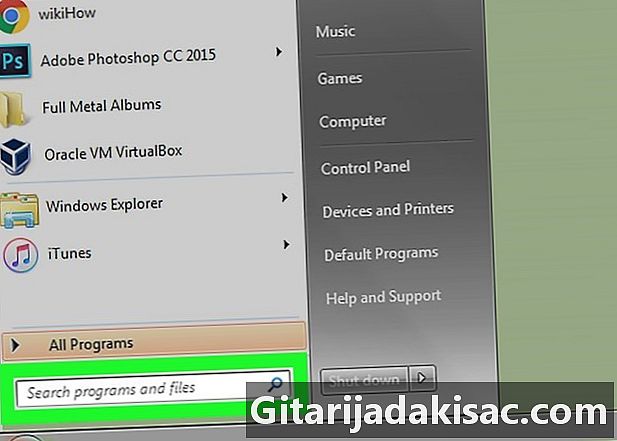
Haga clic en el cuadro de diálogo de búsqueda. -
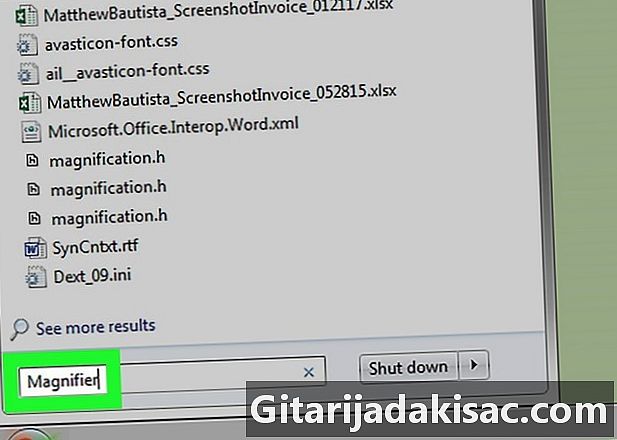
entrar lupa. -

Haga clic en lupa. Cuando el sistema complete su búsqueda, haga clic en el icono etiquetado lupa que se mostrará en la lista de resultados. -
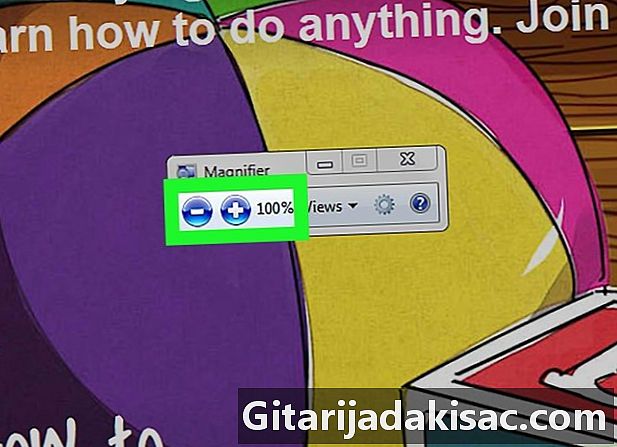
Ajuste la ampliación del zoom de la lupa. Mueva el control deslizante sobre el control deslizante de la lupa de zoom que encuentre en el cuadro de diálogo titulado lupa. Esto activará el zoom y lo ajustará al nivel que más le convenga. -

Haga clic en Viendo. -
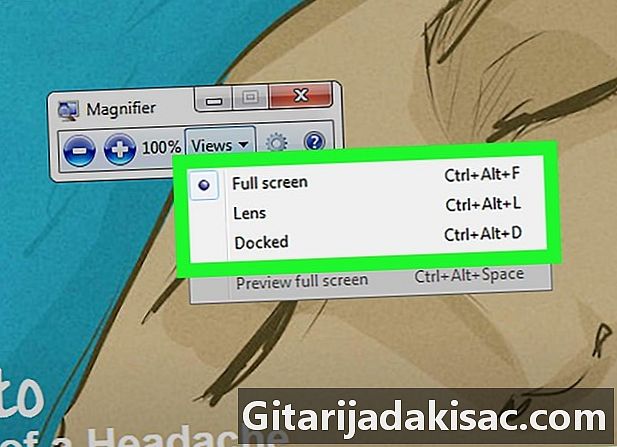
Seleccione la vista para ampliar. Si usa un mouse o un panel táctil, tendrá la opción de elegir entre las siguientes tres opciones:- Pantalla completa : elija este modo para aplicar la ampliación que ha elegido a todo lo que se muestra en la pantalla de su computadora;
- lente : Elija este modo para aplicar la ampliación deseada solo a lo que está debajo de la lente de la lupa, como lo haría en el mundo real;
- fijo : Este modo aplicará el factor de aumento seleccionado a una parte fija de la pantalla previamente seleccionada. Es posible que esta opción no esté disponible en Windows 7.