
Contenido
En este artículo: En Windows En Mac OS XReferencias
¡Quizás algún día necesitabas devolver lo que estaba en tu monitor! Le hubiera gustado, por ejemplo, ver algo desde otro ángulo o tal vez deba ajustar la pantalla unos pocos grados. También está el viejo chiste de devolver la pantalla de un colega. Cualesquiera que sean sus razones, tenga en cuenta que es muy fácil rotar la pantalla de una PC o Mac.
etapas
Método 1 en Windows
-
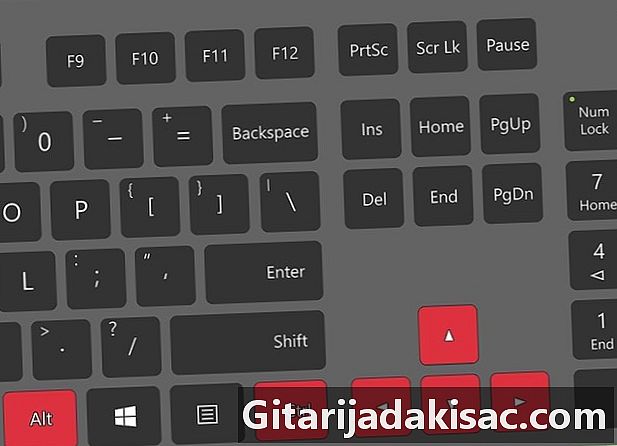
Prueba con los atajos de teclado. Con una tarjeta gráfica Intel, es posible usar métodos abreviados de teclado para voltear una pantalla. A continuación encontrará los cuatro atajos principales. Si no funcionan, lea lo que se escribe más adelante en este artículo.- Ctrl+alt+↓ invierte totalmente la pantalla,
- Ctrl+alt+→ gire la pantalla 90 ° a la derecha,
- Ctrl+alt+← gire la pantalla 90 ° a la izquierda,
- Ctrl+alt+↑ Vuelva a colocar la pantalla en la dirección correcta.
-
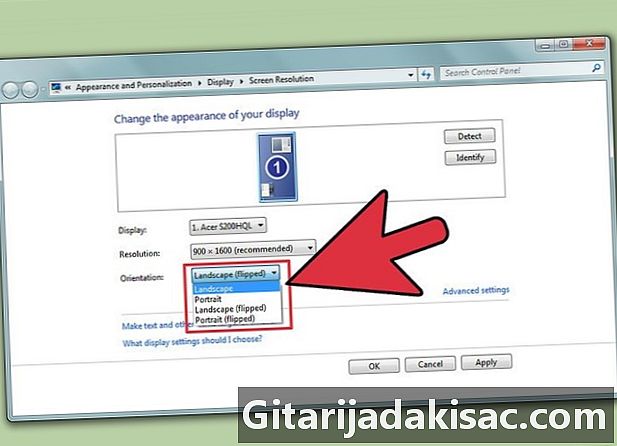
Prueba con la ventana de resolución de pantalla. Si los accesos directos no funcionan, es posible devolver la pantalla desde la ventana de resolución de pantalla o la ventana de propiedades de visualización. Para abrir esta ventana, haga clic derecho en el escritorio, elija Resolución de pantalla o propiedades, luego haga clic en la pestaña Viendo (solo en XP).- Usa el menú desplegable orientación para ajustar su pantalla. Una vez realizada la selección, tienes una idea de lo que esto ofrece. Si no confirma el cambio, la pantalla vuelve a su posición inicial.
-
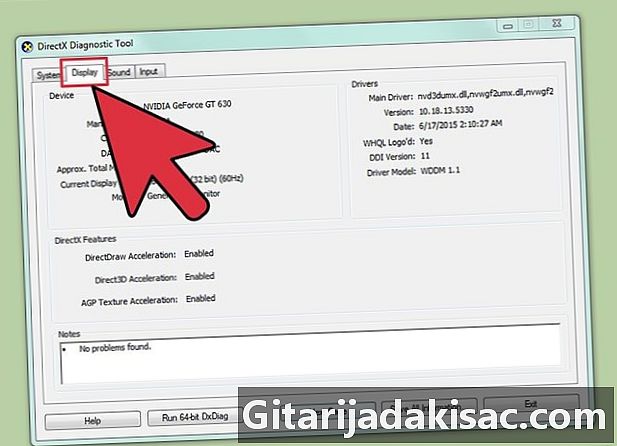
Sepa qué tarjeta gráfica está instalada en su computadora. El giro de la pantalla depende de hecho de la tarjeta gráfica instalada y especialmente de los controladores de esta última. Antes de intentar cualquier maniobra, es útil saber qué tarjeta gráfica tiene.- Prensa ⊞ ganar+R, se abre el símbolo del sistema. tipo dxdiag, que se abrirá Herramienta de diagnóstico de DirectX.
- Haga clic en la pestaña Pantalla. Si su computadora tiene una tarjeta NVIDIA, vaya al siguiente paso. Si tiene una tarjeta AMD / ATI, vaya al paso 5.
-
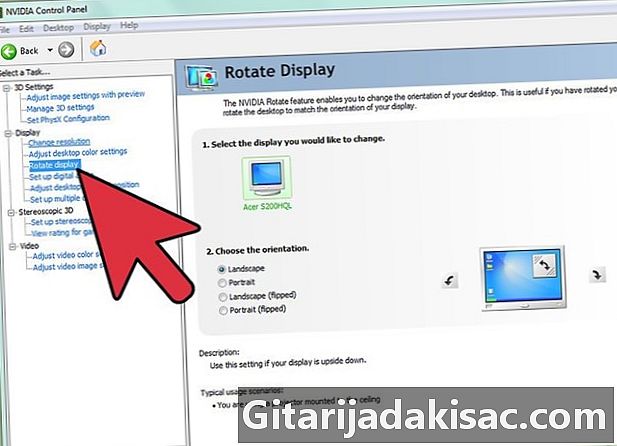
Gire la pantalla en una computadora equipada con una tarjeta NVIDIA. Con dicha tarjeta, puede pasar por el Panel de control de NVIDIA. Para una computadora equipada con una tarjeta AMD / ATI, lea el siguiente paso.- Haga clic derecho en el escritorio y seleccione el Panel de control de NVIDIA.
- seleccionar Girar la pantalla en el menú de la izquierda, debajo del encabezado Viendo.
- Seleccione la pantalla que desea devolver.
- En particular, elija el ángulo de rotación que desee, o use los diversos botones para girar la pantalla 90 ° cada vez.
-
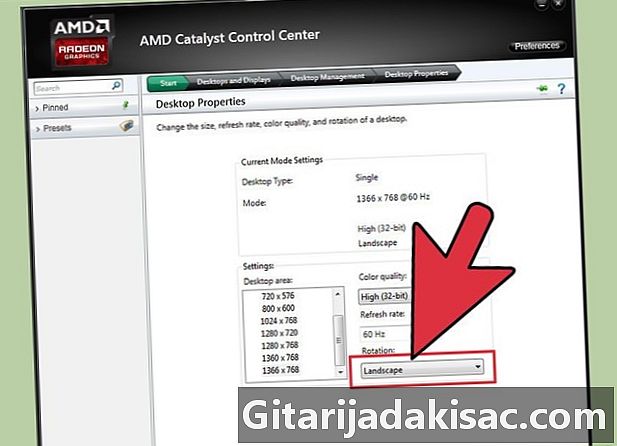
Gire la pantalla con una tarjeta AMD / ATI. En una computadora equipada con una tarjeta gráfica AMD o ATI, puede usar el software "Catalyst Control Center" para volver a la pantalla.- Haga clic derecho en el escritorio y seleccione Centro de control del catalizador ...
- seleccionar Rotar la oficina debajo de la rúbrica Tareas comunes de visualización. Si esta opción no aparece, es necesario actualizar los controladores del mapa (lea el siguiente paso).
- Seleccione la pantalla que desea del menú desplegable.
- También seleccione la orientación.
-

En caso de falla, actualice sus controladores. Las fallas en voltear la pantalla a menudo resultan en controladores defectuosos o no actualizados. La actualización tendrá el efecto de mostrar esta posibilidad de rotación y mejorar el rendimiento de su tarjeta.- Visite el sitio web de NVIDIA o AMD.Si no sabe cuál es su tarjeta, use la Herramienta de diagnóstico de DirectX (vuelva al paso 3).
- Ejecute la herramienta de detección automática, que fue diseñada para detectar el modelo de la tarjeta gráfica instalada en su computadora. Si tiene el modelo, use DirectX directamente para obtener información adicional.
- Descargue e instale los últimos controladores. El instalador suministrado con los controladores se encargará automáticamente de reemplazar los más antiguos por los nuevos. Este instalador, excepto en algunos casos muy especiales, no necesita una configuración especial.
- Vea si puede rotar la pantalla. Normalmente, si la instalación de los controladores se realizó sin problemas, debería poder utilizar uno de los métodos pivotantes anteriores.
Método 2 en Mac OS X
-
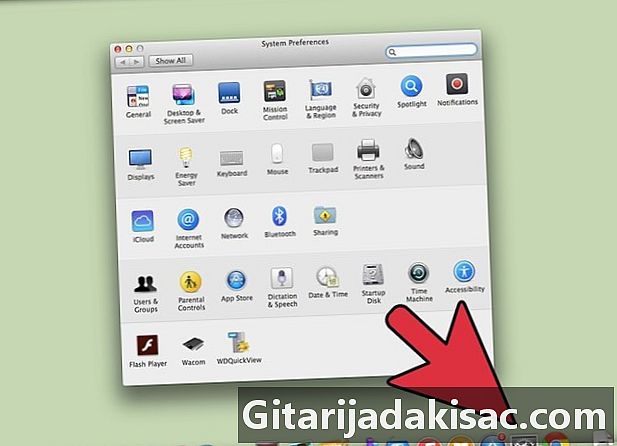
Haga clic en el menú Manzana, luego seleccione Preferencias del sistema. En Mavericks (10,9) o anterior, puede girar cualquier tipo de pantalla. Bajo Yosemite (10,10), solo se pueden rotar las pantallas predefinidas. -

Abre la opcion monitores o Viendo. Abrir esta opción depende de su sistema operativo:- bajo Mavericks (10,9) o anterior: vas a presionar orden+alt y luego haga clic en monitores,
- bajo Yosemite (10,10) o superior: haga clic directamente en el icono monitores. Si lo haces orden+alt para abrir la opción de visualización, es posible que tenga algunos problemas.
-

Haga clic en el menú desplegable. rotación. Selecciona tu orientación Si este menú no aparece debajo de Yosemite, es que su computadora no permite el giro. Este es el caso en algunas MacBooks e iMacs. -
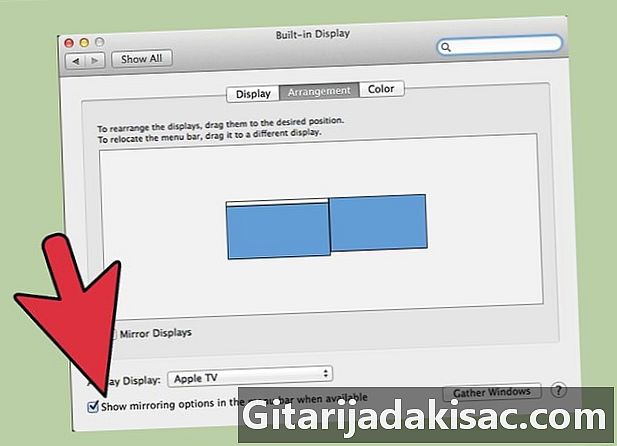
Abrir pestaña provisión. Bajo Yosemite, cuando está en vista múltiple y voltea la pantalla, se devuelven todas las pantallas. Para evitar esta pestaña abierta provisión y desmarca la casilla Copia de video.