
Contenido
- etapas
- Parte 1 Realice diagnósticos y reubicaciones a gran escala
- Parte 2 Use consejos rápidos para mejorar la velocidad
- Parte 3 Cuidar la computadora regularmente
Si Windows no se bloquea, podría deberse a un problema de software o un problema de rendimiento más general. Las pruebas de rendimiento regulares ayudan a evitar que la computadora se bloquee, y cuando eso sucede, a menudo puede resolverlo aliviando un poco el procesador y realizando pruebas de diagnóstico a gran escala. Puede lograr aumentar la velocidad de su computadora tanto a corto como a largo plazo para que Windows pueda trabajar con menos problemas.
etapas
Parte 1 Realice diagnósticos y reubicaciones a gran escala
-
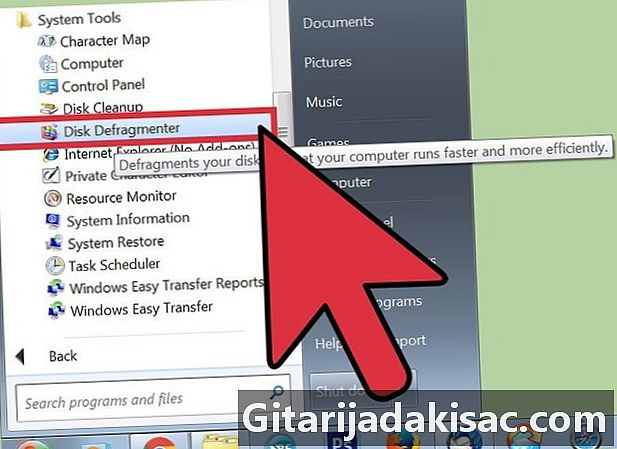
Desfragmentar el disco duro. Al utilizar esta solución, reorganiza los datos y su computadora tendrá menos problemas para encontrarlos cuando los solicite, lo que reduce el riesgo de que se bloquee. Para acceder a esta herramienta, simplemente haga clic en Programas> Accesorios> Herramientas del sistema> Disco de desfragmentación.- Cada acción que realiza en la computadora distancia físicamente los datos entre sí en el disco duro, lo que lleva más tiempo para que la computadora los encuentre. La desfragmentación corrige este problema y puede llevar de diez minutos a varias horas, dependiendo del tamaño de su unidad.
- Vea cómo desfragmentar un disco en una computadora con Windows para obtener más información.
-
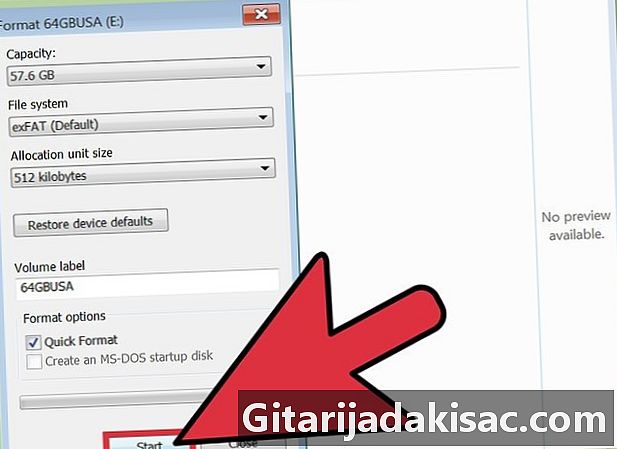
Formatee el disco y vuelva a instalar Windows. A veces, desinstalar y reinstalar aplicaciones puede ayudarlo a ejecutar la computadora más rápido, y lo mismo ocurre con Windows. Formatear el disco borrará todos los archivos en el disco primario para prepararlo para reinstalar Windows desde el disco de instalación.- ¡Asegúrese de comenzar haciendo una copia de seguridad de sus datos! El formateo borrará todo en el disco duro.
- En Windows 8 y versiones posteriores, puede usar el comando refrescar para que Windows se reinstale solo, sin un disco de inicio y sin borrar sus datos.
- Eche un vistazo a cómo reinstalar Windows 7 y cómo reinstalar Windows XP para obtener más información.
-
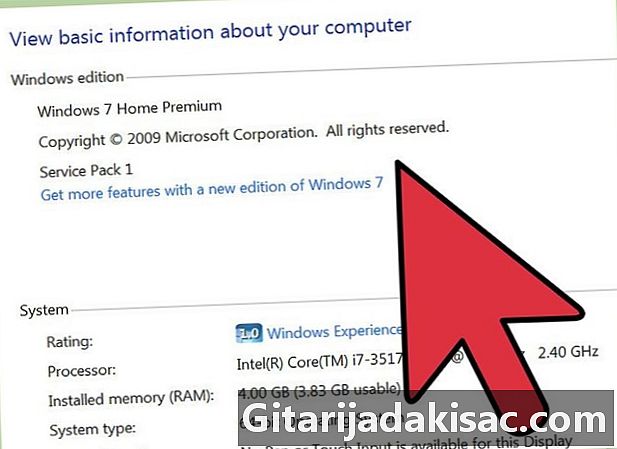
Regresar a un sistema operativo anterior. Si su computadora tiene los requisitos mínimos para ejecutar su sistema operativo actual, podría mejorar el rendimiento volviendo a un sistema anterior. Consulte cómo degradar Windows 8 en Windows 7 para obtener más información sobre esta operación.
Parte 2 Use consejos rápidos para mejorar la velocidad
-
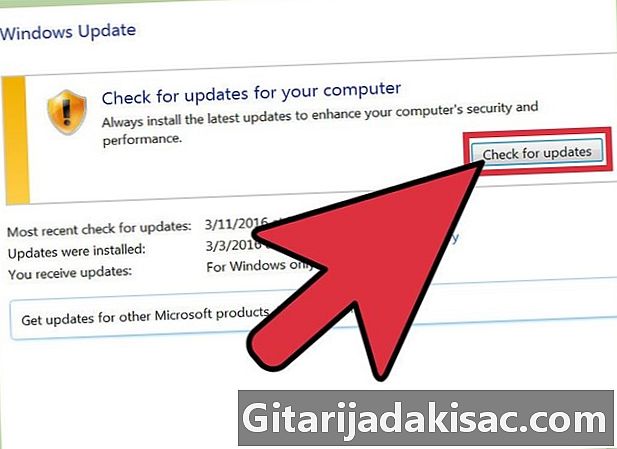
Actualiza las aplicaciones. Verifique que sus programas (incluido Windows) estén actualizados. En general, las versiones más recientes también son las que funcionan mejor.- Verifique e instale las actualizaciones de Windows haciendo clic Actualizaciones de Windows> Buscar actualizaciones> Instalar actualizaciones .
- Muchos programas le avisarán de actualizaciones, pero también puede hacer una búsqueda manual para encontrar la última versión, o puede consultar las herramientas de actualización del programa para obtener actualizaciones periódicas. La presencia de estos.
-

Cerrar aplicaciones innecesarias. Los programas que ejecuta en segundo plano ocupan una gran parte de la RAM, lo que ralentiza la computadora. Para ver qué programas se ejecutan en cualquier momento, eche un vistazo a los íconos a lo largo del panel de aplicaciones o abra el administrador de tareas. -
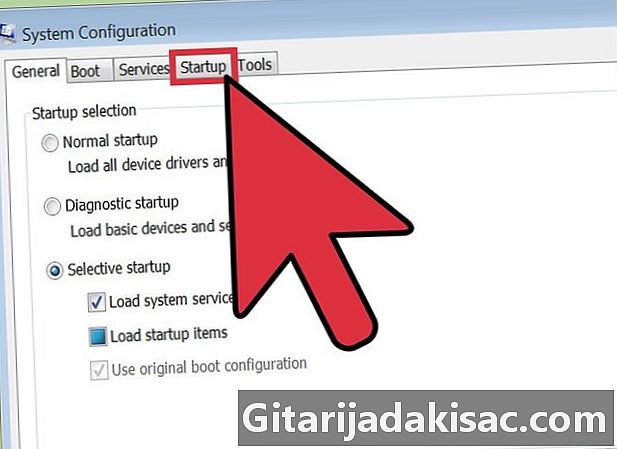
Limite los programas al inicio. Acceda a la herramienta de configuración al inicio escribiendo msconfig.exe en el cuadro de búsqueda y al iniciar el programa. Haga clic en la puesta en marcha para acceder al software que se inicia automáticamente al inicio.- De lo contrario, Microsoft también ofrece un programa para descargar llamado "Autorun" que le brinda este tipo de acceso y otras opciones para elegir los programas que se iniciarán automáticamente cuando se inicie la computadora.
-
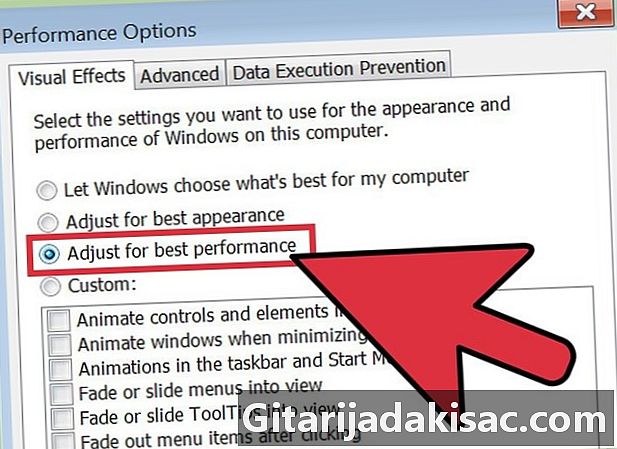
Desactiva los efectos visuales. Windows ofrece una veintena de efectos visuales diferentes (por ejemplo, los efectos de sombra o animación cuando los menús se abren y cierran) que pueden ralentizar su sistema. Puede habilitar o deshabilitar estos efectos o dejar que Windows elija la configuración óptima en función del rendimiento de su computadora (se recomienda).- Acceda al menú de efectos especiales haciendo clic Panel de control> Información y herramientas de rendimiento> Ajustar efectos visuales.
-
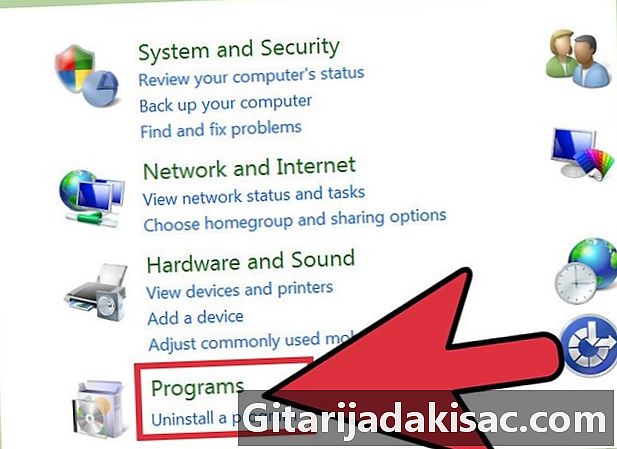
Desinstalar aplicaciones innecesarias. Para desinstalar un programa, ingrese al panel de control y haga clic en Agregar / quitar programas antes de seleccionar el programa de su elección y hacer clic en Cambiar / Quitar.- Para obtener más información sobre el procedimiento, puede verificar cómo eliminar el software no deseado de su computadora.
-
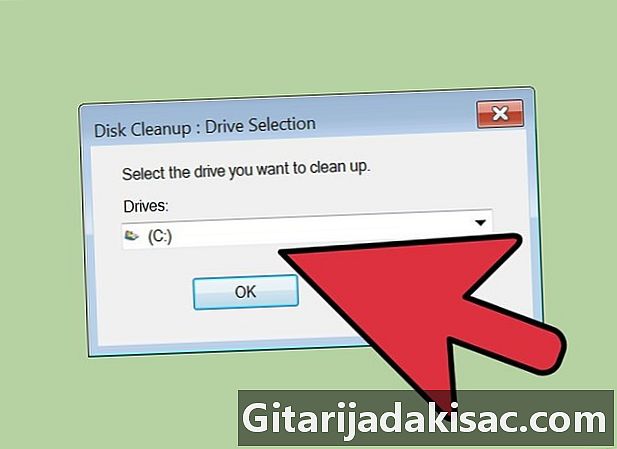
Eliminar archivos innecesarios. La herramienta integrada de limpieza del disco duro busca archivos innecesarios para evitar el desorden en el disco duro y mejorar el rendimiento.- Acceda a esta herramienta haciendo clic Configuración> Panel de control> Herramientas administrativas.
- No olvides vaciar la cesta regularmente. Los archivos continúan apilándose si no los vacía regularmente, lo que puede reducir el rendimiento de la computadora.
Parte 3 Cuidar la computadora regularmente
-
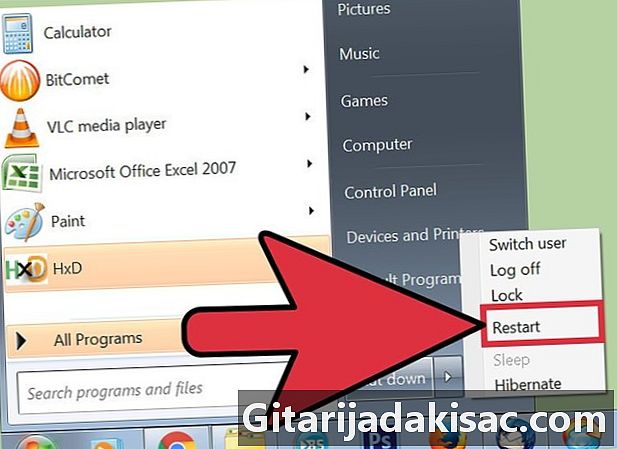
Reiniciarlo regularmente. Esta acción libera la memoria de la computadora y cierra todos los programas que podrían pasar a segundo plano. Deberías hacerlo todas las semanas. -
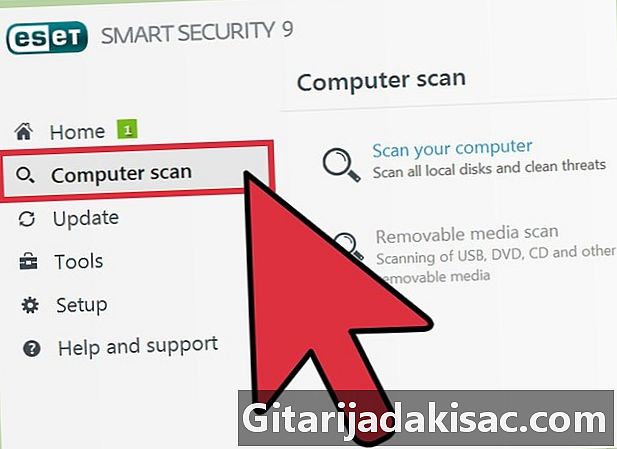
Haz un escaneo con lantivirus. Un escaneo regular puede identificar muchos problemas que podrían ralentizar el rendimiento de su máquina. Use el lantivirus integrado de Windows (Defender) o elija una de las muchas opciones gratuitas en línea. -
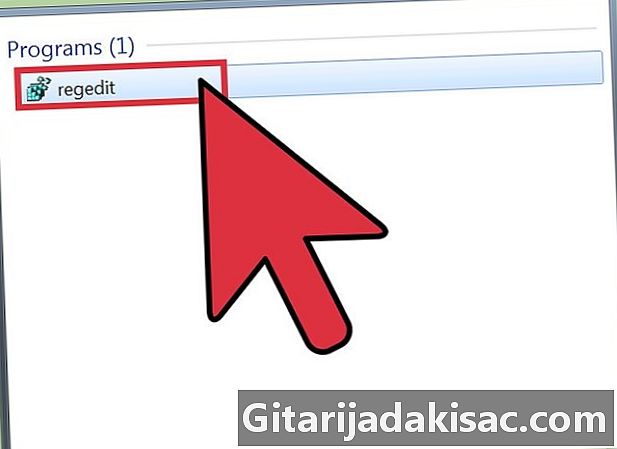
Limpia el registro. Este paso está reservado para usuarios avanzados porque implica cambios significativos en la configuración del sistema, por lo que debe tener cuidado. Vaya al editor del registro (regedit) y no olvide hacer una copia antes de comenzar. Desde el editor, puede eliminar aplicaciones antiguas, eliminar programas no deseados al inicio y ajustar la configuración de su cuenta de administrador. Eche un vistazo a cómo limpiar el registro de Windows manualmente para averiguar cómo.- Si bien hay una gran cantidad de software que puede ayudarlo a limpiar el registro, generalmente es mejor si se toma el tiempo de hacerlo usted mismo para obtener mejores resultados de rendimiento.
-

Abre la torre y limpia la computadora. El polvo puede ralentizar muchas computadoras. Para este método, tendrá que desenroscar la placa en el costado de la computadora y usar una herramienta de aire comprimido para limpiar el polvo. Tenga cuidado en este paso porque el interior de la computadora es muy delicado.- Verifique cómo mantener y limpiar adecuadamente una PC y siga las instrucciones.
- Preste especial atención al polvo en los radiadores y ventiladores.