
Contenido
- etapas
- Parte 1 Usando la aplicación Gboard
- Parte 2 Cambiar la distribución del teclado y el reemplazo de e
Gboard es un teclado personalizado diseñado por Google para dispositivos iOS y Android, y tiene configuraciones bien definidas. La mayoría de las opciones en el menú interno de Gboard corresponden a las que se encuentran en la configuración general del teclado del iPhone. Sin embargo, solo están diseñados para afectar la funcionalidad de Gboard. Sin embargo, las preferencias de la aplicación anularán la configuración general del teclado cuando use el Gboard para escribir. Algunas configuraciones clave del teclado iOS (es decir, el reemplazo y la distribución del teclado) también se encuentran en el Gboard.
etapas
Parte 1 Usando la aplicación Gboard
-

Descargue e instale Gboard. Este es un teclado personalizado que integra funciones como el motor de búsqueda de Google y el modo de arrastrar y soltar estilo Android. Encuentra Gboard en la App Store y presiona Obtener para instalarlo Luego inicie la aplicación y siga las instrucciones que aparecen en la pantalla para instalarla. -

Vaya a la configuración de Gboard. Inicie la aplicación y presione Configuración del teclado de Gboard. Al hacerlo, se mostrará una lista de parámetros. -

Habilitar el arrastre Esta es una función que le permite escribir palabras deslizando el dedo de una tecla a otra sin alejarlo del teclado. Esta característica es específica del teclado de Google y no será visible en la configuración de un teclado iOS.- Cuando habilita esta función, el botón de cambio se vuelve azul, pero cuando está apagado, la tecla de alternancia es gris.
-

Habilitar sugerencia de emoticones. A medida que ingresa una e, esta función hace sugerencias para los emoticones en función de la palabra que está escribiendo (por ejemplo, escribiendo la palabra contenido, el teclado en su lugar ofrecerá un ícono de cara sonriente). -

Activar corrección automática. Esta característica cambia automáticamente las palabras mal escritas a medida que escribe. Tenga cuidado con los nombres de lugares y personas cuando esta función esté activada, porque el diccionario de Autocorrección puede no reconocerlos y cambiarlos a palabras que no desea. -

Activa la capitalización automática. Esta característica capitalizará automáticamente las palabras al comienzo de las oraciones, así como los nombres propios. -

Habilita el bloqueo de palabras ofensivas. Esta característica omitirá expresiones que el filtro de palabras considera blasfemas. Habilitar esta opción no bloqueará las palabras que se ingresan manualmente (aunque están dirigidas por la función Autocorrección), pero no se mostrarán como sugerencias para el reemplazo de palabras o cuando realice Una entrada de resbalón. -

Activa la vista previa del personaje. Esta función ofrece una descripción general de la tecla que presionó mientras escribía. -

Habilitar el bloqueo de mayúsculas. Esta característica le permite configurar el teclado en mayúscula presionando la tecla Flecha arriba (o Shift). La tecla Bloq Mayús está representada por una línea continua debajo de una flecha. Si involuntariamente habilita esta función, tiene la opción de deshabilitarla presionándola nuevamente. -

Habilitar letras minúsculas. Esta característica le permite configurar el teclado en letras minúsculas cuando no se habilita el uso de mayúsculas. Deshabilitarlo no eliminará las letras minúsculas. Solo asegúrese de configurar el teclado para que siempre muestre letras mayúsculas como en un teclado físico. -

Activa el atajo. Esta opción le permite agregar un punto ". (Sin presionar la tecla dedicada) presionando dos veces en la barra espaciadora. Esta característica puede ser útil para aquellos a quienes les gusta escribir rápido.
Parte 2 Cambiar la distribución del teclado y el reemplazo de e
-

Abra la configuración de su iPad o iPhone. En este nivel, podrá acceder a todos los teclados que están instalados en su dispositivo. Todos los parámetros que encontrará allí y que corresponden a los del Gboard no se aplicarán a este. Deben modificarse antes de que puedan afectar el funcionamiento del Gboard. -

Acceda a la configuración del teclado. Entrar General> Teclado para acceder a las opciones del teclado. -

Prensa teclados. Al hacer clic en este botón, aparecerá una lista de todos los teclados utilizables. -
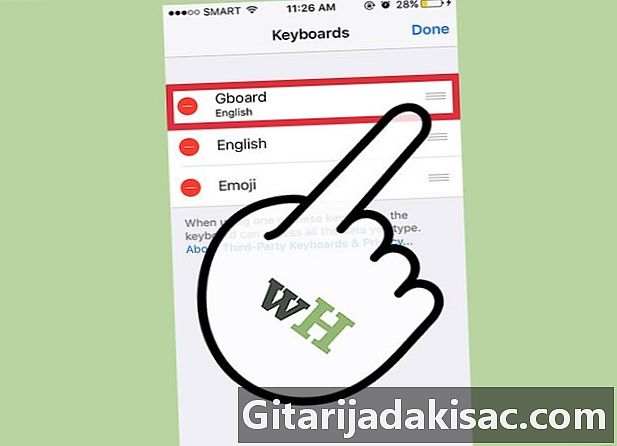
Establece Gboard como el teclado principal. Prensa Editar y mantén tu dedo en Gboard y moverlo al principio de la lista. Sueltalo y presiona bueno para guardar tu configuración. Esta acción hará que Gboard aparezca en la parte superior de la lista cuando cambie de un teclado a otro. -

Cambiar el reemplazo de e. Regrese a la configuración del teclado y presione Reemplazo de e. Aquí puede definir accesos directos y filtros de entrada. Pulse el botón + para tomar una expresión, así como su sustituto y presionar registro para terminar.- Por ejemplo, en los teclados predeterminados de un iPhone o iPad, JRV se reemplaza automáticamente por Ya voy Los cambios en esta configuración también se aplicarán a la aplicación Gboard.