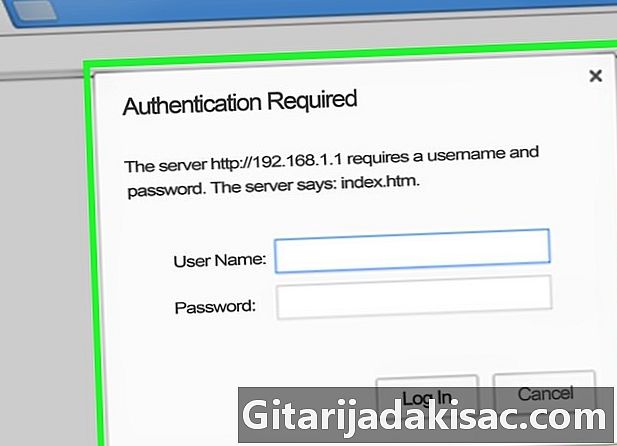
Contenido
- etapas
- Método 1 de 2: Instala el enrutador
- Método 2 de 2: Configura el enrutador
- Método 3 de 3: conecta al enrutador
Instalar un enrutador es el primer paso para crear una LAN robusta, pero ¿cómo elige la correcta? Y una vez que haya comprado su enrutador, ¿cómo lo coloca? Debe obtener el enrutador correcto y configurarlo para una red inalámbrica segura.
etapas
Método 1 de 2: Instala el enrutador
-
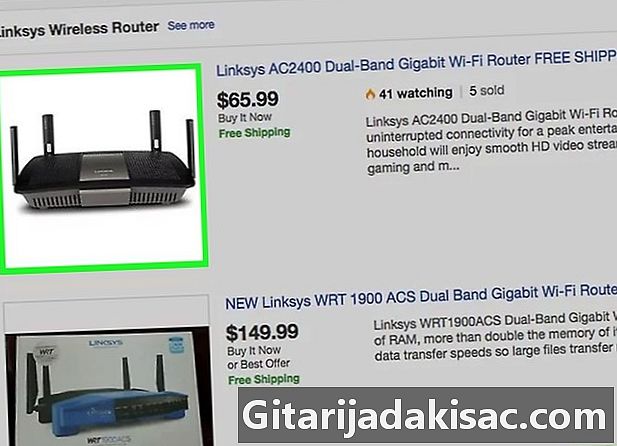
Obtén un enrutador inalámbrico. Hay una serie de factores que determinarán qué enrutador es el más apropiado para usted. Esto incluye distancia, interferencia, velocidad de transferencia y seguridad.- Uno de los factores más importantes a considerar al comprar un enrutador es la distancia entre el enrutador y los dispositivos que se conectarán de forma inalámbrica. Los enrutadores más caros suelen tener más antenas, lo que puede conducir a una conexión más estable en distancias más largas.
- Otro factor a considerar es la cantidad de señales de interferencia. Si tiene varios dispositivos que funcionan en la banda de 2.4 GHz, como hornos microondas y teléfonos inalámbricos, estos pueden interferir con la señal wifi. Los últimos enrutadores pueden funcionar en la banda de 5 GHz, que está mucho menos poblada y, por lo tanto, menos sujeta a interferencias. La desventaja es que las señales de 5 GHz no viajan tan lejos como las señales de 2.4 GHz.
- La tasa de transferencia es una característica a tener en cuenta. Los últimos enrutadores afirman que pueden transferir datos de hasta 450 Mbps. Aunque puede ser útil mover datos entre dos computadoras en red, no aumentará su velocidad general de Internet, según lo establezca su ISP. Hay tres velocidades principales de enrutador disponibles: 802.11g (54 Mbps) 802.11n (300 Mbps) y 802.11b (450 Mbps). Es importante tener en cuenta que estas velocidades son prácticamente imposibles de lograr en un entorno que no sea una habitación vacía sin interferencia de señal.
- Finalmente, asegúrese de que el enrutador que compre tenga la última forma de encriptación inalámbrica, WPA2. Esto es bastante estándar para todos los enrutadores nuevos, pero es algo a tener en cuenta al comprar un enrutador más antiguo. Los algoritmos de cifrado más antiguos son mucho menos seguros; una clave WEP se puede descifrar en solo unos minutos.
-
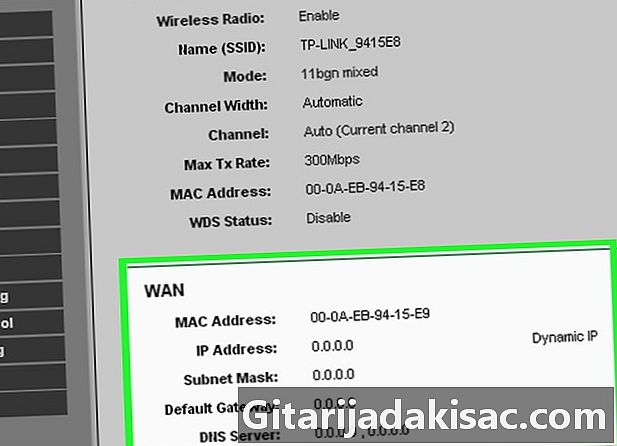
Conecte su enrutador a su módem. Una vez que haya comprado su enrutador, deberá conectarlo a su módem. El enrutador tendrá un puerto en la parte posterior con la etiqueta WAN / WLAN / Internet. Conecte este puerto al módem con un cable Ethernet estándar.- Verifique que el enrutador esté correctamente conectado y encendido.
-
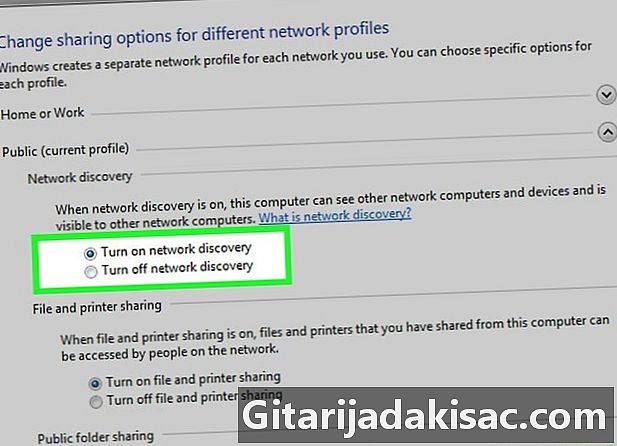
Conecte una computadora a través de un cable Ethernet. Este paso no siempre es necesario, pero puede ser muy útil si desea instalar el enrutador inalámbrico antes de conectar un dispositivo inalámbrico. Conectar una computadora con un cable físico le permitirá retocar la configuración inalámbrica sin perder la conexión al enrutador.- Para obtener la máxima eficiencia al configurar el enrutador, conéctelo junto a su computadora mientras ajusta la configuración. Después de terminar de configurar el enrutador, puede moverlo a donde normalmente estará.
Método 2 de 2: Configura el enrutador
-

Instale el software del enrutador. No todos los enrutadores vienen con un software para instalar, pero si tiene uno, instálelo en una computadora que esté conectada al enrutador a través de un cable Ethernet. El uso del software suministrado hace que la configuración del enrutador sea mucho más conveniente que pasar por los menús de configuración.- Usando el software, proporcione el nombre de su red inalámbrica y el tipo de seguridad que desea usar. Elija WPA2 para la red más segura. Elige una contraseña y continúa.
- La mayoría del software de enrutadores detectará automáticamente la configuración de Internet. Esta es la información que el enrutador necesita para traducir su conexión a Internet y transferirla a todos sus dispositivos inalámbricos conectados.
-
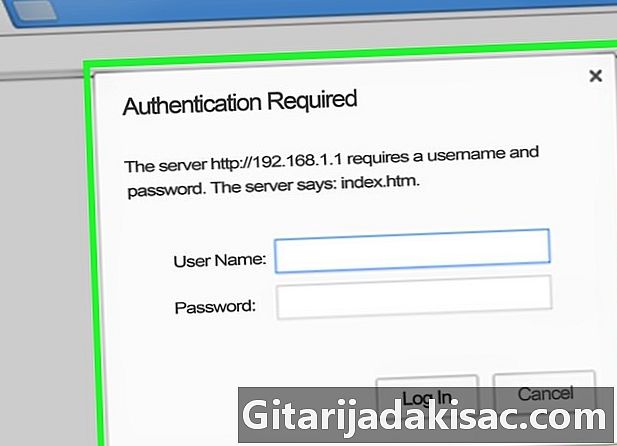
Abra la página de configuración del enrutador. Si su enrutador no incluía ningún software de instalación, deberá conectarse a la página de configuración del enrutador a través de su navegador de Internet. Abra el navegador de su elección e ingrese la dirección web de su enrutador. Normalmente es 192.168.1.1 o 192.168.0.1. Consulte la documentación que vino con el enrutador para encontrar la dirección exacta.- Se le solicitará un nombre de usuario y contraseña para continuar configurando el enrutador. Estos también se proporcionan en la documentación que vino con su enrutador. Por defecto, generalmente encontramos Nombre de usuario: admin y Contraseña: contraseña o admin. Puede encontrar información de conexión específica para su modelo de enrutador en PortFoward.com.
-
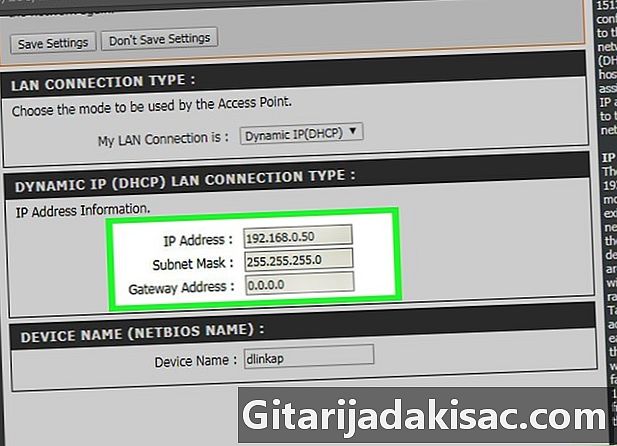
Ingrese los datos de su conexión a Internet. Esto incluye la dirección IP y los datos DNS de su proveedor de servicios de Internet. La mayoría de los enrutadores completarán esta sección automáticamente. Si este no es el caso, comuníquese con su ISP para obtener la información que necesita proporcionar. -
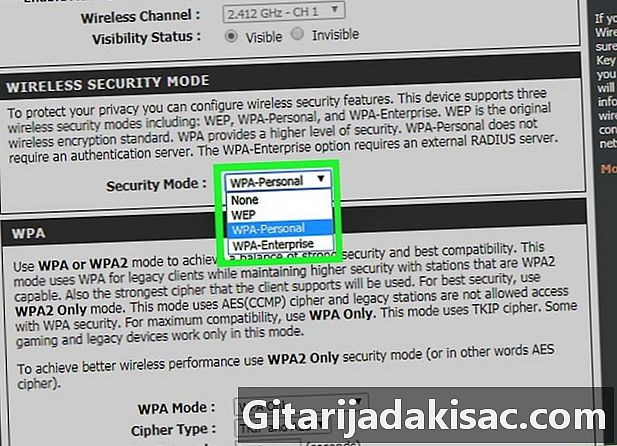
Establece tu configuración inalámbrica. La mayoría de los enrutadores tienen una sección de Configuración inalámbrica en la parte superior del menú del enrutador. Desde esta sección puede habilitar o deshabilitar la señal inalámbrica, cambiar el nombre de la red y configurar el cifrado.- Para especificar el nombre de la red, seleccione el campo SSID. Este es el nombre que se mostrará en cada dispositivo que detectará su red. Si vive en un área con mucho tráfico público, evite colocar datos de autenticación en el SSID, ya que cualquier persona con un dispositivo inalámbrico puede verlo.
- Asegúrese de establecer el cifrado en la última versión permitida por su enrutador. En la mayoría de los casos, este será WPA2. WPA2 funciona con una sola contraseña. Puedes ingresar lo que quieras. Las contraseñas más seguras incluyen letras mayúsculas y minúsculas, números y símbolos.
-

Aplica tu configuración. Asegúrese de hacer clic en el botón Aplicar o Conservar cambios en la configuración de su enrutador cuando haya terminado de cambiar la configuración. El enrutador funcionará durante un tiempo y su nueva configuración surtirá efecto. -

Coloque su enrutador. Para obtener la mejor señal posible, intente colocar su enrutador en una ubicación central. Tenga en cuenta que cualquier obstáculo como paredes y puertas degradará la señal. Si tiene varios pisos, debe considerar varios enrutadores para asegurarse de tener la cobertura que necesita.- Recuerde que debe estar físicamente conectado a su módem, lo que puede limitar sus opciones al momento de colocar su enrutador.
Método 3 de 3: conecta al enrutador
-
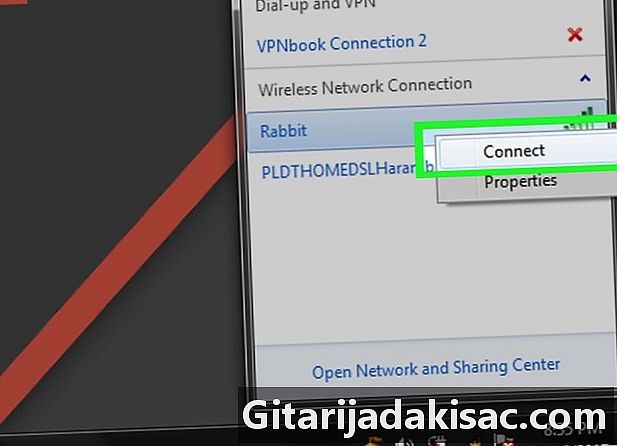
Conecte un dispositivo a la red. Una vez que el enrutador envía una señal inalámbrica, puede probar la conexión buscando redes inalámbricas utilizando un dispositivo inalámbrico como otra computadora, teléfono inteligente, tableta, etc.- Busque nuevas redes. En Windows, haga clic en el icono de red en el área de notificación en la esquina inferior derecha de su escritorio.Seleccione Conectarse a una red y busque su SSID. En una Mac, haga clic en el icono AirPort en la barra de menú, que se parece a 3 líneas curvas. Seleccione su SSID de la lista de redes disponibles.
-

Ingrese la contraseña. Si tiene habilitado el cifrado WPA2, deberá ingresar su contraseña para conectarse a la red. Si usa una computadora privada, puede habilitar la visualización de caracteres de algunos sistemas para que le resulte más fácil ver la contraseña que está tratando de describir. -
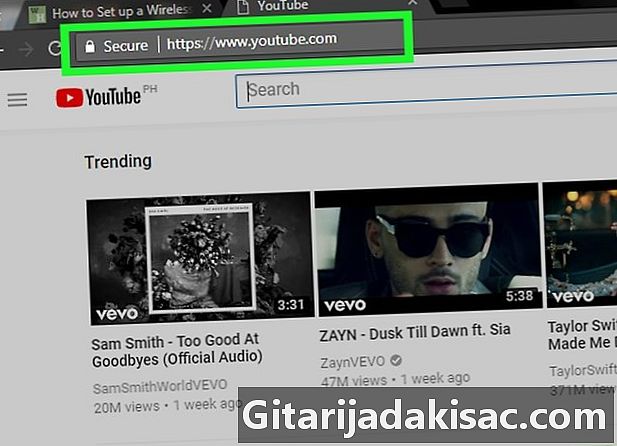
Prueba tu conexión. Una vez que esté conectado a la red, espere un momento para que se asigne su dirección IP. Abra un navegador web e intente conectarse a un sitio web que normalmente no visita (esto asegurará que no cargue el sitio web desde la memoria).