
Contenido
- etapas
- Método 1 de 4: Usar Xbox Live
- Solución de problemas
- Método 2 Aplicar las actualizaciones manualmente
Minecraft es un juego que evoluciona constantemente y sus nuevas actualizaciones pueden agregar contenido interesante y reparar problemas importantes. Las actualizaciones generalmente se descargan automáticamente cuando están disponibles. Si su Xbox 360 no está conectada a Internet y no tiene forma de obtener actualizaciones en línea, puede descargarlas de las diversas comunidades de jugadores y aplicarlas manualmente.
etapas
Método 1 de 4: Usar Xbox Live
-

Inicia sesión en Xbox Live. No es necesario tener una cuenta Xbox Live Gold para actualizar el juego. Puede usar una cuenta Silver gratuita. Haga clic en S.27suscríbase a Xbox_Live_Free_sub aquí para obtener más información sobre cómo crear una cuenta gratuita en su Xbox.- Si no tiene acceso a Internet, haga clic aquí para obtener instrucciones sobre actualizaciones manuales.
-
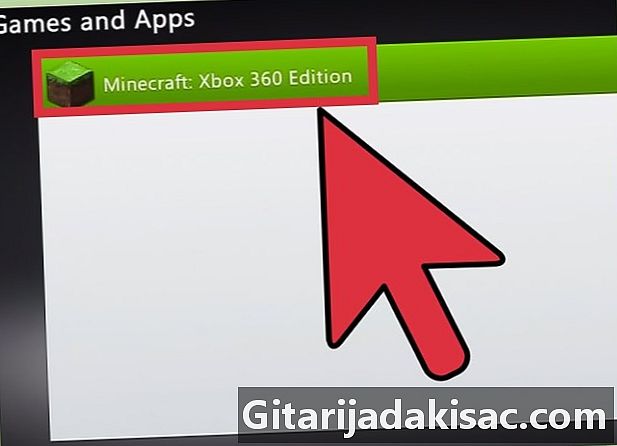
Inicia Minecraft. Si está conectado a Xbox Live y hay una actualización disponible, recibirá una que le permitirá descargarla e instalarla. -

Espere a que la actualización se descargue e instale. Esto generalmente solo toma unos minutos. Minecraft se reiniciará una vez que se haya instalado la actualización.
Solución de problemas
-
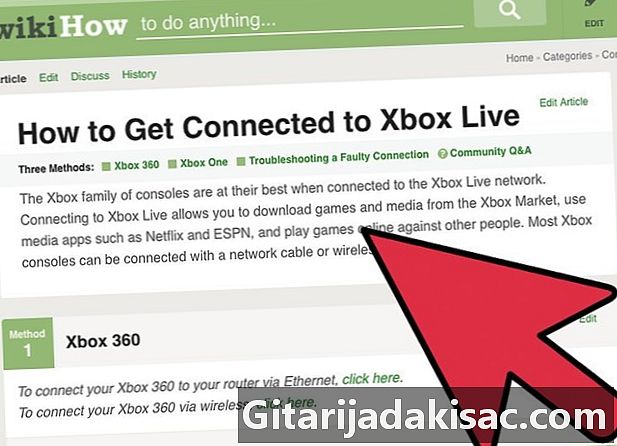
Verifique su conexión de red nuevamente. Si su Xbox no se conecta a la red, no puede descargar e instalar la actualización. Haga clic aquí para obtener más información sobre cómo conectar una Xbox 360 a una red. -

Comprueba si Xbox Live es funcional. El servicio Xbox Live puede estar fuera de línea, lo que le impide acceder a los servidores de descarga. Puede verificar si Xbox Live está conectado yendo al sitio web de Xbox Live. -
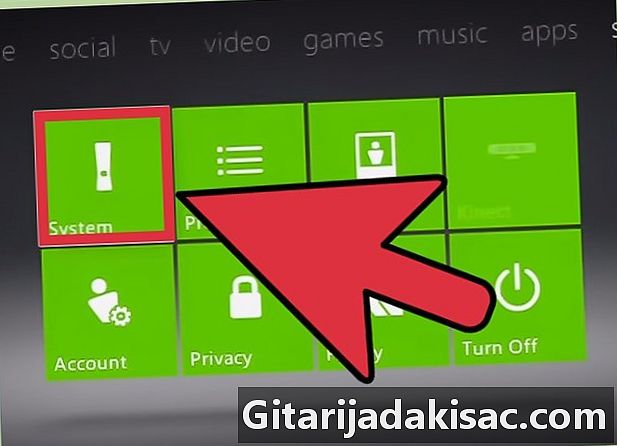
Reinstala Minecraft. Puede suceder que la instalación de su juego esté corrupta y que esta sea la causa del fallo del proceso de actualización. Reinstalar el juego resolverá el problema. Sus datos serán eliminados, así que recuerde guardarlos primero en una unidad USB.- Abra el menú "Configuración del sistema" y seleccione "Almacenamiento".
- Seleccione la opción "Unidad de memoria" y luego "Juegos y aplicaciones".
- Selecciona "Minecraft" de la lista de juegos instalados.
- Haga clic en "Eliminar".
- Reinstala Minecraft. Puede descargarlo de la tienda de Windows Live o reinstalarlo desde el disco.
Método 2 Aplicar las actualizaciones manualmente
-
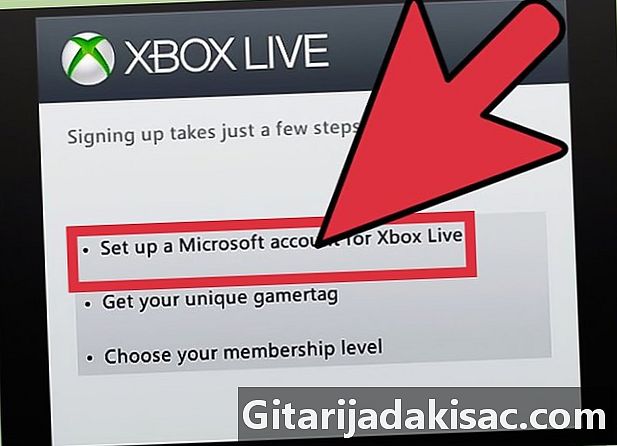
Intente conectar su Xbox 360 a Windows Live primero. Antes de usar este método, primero intente actualizar desde Xbox Live. Este método no es compatible y descargar los archivos incorrectos podría causar problemas a su juego o su sistema.- Considera llevar tu Xbox 360 a la casa de un amigo si no tienes Internet en casa.
- No necesita una cuenta Gold para actualizar en línea, solo inicie sesión con una cuenta Xbox Live gratuita.
-

Obtenga una unidad USB de 1 Gb. Necesitará una unidad USB para transferir el archivo de actualización a su Xbox 360. Con una unidad de 1 GB, se asegurará de recuperar las actualizaciones más importantes. -
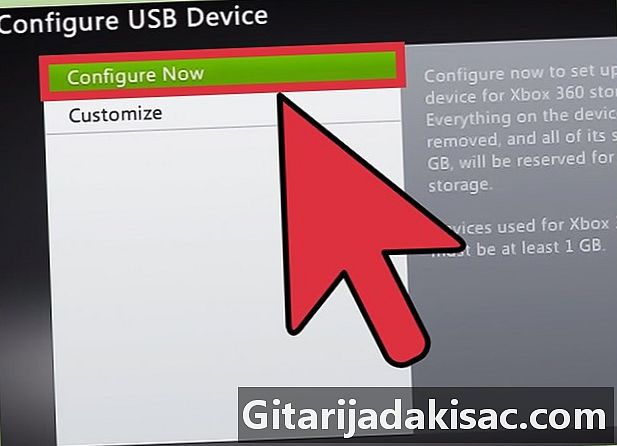
Inserte la unidad USB en su Xbox 360. Deberá formatear correctamente la unidad USB con su Xbox 360 antes de poder colocar el archivo de actualización allí. -

Abra el menú "Configuración del sistema" en la Xbox 360. -
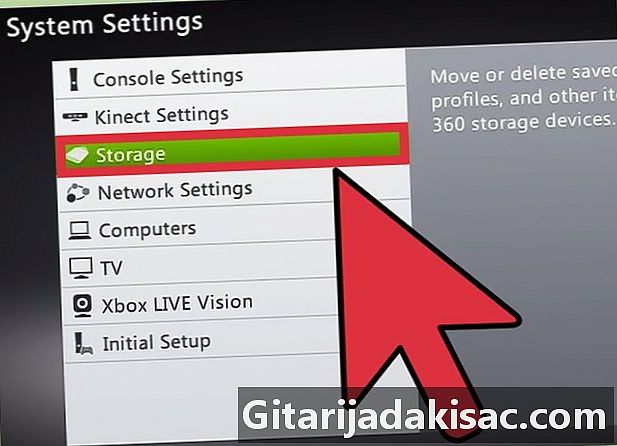
Seleccione "Almacenamiento". -
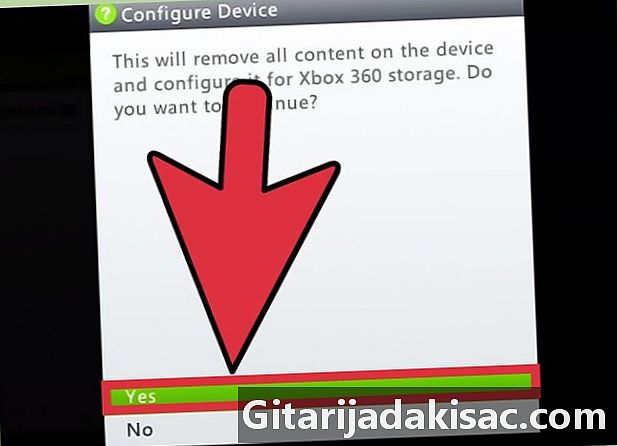
Seleccione su unidad USB y haga clic en "Configurar ahora".- Todo lo que esté en la unidad USB se eliminará cuando lo formatee para Xbox 360.
-
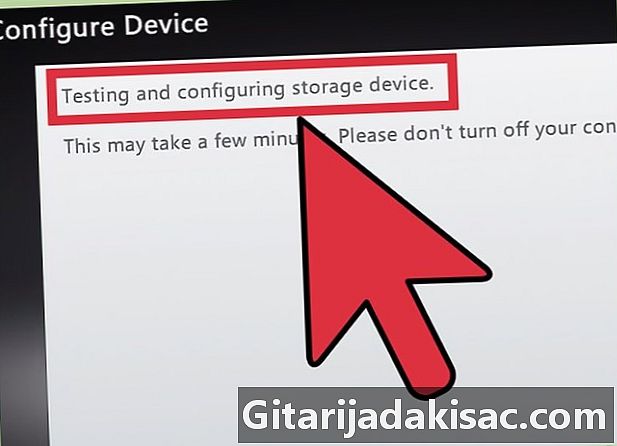
Descargar Horizon. Esta es una herramienta para copiar archivos de actualización descargados a su unidad USB, para que su Xbox los reconozca. -

Encuentre y descargue las actualizaciones necesarias. Es posible que tenga problemas para encontrarlos porque Microsoft no admite este proceso. Estos son algunos de los sitios más populares:- XboxUnity
- XPGameSaves
- Extracción Digital
-
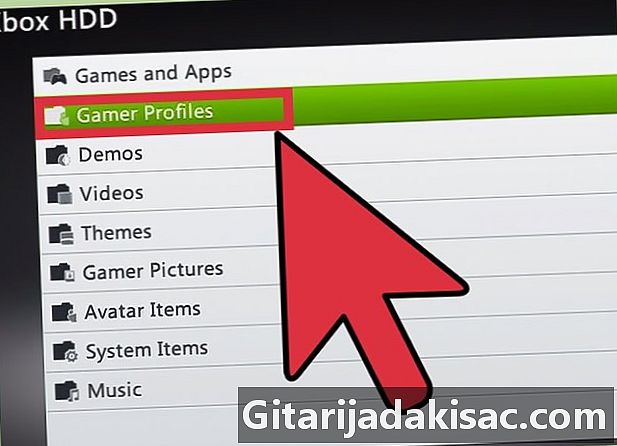
Descargue todas las actualizaciones que necesita. Debe "instalar" todas las actualizaciones (TU) que no tiene y en orden. Por ejemplo, si actualmente está utilizando TU 5 y desea instalar TU 10, primero debe instalar TU 6 en TU 10, uno a la vez y en orden. -
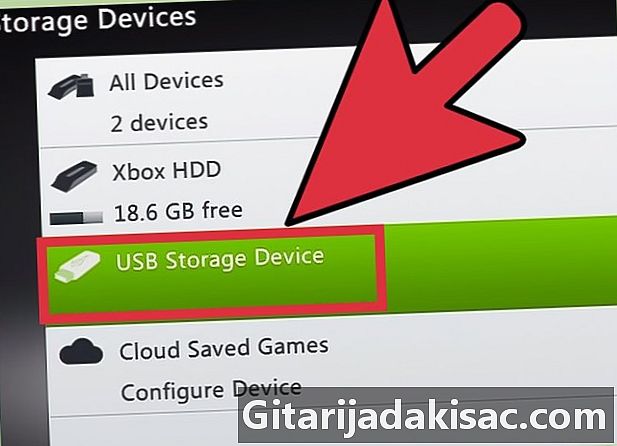
Inserte la unidad USB formateada en su computadora e inicie Horizon. Verá que su unidad USB aparece en el panel derecho. -
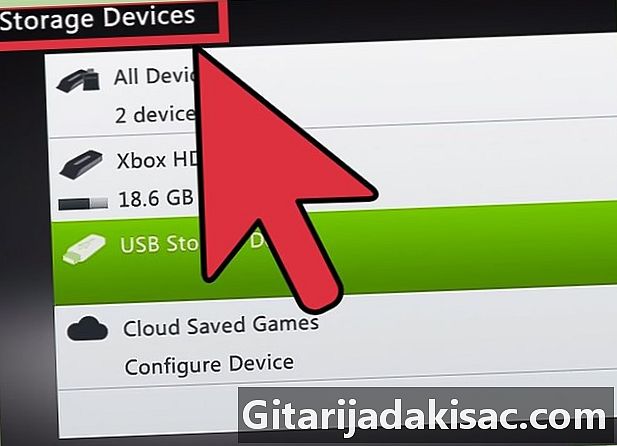
Haga clic en "Inyectar un nuevo archivo". Esta opción está en la parte superior del Explorador en Horizon. -
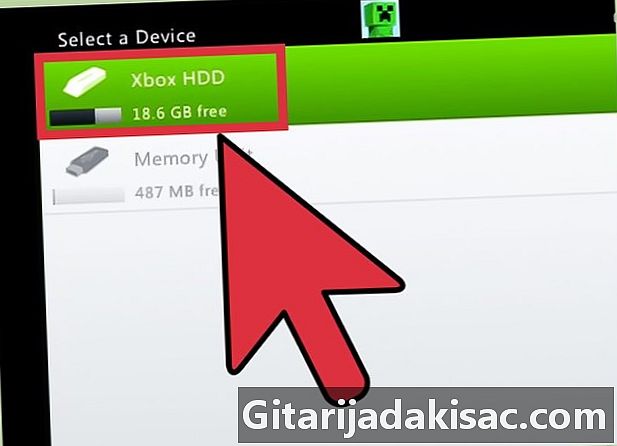
Explore el explorador para encontrar su primer archivo de actualización. Recuerde seleccionar el primero de la secuencia si aplica más de una actualización.- Uno le informará que la transferencia de su actualización ha sido exitosa. Esto le permitirá confirmar que ha copiado el archivo correcto.
-
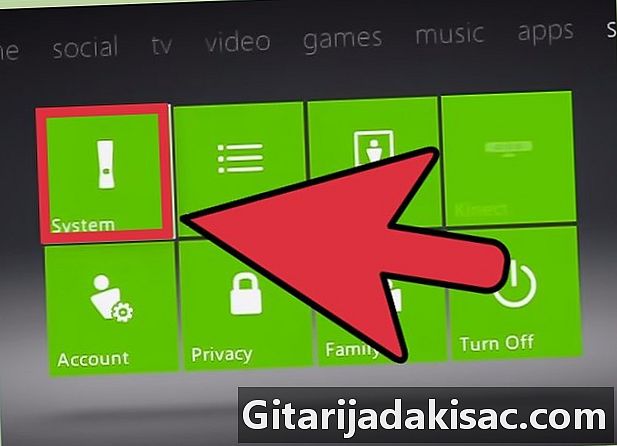
Inserte la unidad USB en su Xbox 360. -
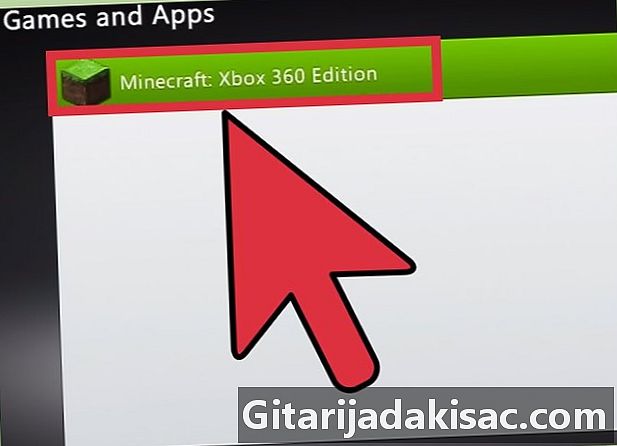
Regrese a la sección "Almacenamiento" del menú "Configuración del sistema". -
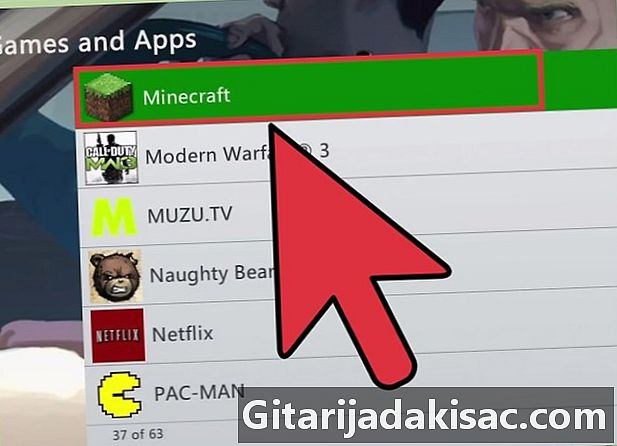
Abra la carpeta "Juegos", luego la carpeta "Minecraft". -
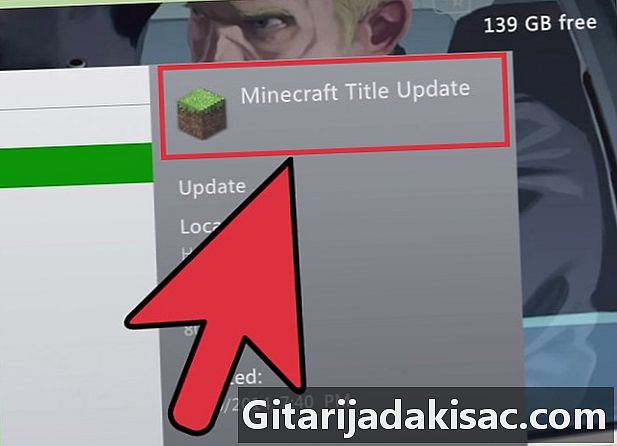
Copie la actualización en el disco duro de su Xbox 360. -
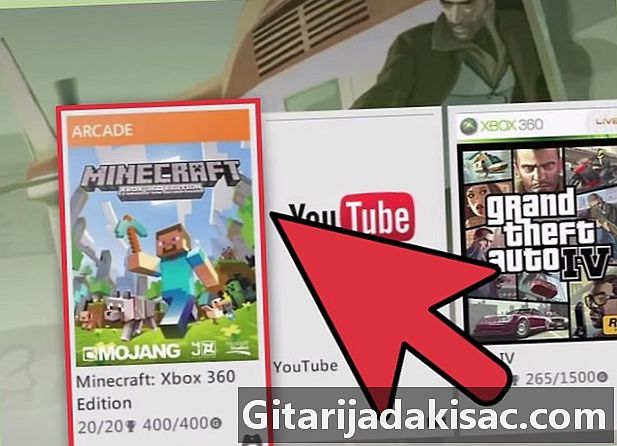
Inicia Minecraft. Comprueba que el número de versión ha aumentado y que el juego se está cargando correctamente. -
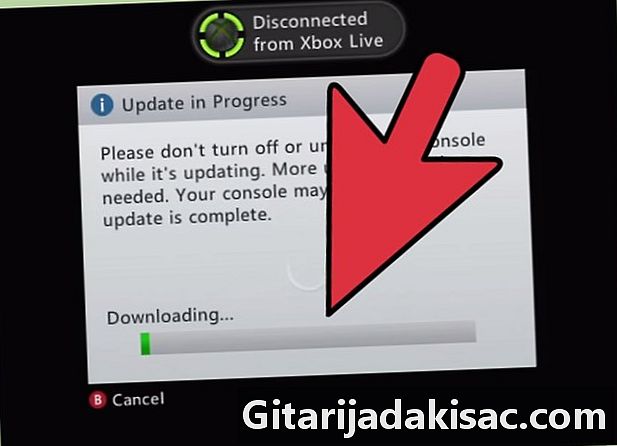
Repita el proceso para cada actualización que necesite instalar.