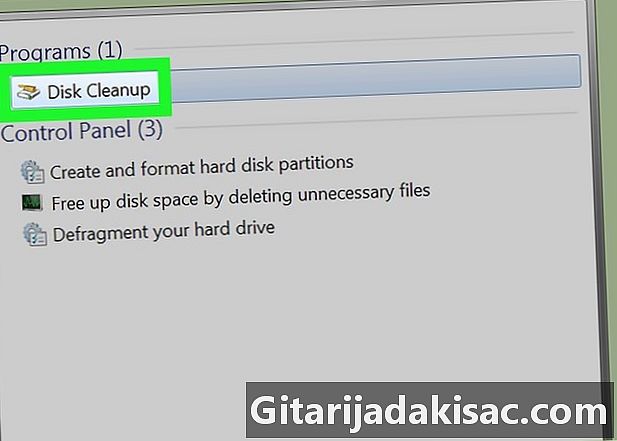
Contenido
En este artículo: Use Disk Cleanup Eliminar programas
¿Quiere saber cómo liberar espacio de almacenamiento en su computadora en Windows 7? Puede usar la herramienta integrada de limpieza de disco para eliminar archivos temporales y otros elementos innecesarios, pero también puede eliminar programas no utilizados desde el Panel de control.
etapas
Parte 1 Usando la función Limpieza de disco
- Abre el menú de inicio

. Haga clic en el logotipo de Windows en la parte inferior izquierda de la pantalla para abrir un menú conuel. -
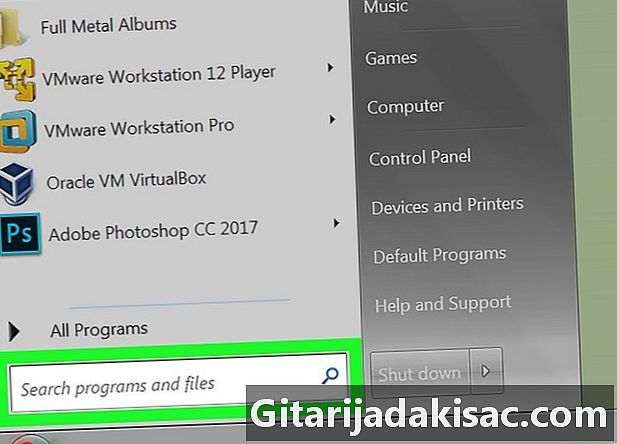
Haz clic en la barra de búsqueda. La barra de búsqueda está en la parte inferior del menú. comienzo. -
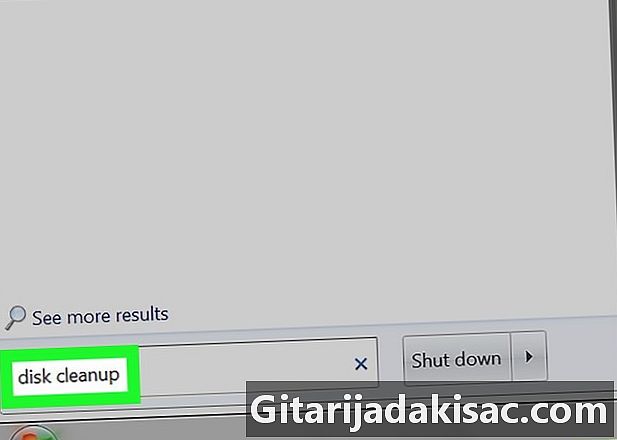
tipo limpieza de disco. Windows buscará el Liberador de espacio en disco en su computadora. Este programa está incluido en todas las versiones de Windows 7. -
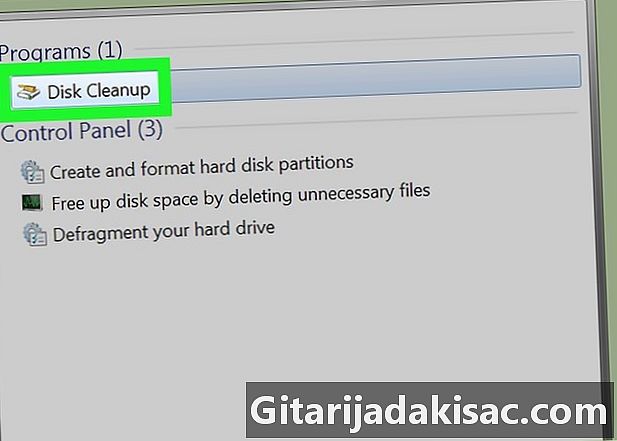
seleccionar Limpieza de disco. Limpieza de disco está en la parte superior del menú de inicio. Haga clic en él para abrir la ventana de la aplicación. -
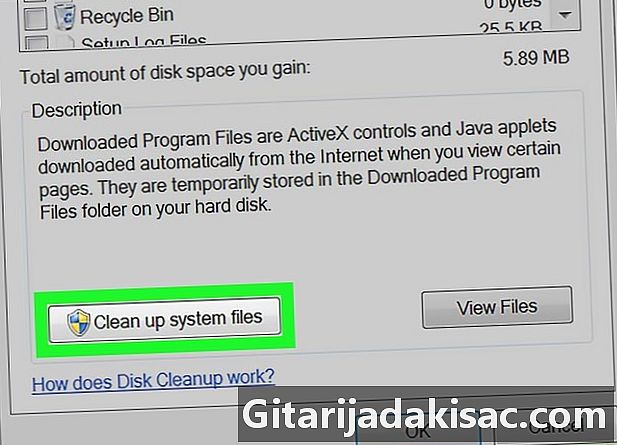
Haga clic en Limpiar archivos del sistema. Esta opción se encuentra en la parte inferior izquierda de la ventana.- Si no es administrador de la cuenta, no podrá limpiar los archivos del sistema. Omita este paso y el siguiente.
-
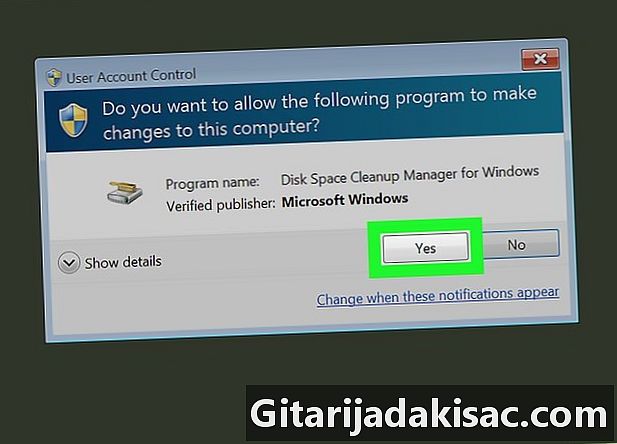
elegir sí cuando serás invitado Esto permitirá que Disk Cleanup se reinicie con opciones adicionales. -
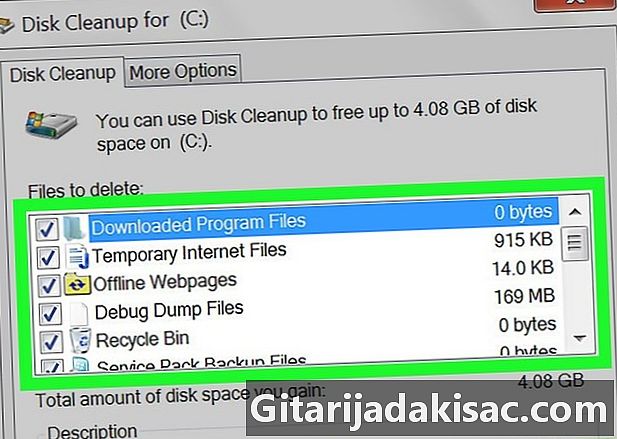
Seleccione los elementos para eliminar. Marque la casilla junto a las categorías de archivos o elementos que desea eliminar de su computadora. Desmarca las casillas junto a las que deseas conservar. Varias categorías están disponibles en la lista.- Limpieza de Windows Update : Elimina los últimos archivos de Windows Update de su computadora (sin desinstalar la actualización).
- Archivos de programa descargados : elimina archivos innecesarios de los programas.
- Archivos temporales de internet : eliminar archivos guardados de Internet.
- Archivos de informe de error de Windows : Elimina los archivos de informe de errores.
- cesta : Elimina todos los archivos almacenados en la Papelera de reciclaje.
- Archivos temporales : elimina otros archivos temporales creados por programas o uso web.
- Historial de archivos de usuario : eliminar el historial de navegación (por ejemplo, búsquedas del explorador de Windows).
- Todo en este menú se puede eliminar de forma segura, pero eliminar elementos como el caché de Windows Update le impedirá volver a la versión anterior de la actualización de Windows.
-
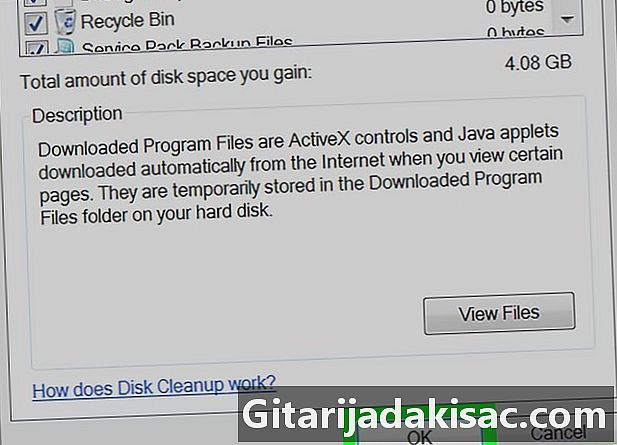
Haga clic en bueno al pie de la ventana. -
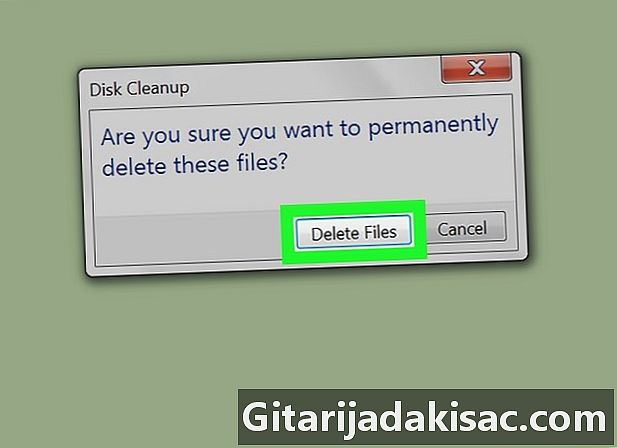
seleccionar Eliminar archivos en el símbolo del sistema. Disk Cleanup eliminará los elementos seleccionados del disco duro de su computadora. Se cerrará automáticamente al final del proceso.- El proceso de limpieza puede tomar de unos minutos a aproximadamente una hora.
Parte 2 Eliminar programas
-
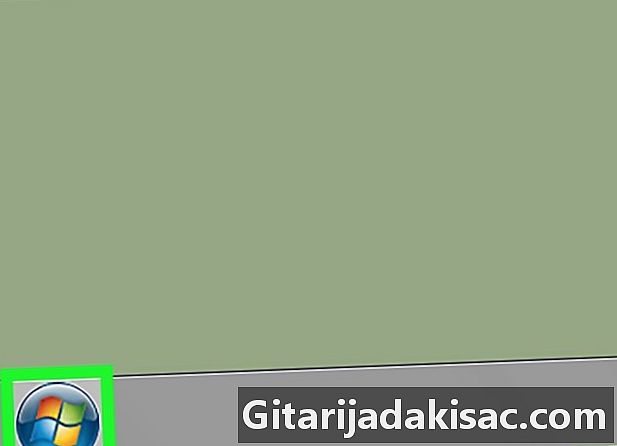
Haga clic en comienzo
. En la parte inferior izquierda de la pantalla, haga clic en el logotipo de color de Windows para abrir el menú. comienzo. -
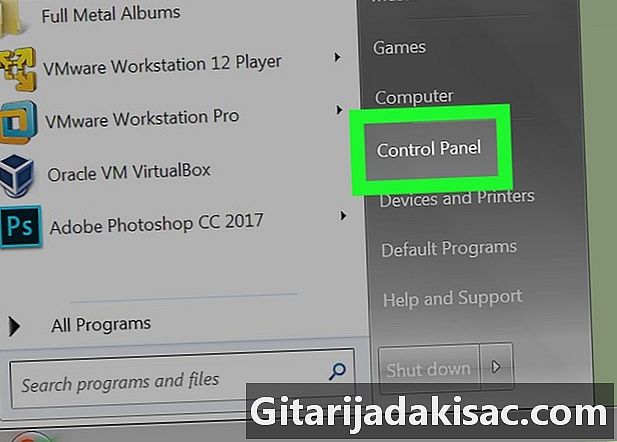
seleccionar Panel de configuración. la opción Panel de configuración está a la derecha del menú de inicio. Haga clic en él para abrir la ventana del panel de control.- Si por una razón u otra, no ve la opción Panel de configuración, tipo panel de configuración en el campo en la parte inferior del menú de inicio y haga clic en él en los resultados de búsqueda.
-
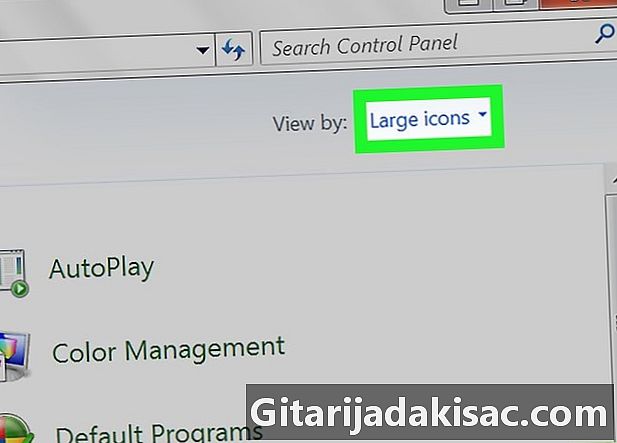
Desenrollar la caja Ver por. Este cuadro está en la parte superior derecha del panel de control. Haga clic en él para abrir un menú desplegable. -
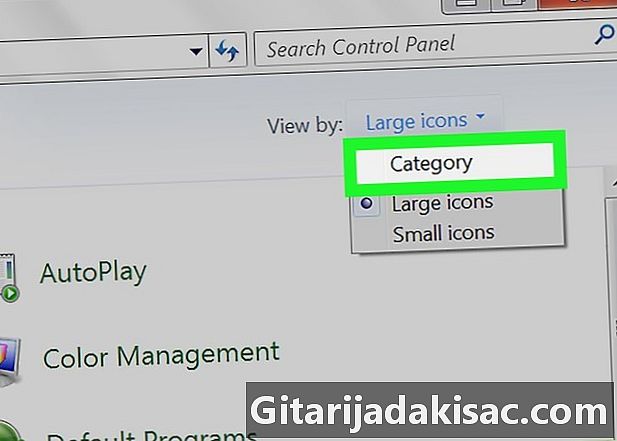
Haga clic en categoría. Esta opción está en el menú desplegable. -
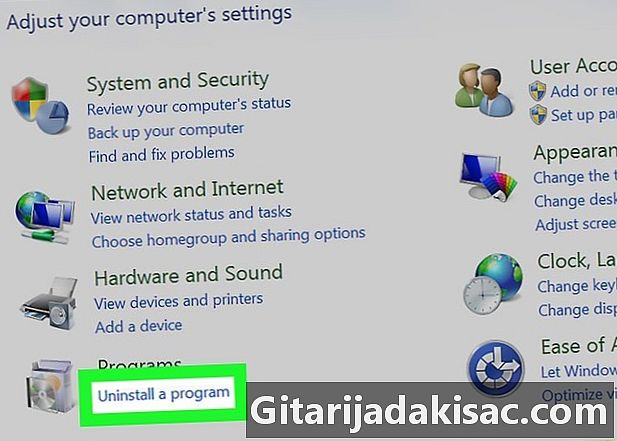
seleccionar Desinstalar un programa. Desinstalar un programa está bajo el encabezado programas abajo a la izquierda de la lista de opciones. -
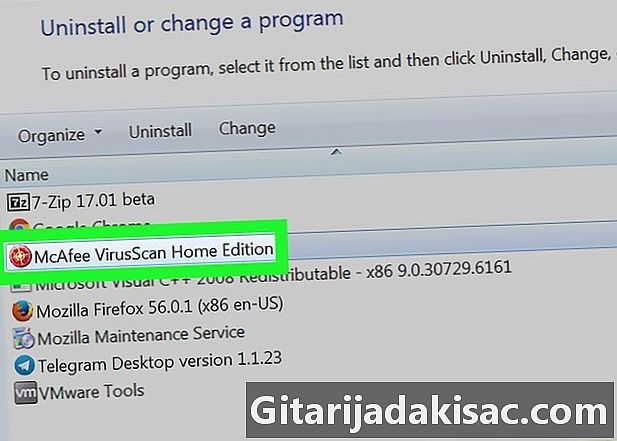
Elige un programa. Desplácese hacia abajo hasta el nombre del programa que desea desinstalar y haga clic para seleccionarlo. -
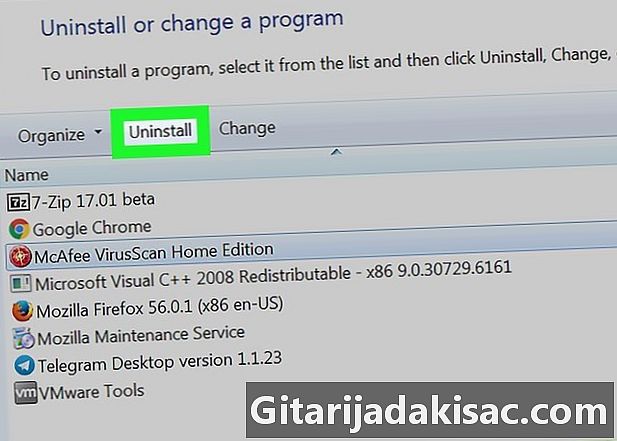
Haga clic en desinstalación. Esta opción está en la parte superior de la ventana.- Con algunos programas, deberá hacer clic en Desinstalar / Cambiar.
-
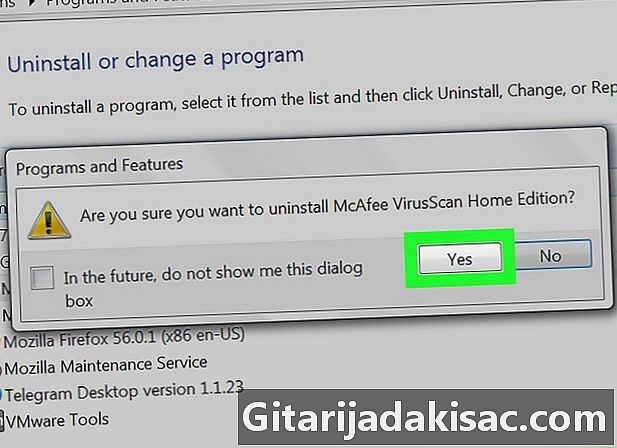
Siga las instrucciones en la pantalla. En general, deberá confirmar la eliminación del programa y luego seguir las instrucciones para desinstalarlo.- En algunos casos, deberá reiniciar su computadora para que el programa se desinstale por completo.
- Algunos programas se desinstalarán inmediatamente después de hacer clic desinstalación.
-
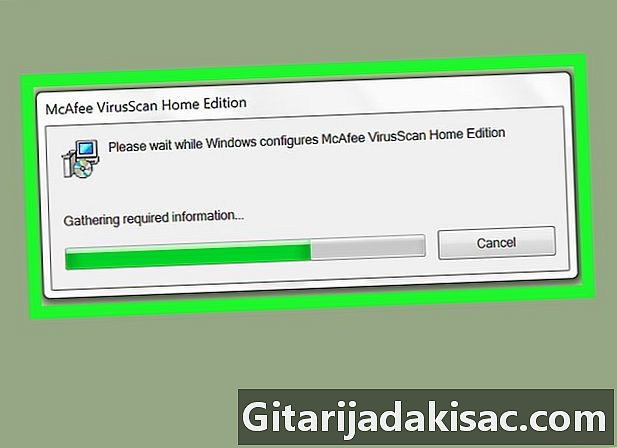
Espere a que se complete el proceso de desinstalación. Una vez que se complete el proceso, podrá continuar desinstalando otros programas si es necesario.
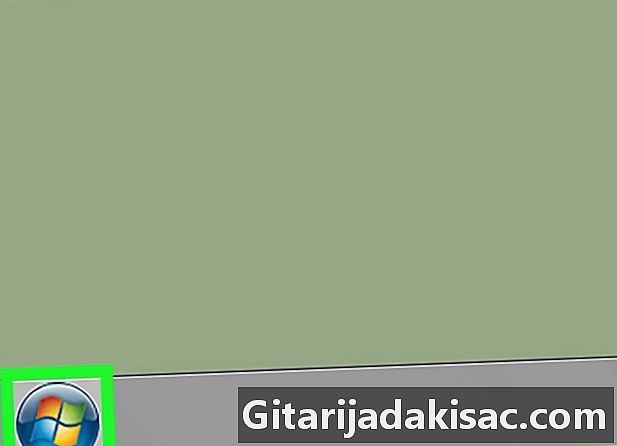
- Puede transferir sus archivos a un disco duro externo para liberar espacio de almacenamiento en su computadora.
- Piénselo dos veces antes de eliminar programas de su computadora. Si ve un editor de programas del fabricante de su máquina o de Microsoft, tóquelo solo si sabe lo que está haciendo.