
Contenido
- etapas
- Método 1 de 2:
Darse cuenta con Windows 7 y superior - asesoramiento
- advertencias
- Elementos necesarios
Hay 5 referencias citadas en este artículo, están en la parte inferior de la página.
Con Microsoft Paint es posible invertir los colores en una imagen. Bajo el sistema operativo Windows 7, Microsoft Paint se ha actualizado a la versión 6.1, lo que simplifica el proceso de invertir los colores de una imagen, pero aún necesita saber cómo usarla bien. Tenga en cuenta que para operar rápidamente, lo más simple es el atajo de teclado Ctrl + Shift + I o Ctrl + I, dependiendo de las versiones.
etapas
Método 1 de 2:
Darse cuenta con Windows 7 y superior
- 3 Guarda tu imagen. Ahora que ha invertido los colores, guarde su trabajo. seleccionar expediente, luego presione Guardar como. En la ventana emergente, asigne un nombre a su archivo y elija el formato de grabación si es necesario. Luego, una vez que haya elegido dónde desea guardarlo, haga clic en registro. publicidad
asesoramiento
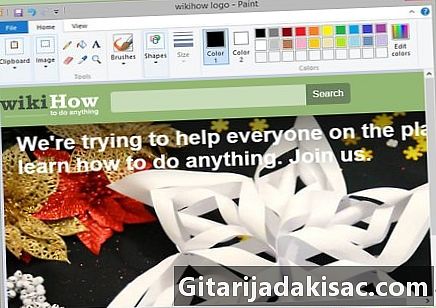
- Para definir el área en la que invertirá los colores, puede seleccionar una forma rectangular o una forma libre.
- En lugar de abrir una imagen en Paint, puede ir a la imagen en la que planeaba invertir los colores y hacer clic derecho en la imagen y seleccionar Abrir con, luego haga clic pintar.
- Para abrir rápidamente un documento, use el método abreviado de teclado Ctrl + O.
- Los formatos de imagen más utilizados son aquellos que tienen extensiones. bmp, PNG, jpg y gif. Como regla general, tener una imagen clara y sin perder calidad, el formato PNG Es lo más interesante. Para una foto, es mejor elegir el formato jpgpero habrá una pérdida en la calidad. Para poner imágenes en Internet, es recomendable elegir un mejor software para reducir el tamaño de los archivos.
- Un pequeño juego con el que puedes divertirte, mirando tu imagen en colores invertidos durante treinta segundos, luego mirando una pared de color sólido sin nada y deberías ver tu imagen original rápidamente. Este pequeño juego funciona mejor con imágenes grandes y fotos.
- Sepa que usando atajos de teclado Ctrl + I (versiones anteriores a Windows 7) o Ctrl + Shift + I (Windows 7 y versiones posteriores), realiza la misma operación que si hubiera seleccionado la opción Invertir colores.
- El atajo de teclado Ctrl + Z le permitirá cancelar acciones anteriores, como la pequeña flecha que apunta hacia la izquierda.
- Para realizar pruebas, seleccione algunas imágenes en Internet. Sin embargo, no olvide que las imágenes en Internet no están necesariamente libres de derechos. Mientras no trates de regalarlos, venderlos o pretender que eres el autor, puedes divertirte en Paint con.
- Tenga en cuenta que hay otros programas que pueden realizar las mismas acciones en una imagen que Paint. Algunos de estos programas pueden tener mejores resultados que Paint.
- Cuando usas la opción seleccionar, si eliges el forma libre en lugar de forma rectangularTenga en cuenta que si no vuelve a su punto de partida, el software se encargará de usted. Por lo tanto, puede completar su selección o tener en cuenta para definir el perímetro de la imagen que tendrá los colores invertidos.
advertencias
- Tenga en cuenta que si ha buscado Microsoft Paint y no puede encontrarlo, es probable que no esté en su computadora. Su computadora necesita trabajar con el sistema operativo Windows antes de poder usar Paint. Sin embargo, hay versiones gratuitas y de pago de software similar para otros sistemas operativos. A veces son incluso mejores que Paint. Haga una búsqueda en Internet para tener una idea.
- Tenga en cuenta que con la versión de Windows 7, necesitará en Paint hacer clic derecho en la imagen, luego seleccione Invertir colores.
- Atención ! Una vez que haya invertido los colores, si presiona registro En lugar de Guardar como aplastarás tu imagen original. No lo hagas, si quieres mantener tu original intacto. Hacer Guardar como para guardar una copia con los cambios.
- Tenga en cuenta que si mantiene presionadas las teclas CTRL + I (o CTRL + MAYÚS + I), los colores comenzarán a parpadear y no es bueno mirar la imagen durante demasiado tiempo. Esto puede causarle dolor de cabeza.
Elementos necesarios
- Una imagen para editar
- Software de Microsoft Paint