
Contenido
En este artículo: Uso de un servidor Apache existente Uso de referencias WAMP
Es posible que desee instalar phpMyAdmin en su computadora con Windows. Puede usar este programa para controlar un servidor MySQL desde su navegador de Internet, pero para hacerlo, primero debe instalar el servidor en su computadora. Puede usar un programa gratuito llamado WAMP para instalar automáticamente phpMyAdmin en su servidor.
etapas
Método 1 Use un servidor Apache existente
- Asegúrese de instalar Apache, PHP y MySQL. Apache, PHP y MySQL deben estar instalados y configurados en su computadora antes de que pueda instalar phpMyAdmin de esta manera.
-
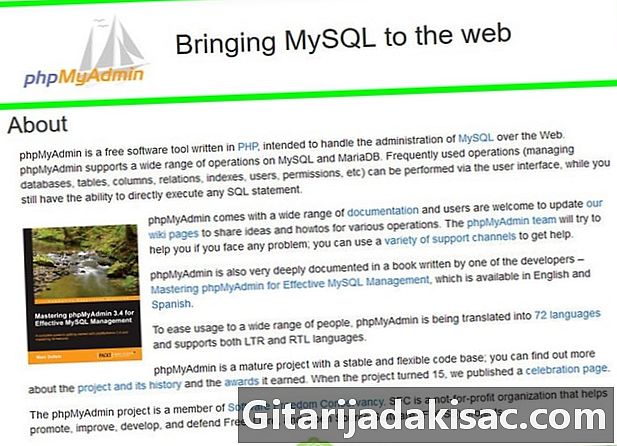
Abra la página de descarga de phpMyAdmin. Escriba https://www.phpmyadmin.net/ en la barra de direcciones de su navegador. -
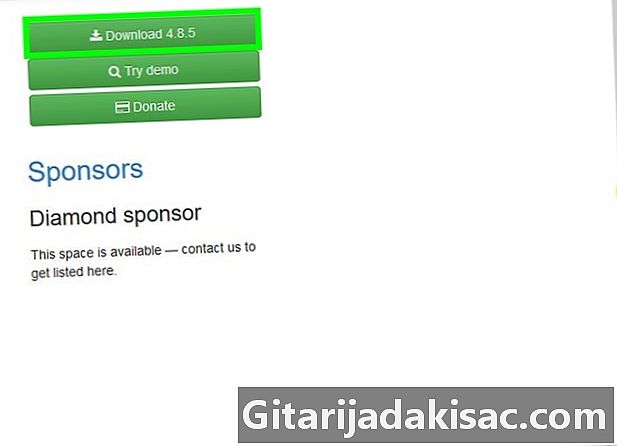
Haga clic en descargar. Este es un botón verde en la parte superior derecha de la página. La carpeta comprimida con phpMyAdmin se descargará a su computadora.- También verá el número de versión junto a "Descargar" (por ejemplo, en noviembre de 2017, la versión de phpMyAdmin mostraba "Descargar 4.7.5").
-
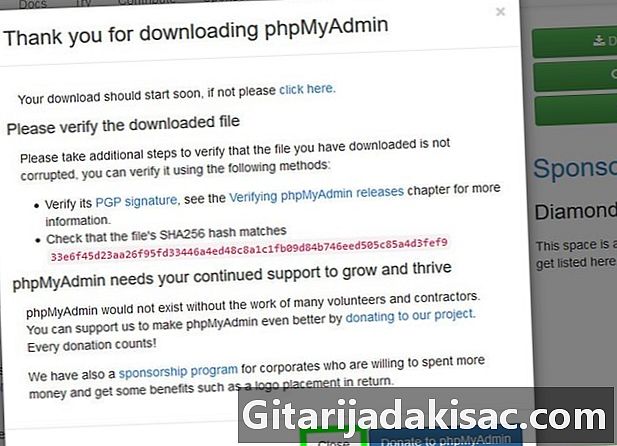
Haga clic en cerca. Regresará a la página web phpMyAdmin. -

Abra la carpeta phpMyAdmin. Haga doble clic en la carpeta comprimida que descargó. -

Copie el contenido de la carpeta. Haga clic en la carpeta phpMyAdmin en la ventana de la carpeta sin comprimir y luego presione Ctrl+C. -
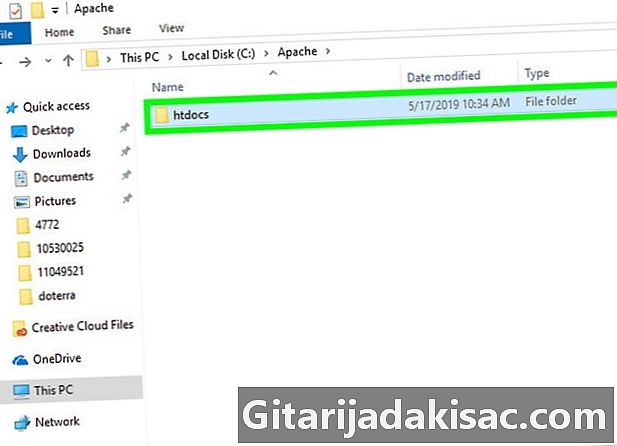
Ve a la carpeta Apache. Suele llamarse htdocs dentro de la carpeta Apache que debería estar en la raíz de su disco duro ("C:").- La carpeta dapache generalmente contiene un documento llamado "index.php" o un nombre similar.
- La forma más rápida de encontrar el archivo es hacer clic en Mi ordenador a la izquierda de la ventana y haga doble clic en la carpeta htdocs (o similar)
-
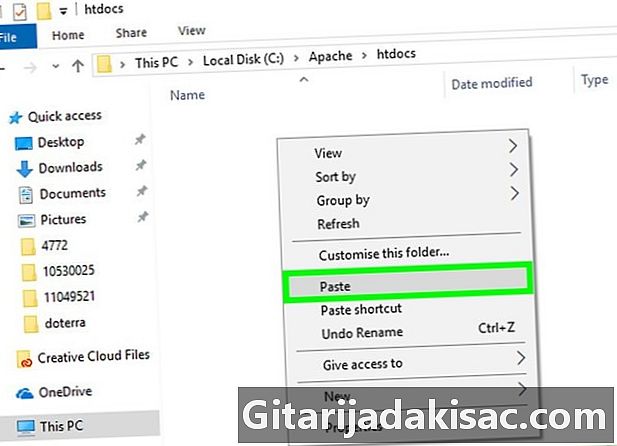
Pegue la carpeta copiada en la carpeta del host. Prensa Ctrl+V para pegar el archivo phpMyAdmin copiado en la carpeta dApache. -

Cambia el nombre a phpmyadmin. Haga clic en la carpeta phpMyAdmin, luego en bienvenida → Reelegir en la barra de herramientas, escriba phpmyadmin en el campo del nombre de la carpeta y presione entrada. -
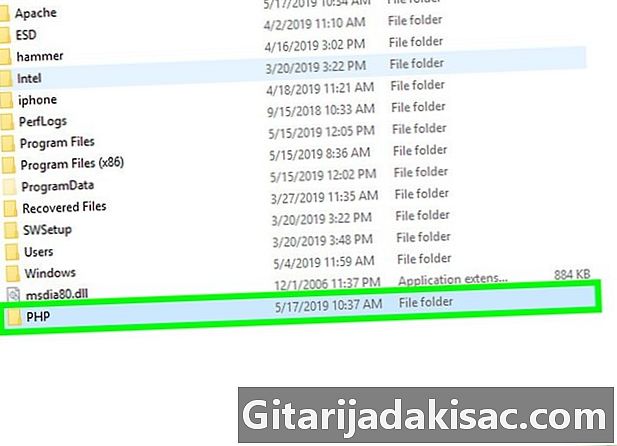
Abre la carpeta PHP. Está en la carpeta "C:" con la carpeta "Apache". Una vez que esté dentro, haga doble clic en él para abrir. -
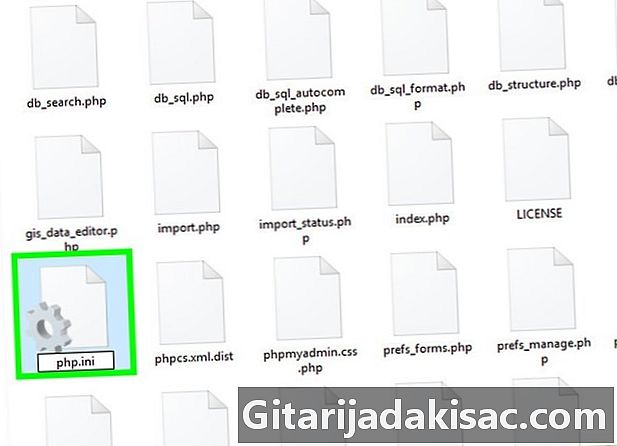
Encuentra el archivo php.ini-producción. Cambie el nombre para darle el nombre de php.ini . -

Haga doble clic en php.ini. Esto abrirá su editor electrónico predeterminado (por ejemplo, el bloc de notas), pero a veces tendrá que seleccionarlo de una lista antes de confirmar. -

Encuentra la linea extension = php_mbstring.dll. Elimine el punto y coma a la izquierda de la línea.- Puedes presionar Ctrl+F para abrir el modo de búsqueda e ingresar la línea que está buscando.
-

Encuentra la linea extension = php_mysqli.dll. Eliminar el punto y coma. Una vez que haya terminado, su servidor phpMyAdmin estará listo para ejecutarse. -
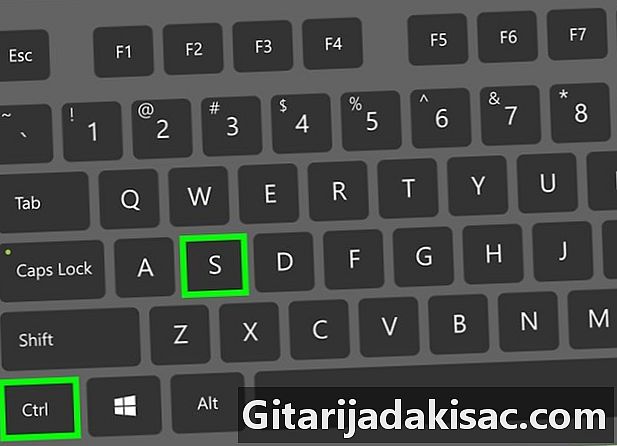
Guarda los cambios. Cierra el bloc de notas. Luego presione Ctrl+S para guardar, luego haga clic en la cruz en la parte superior derecha del bloc de notas para cerrarla. -
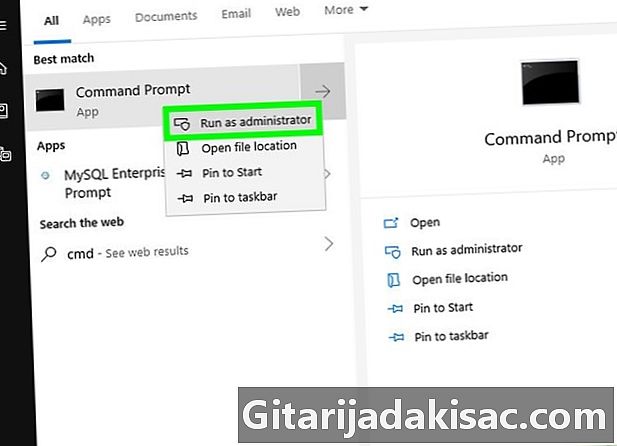
Inicie el servidor Apache. Abra el símbolo del sistema en modo administrador haciendo clic derecho comienzo
, haga clic en Símbolo del sistema, luego en sí cuando aparezca la ventana y continúe con los siguientes pasos.- tipo cd / Apache24 / bin y presione entrada (Reemplace "Apache24" con el nombre de la carpeta Apache en su computadora).
- tipo httpd -k restart y presione entrada.
-
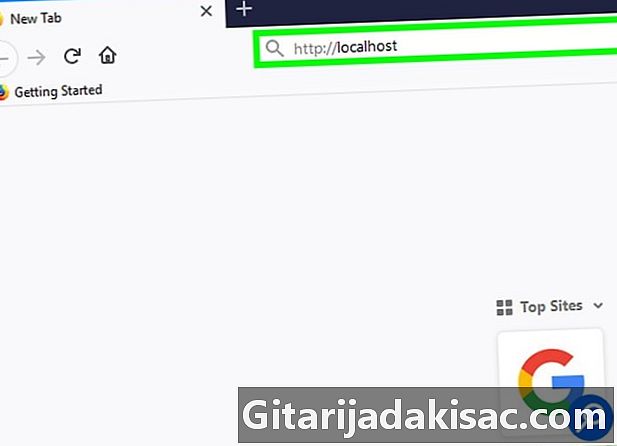
Prueba phpMyAdmin. Abra su navegador web, ingrese http: // localhost en la barra de direcciones y validar con entrada. Esto debería llevarlo a la página de inicio de sesión de phpMyAdmin.
Método 2 de 4: Usa WAMP
-
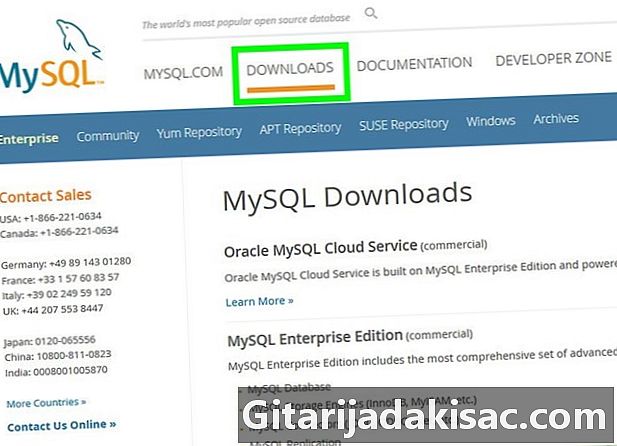
Asegúrese de que MySQL esté instalado. WAMP le permite interactuar con un servidor existente en su computadora, pero no creará un servidor en sí. -
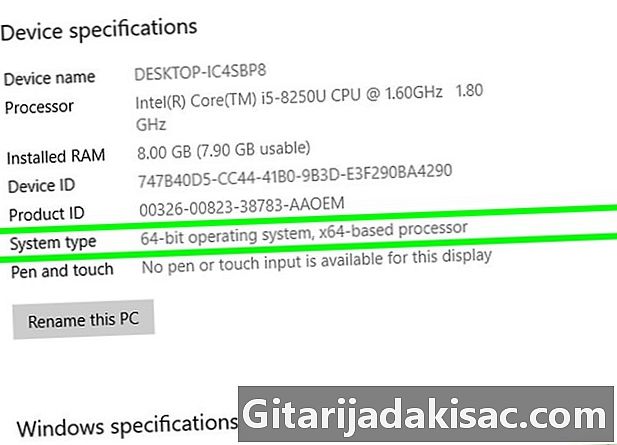
Verifique el sistema de bits de su computadora. Debe saber esto para determinar qué versión de WAMP puede descargar. -

Abre el sitio web de WAMP. Vaya a http://www.wampserver.com/en/. -

Selecciona la versión correcta. Desplácese hacia abajo y haga clic en WAMPSERVER 64 BITS o WAMPSERVER 32 BITS. El número que elija depende del tipo de computadora que tenga. Seleccione una de estas opciones y aparecerá una ventana. -
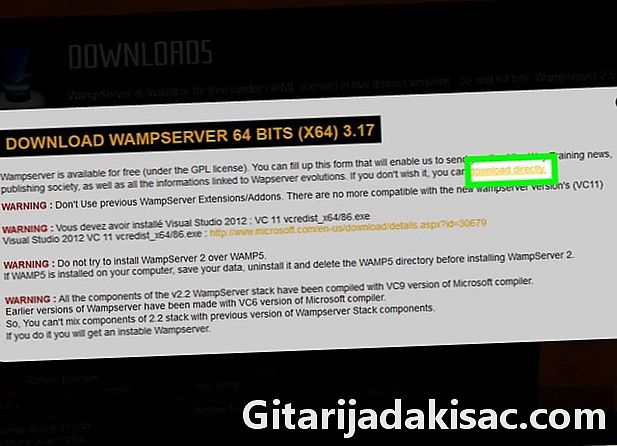
Haga clic en el enlace Descarga directa. Lo encontrará en la esquina superior derecha de la ventana que se abrió. Esto le permite acceder a la página de Source Forge desde donde puede descargar la versión de WAMP que desee. -
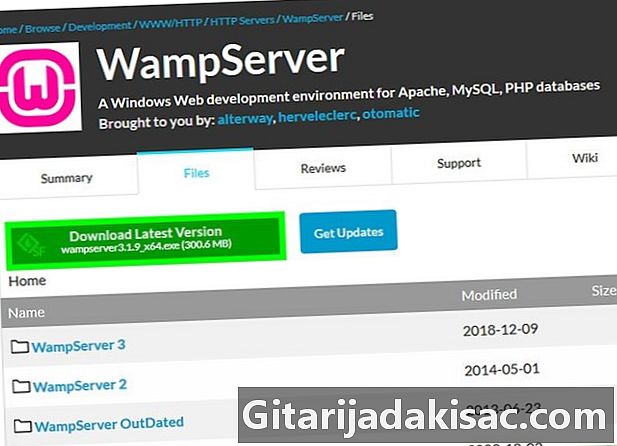
Haga clic en descargar. Es un botón verde en la parte superior de la página. Entonces comenzará la descarga.- Deben pasar unos minutos antes de que el software esté disponible.
-
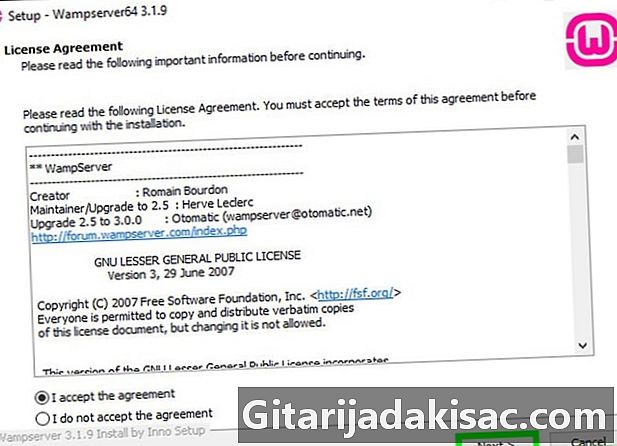
Instalar WAMP. Haga doble clic en el archivo de instalación, luego siga los siguientes pasos.- Haga clic en sí.
- Elija un idioma y valide con bueno.
- seleccionar Aceptar los términos, luego haga clic Próximo.
- Haga clic en Próximo tres veces.
- Haga clic en instalar.
-

Espere a que termine la instalación. Debería tomar unos minutos. -
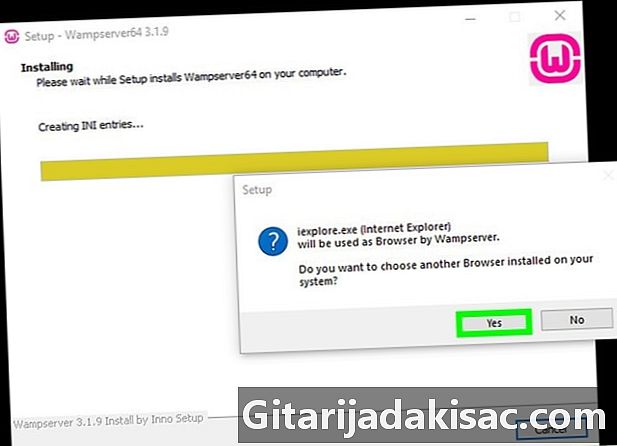
Elige un navegador. Haga clic en sí, luego abra su navegador favorito para mostrar WAMP.- Para este ejemplo, seleccione Chrome en la carpeta "Google" en el lado izquierdo del explorador de archivos y haga doble clic en la carpeta. cromo, luego en el icono del programa.
- Si prefiere usar Internet Explorer, simplemente haga clic en no.
-
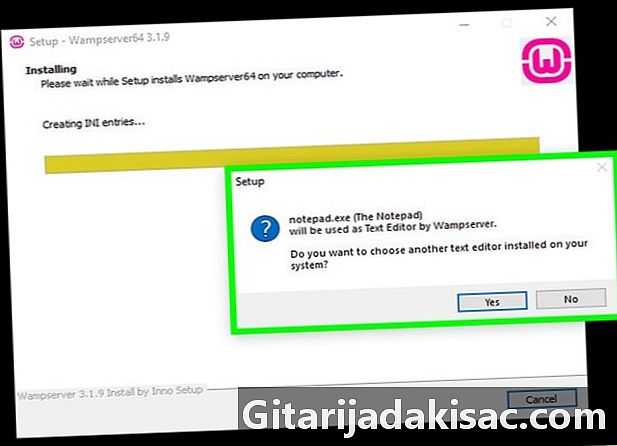
Elige un editor electrónico. Si no desea utilizar el bloc de notas para editar los archivos e del servidor, haga clic en sí Cuando aparezca la ventana y encuentre el icono del programa que desea usar, selecciónelo y confirme haciendo clic en Abrir.- elegir no si quieres conservar el bloc de notas.
-

Completa la instalación. Haga clic en Próximo → acabado en la última ventana WAMP ahora está instalado en su computadora. -

Abra WAMP. Haga doble clic en el icono rosa en su escritorio, luego en sí cuando se muestra la ventana. Esto iniciará el servidor. -

Haga clic en el icono en el área de notificaciones. Está en la parte inferior derecha de la pantalla, verá un pequeño icono WAMP naranja o verde. Esto abrirá un menú.- Es posible que deba comenzar haciendo clic en la flecha hacia arriba para ver el icono de WAMP.
-

Haga clic en phpMyAdmin. Deberías verlo en la parte superior del menú. Mientras el servidor esté instalado, debe abrir la página de inicio de sesión phpMyAdmin en su navegador favorito.

- Si instaló un servidor web utilizando un servicio que no sea Apache, es posible que pueda instalar phpMyAdmin copiando la carpeta a la raíz de la carpeta de servicio. El archivo en cuestión variará mucho según el programa que haya utilizado.
- phpMyAdmin no funcionará en una computadora que aún no tiene un programa que pueda crear un servidor (como Apache).