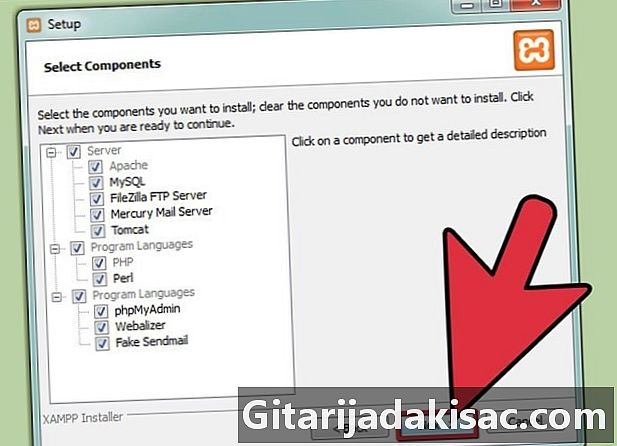
Contenido
es un wiki, lo que significa que muchos artículos están escritos por varios autores. Para crear este artículo, 17 personas, algunas anónimas, participaron en su edición y mejora con el tiempo.XAMPP es un conjunto de software libre. El nombre es un acrónimo de las iniciales de todos los componentes de esta suite. XAMPP reúne el servidor web Apache, la base de datos relacional y el sistema operativo MySQL o MariaDB, así como los lenguajes de script Perl y PHP. Linital X representa todos los sistemas operativos posibles, a saber, Linux, Windows y Mac OS X. Este conjunto de software es una caja de herramientas muy práctica para usar WikiMedia, Joomla, Drupal o Moodle en Windows.
etapas
-

Seleccione el sitio de descarga. En su navegador de internet, ingrese en el buscador https://www.apachefriends.org/index.html. -
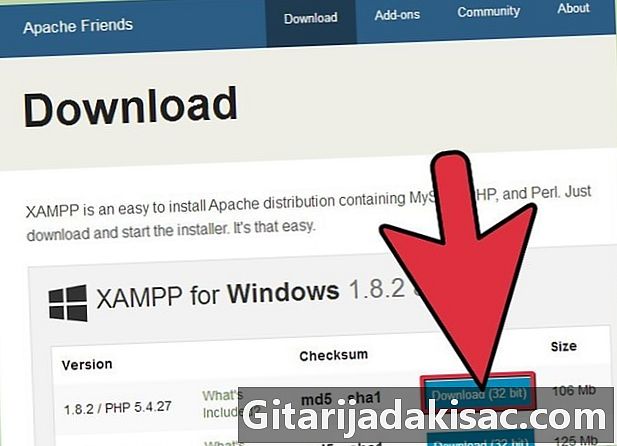
Ir al enlace de descarga. Una vez que esté en el sitio, haga clic en el enlace correspondiente a su sistema operativo para descargar XAMPP. -
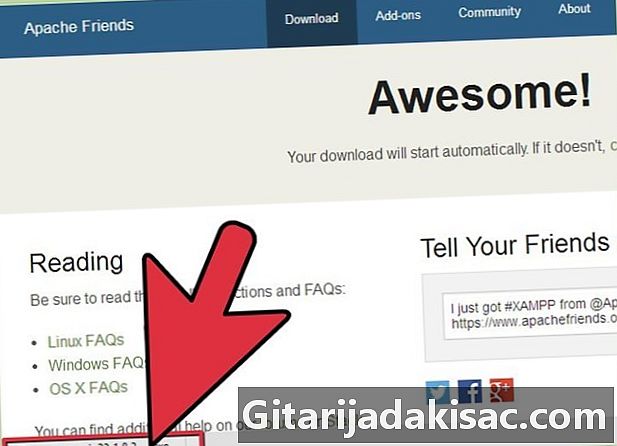
Descargue el software. Presione el botón de su sistema operativo, luego espere a que se descargue en su computadora. -

Inicie la instalación de XAMPP. Haga doble clic en el icono en su escritorio para que comience la instalación. -
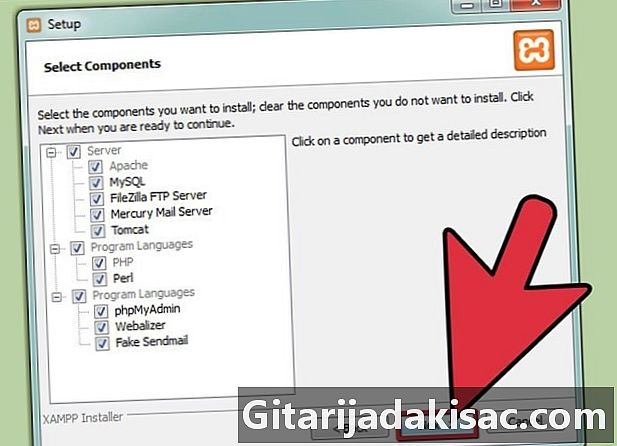
Sigue las recomendaciones. Una vez que el software comienza a instalarse, siga las instrucciones y acepte las diversas solicitudes de software para una instalación estándar del software. Posteriormente, si lo desea, podrá modificar los parámetros como desee. -
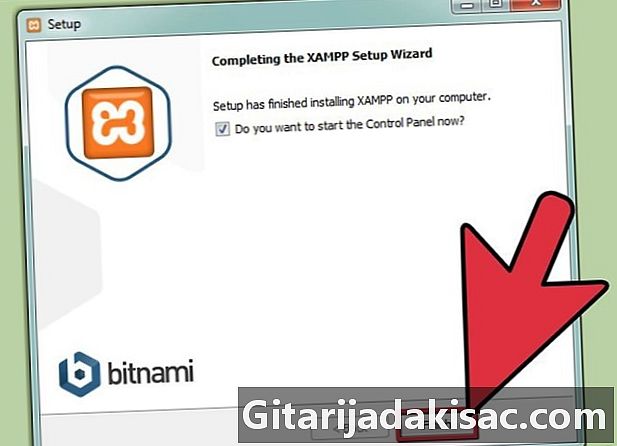
Cierra el cuadro de diálogo. Una vez que se complete la instalación, haga clic en acabado para cerrar la ventana de instalación de XAMPP. -
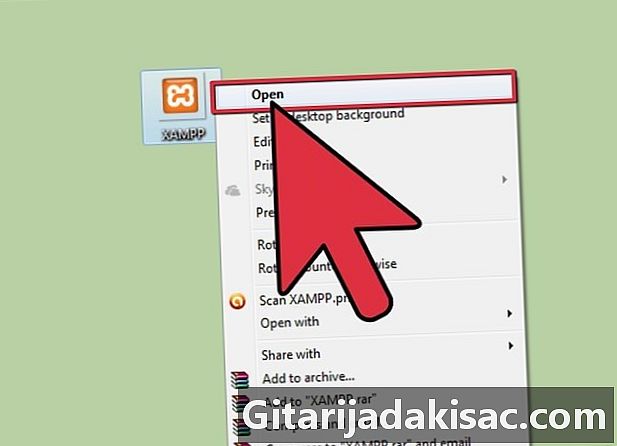
abierto Panel de control XAMPP. Haga doble clic en el ícono Panel de control XAMPP para abrir la ventana de control XAMPP. -

Inicie Apache y MySQL. En el panel de control de XAMPP, presione comienzo para que Apache y MySQL los activen. También puede iniciar los otros elementos. -

Verifique la instalación de Apache. Pulse el botón administración sobre Apache para verificar la correcta instalación del software. -

Examine la instalación de MySQL. Seleccione el boton administración de este último para asegurarse de que esté instalado correctamente.- Una vez que haya verificado con éxito la instalación correcta, puede considerar que XAMPP está instalado correctamente. Una última pequeña prueba lo confirmará yendo a su motor de búsqueda de Internet y registrándolo. localhost. Se abrirá una página web y le informará que XAMPP se instaló correctamente.