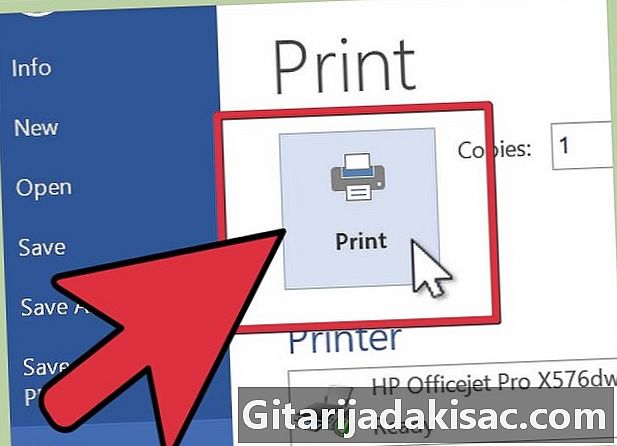
Contenido
- etapas
- Parte 1 Configurar la impresora
- Parte 2 Cambiar los valores predeterminados de la impresora
- Parte 3 Imprima manualmente ambos lados
Imprimir un trabajo o un documento personal puede aumentar significativamente el consumo de papel. Esto se puede reducir de muchas maneras en que la luna se imprime en ambos lados. Este modo de impresión implica el uso de ambos lados de cada hoja de papel.
etapas
Parte 1 Configurar la impresora
-
Asegúrese de que su impresora imprime a doble cara.- La forma más fácil de verificarlo es abrir un documento de Word. Haga clic en el botón "Imprimir" y luego busque una casilla de verificación o un menú desplegable que contenga las opciones "Imprimir a una cara", "Imprimir a dos caras" o "Imprimir manualmente en ambas caras". Asegúrese de verificar las opciones que se adapten a sus preferencias.
- Aunque la impresión dúplex depende de la impresora, las impresoras en red grandes son más adecuadas para este tipo de impresión porque son más rápidas y minimizan las fallas, reduciendo el consumo de papel al mismo tiempo. Las impresoras de inyección de tinta pequeñas diseñadas para trabajos de impresión pequeños tienen menos posibilidades de tener esta opción.
-
Lea el manual del usuario para la configuración de impresión a doble cara. Puede encontrar información sobre el tipo de impresión o, alternativamente, hacer una búsqueda en línea con el propósito de "imprimir a doble cara" para su tipo de impresora. -
Cambie los parámetros de acuerdo con las instrucciones dadas en el manual del usuario. En lugar de marcar la opción a doble cara cada vez que imprime, puede configurar la impresión dúplex como la configuración predeterminada para algunas impresoras. -
Intente conectar su computadora a una impresora que tenga la capacidad de realizar impresiones a doble cara. Puede pedirle a alguien que conozca la tecnología oa un colega que verifique que otra impresora pueda hacerlo.- Siga los pasos para agregar un nuevo dispositivo a su carpeta "Aplicación" o "Mi PC". Agregue la impresora que puede hacer impresión a doble cara.
- Si puede emparejar su computadora con una fotocopiadora o un escáner que hace copias a dos caras, esto significaría que también tiene la opción de imprimir a dos caras desde Microsoft Word.
Parte 2 Cambiar los valores predeterminados de la impresora
-
Realice impresiones utilizando la configuración predeterminada de la impresora si la impresora admite la impresión a doble cara.- Seleccione la casilla de verificación o elija la opción "Imprimir en ambos lados" en el menú desplegable de configuración de la impresora cada vez que necesite imprimir un documento grande.
-
Si el manual de funcionamiento le indica que puede establecer la configuración predeterminada para la impresión dúplex, mientras que la configuración no se muestra automáticamente al imprimir, configure la configuración para la impresión manual dúplex.- Con la impresión manual a doble cara, todas las páginas impares se imprimen en el frente de las hojas de papel, y luego debe volver a insertarlas en la impresora para que las páginas pares del documento se impriman en el reverso.
-
Vaya al cuadro de diálogo de la impresora en la configuración de la aplicación Impresora. -
Busque en la lista de opciones una que diga "Imprimir a doble cara", elíjala y guarde su nueva configuración -
Regrese a su documento. Imprime el documento. Microsoft Word lo invitará a reinsertar las páginas para imprimir el reverso.
Parte 3 Imprima manualmente ambos lados
-
Abre tu documento. -
Haga clic en "Imprimir". -
Elija la opción que dice "Imprimir páginas impares" o una frase en el mismo registro. Haga clic en "Aceptar" para imprimir estas páginas. -
Vuelva a insertar el papel en la impresora.- Esta impresión manual requiere que comprenda perfectamente cómo funciona su bandeja de papel. Para muchas impresoras, las facetas que se imprimirán deben estar hacia arriba, mientras que algunas requieren que estén hacia abajo. Es posible que las páginas también necesiten organizarse en un nuevo orden. Antes de insertar el papel para imprimir más, intente varias pruebas para determinar cómo funciona la bandeja de papel de su impresora.
-
Regrese a su documento. Elija "Imprimir páginas pares" y haga clic en "Aceptar" para imprimir en el reverso de las hojas de papel.