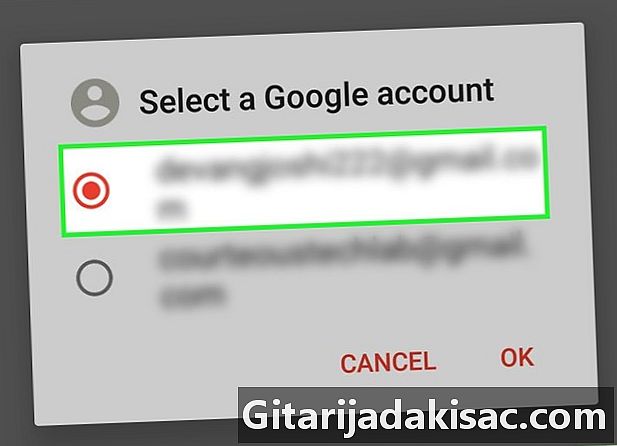
Contenido
En este artículo: Usar SMS Backup + Usar ScreenWatchReferences
Si está buscando una manera de guardar la pantalla de su Android, puede imprimirlos usando una impresora conectada a una computadora. Si desea guardar sus archivos en su bandeja de entrada de Gmail, puede pasar por una aplicación llamada SMS Backup +. También puede tomar una captura de pantalla de sus fotos e imprimirlas desde su carpeta de Google Drive en una computadora.
etapas
Método 1 de 3: Usa SMS Backup +
- Descargar SMS Backup +. La aplicación SMS Backup + crea una carpeta en su bandeja de entrada de Gmail para guardar sus sesiones. Puede imprimirlos desde una computadora cuando tenga tiempo libre. Abrir el Google Play Store

luego haga lo siguiente:- presione la barra de búsqueda;
- tipo sms backup + ;
- presionar SMS Backup + ;
- elegir INSTALAR ;
- presionar ACEPTAR cuando serás invitado
-
Abrir SMS Backup +. En Google Play Store, presione ABRIR O toque el ícono de la aplicación SMS Backup + en la bandeja de aplicaciones de su Android. -
Prensa bueno. Serás redirigido a la página principal de la aplicación. -
Conecte la aplicación a su cuenta de Gmail. Prensa acceder en el medio de la página, seleccione su cuenta de Google, elija AUTORIZAN en el símbolo del sistema y luego presione Guardar. La aplicación se vinculará a su cuenta de Google donde se guardarán todos sus juegos. -
Guarde su reciente s. Si cuando inicia sesión en su cuenta de Gmail, no ve la opción de guardar sus mensajes, presione Guardar en la parte superior de la pantalla y espere el final de la copia de seguridad.- El proceso será visible en la parte superior de la pantalla.
-
Abra su bandeja de entrada de Gmail en una computadora. Abra esta página en el navegador web de su computadora. Si se le solicita que inicie sesión, ingrese su dirección y contraseña.- Si encuentra una bandeja de entrada diferente de la que desea guardar, haga clic en la imagen de perfil circular en la parte superior derecha de la bandeja de entrada, haga clic en Agregar una cuenta luego inicie sesión con la cuenta correcta.
-
Ir a la carpeta SMS. Esta carpeta está en el lado izquierdo de la bandeja de entrada de Gmail. Es posible que primero deba hacer clic en la opción Más etiquetas para mostrarlo. Haga clic en la carpeta para ver todas las funciones de su Android. -
Abre una conversación. Haga clic en la conversación que desea imprimir. Esto abrirá el más reciente que contiene.- Sus vistas se guardan por nombre de contacto. Por ejemplo, si ha intercambiado 100s con un contacto llamado Sarah, verá uno con el asunto "SMS con Sarah" y "(100)" al lado de su nombre.
-
Haga clic en el ícono de impresión
. Este icono se encuentra en la esquina superior derecha de la ventana, en el extremo derecho del campo del objeto. Haga clic en él para abrir una ventana de impresión. -
Imprime tu conversación. Si es necesario, seleccione una impresora y revise la configuración de impresión para asegurarse de que el color y la orientación sean correctos antes de hacer clic Imprimir. Mientras su computadora esté conectada a su impresora, imprimirá la conversación seleccionada.
Método 2 de 4: usa capturas de pantalla
-
Abre tu Android. Toque el ícono de la aplicación para abrir una lista de sus conversaciones recientes.- Este método se puede utilizar independientemente de la aplicación de su canal (WhatsApp, Facebook Messenger, Google Voice, etc.).
-
Selecciona una conversación. Toque la conversación que contiene los s para imprimir. La conversación se abrirá. -
Tomar una captura de pantalla de la conversación Es posible que deba desplazar la pantalla hacia arriba o hacia abajo para enmarcar correctamente la conversación. -
Capture el resto de la conversación también. Una vez que haya realizado una captura de toda la conversación para imprimir, puede pasar al siguiente paso. -
Abre Google Drive. Toque el ícono del triángulo amarillo, verde y azul para abrir la aplicación Google Drive. -
Prensa +. Este botón se encuentra en la parte inferior derecha de la página principal de Google Drive. Presione para abrir un menú conuel. -
seleccionar importación. la opción importación está en el menú de conuel. -
Ir al album Captura de pantalla. Este álbum está en la lista de ubicaciones desde las que puede importar fotos. -
Busque las capturas de su s. Mantenga presionada una captura antes de seleccionar los otros archivos que desea imprimir. -
Prensa ABRIR. Esta opción se encuentra en la parte superior derecha de la pantalla y le permite importar capturas de pantalla en Google Drive. -
Abre Google Drive en tu computadora. Vaya a Google Drive e inicie sesión con su dirección y contraseña si se le solicita.- Si encuentra otra cuenta de Google Drive, primero haga clic en la imagen de perfil circular en la esquina superior derecha, seleccione Agregar una cuenta luego inicie sesión en la cuenta correcta.
-
Selecciona las capturas de pantalla. Mantenga presionada la tecla Ctrl (si está utilizando una computadora con Windows) o orden (si usa una Mac), haga clic en cada captura que desee descargar. -
Descargue las capturas de pantalla en su computadora. En la esquina superior derecha de la página de Google Drive, haga clic en ⋮ y seleccione descargar en el menú desplegable que se muestra. -
Abra la carpeta ZIP descargada. El proceso varía dependiendo de si está utilizando una computadora con Windows o una Mac.- En una computadora con Windows : haga doble clic en la carpeta ZIP que contiene las capturas de pantalla, vaya a la pestaña extractoseleccione Extraer todo, haga clic en extracto y espere a que se abra el archivo extraído.
- En una Mac : haga doble clic en la carpeta ZIP que contiene las capturas de pantalla y espere a que se abra la carpeta extraída.
-
Selecciona tus capturas de pantalla. Haga clic en uno de los archivos y luego presione Ctrl+la (si está utilizando una computadora con Windows) o orden+la (si está utilizando una Mac) para seleccionar todas las capturas de pantalla. -
Abre el menú de impresión. Para abrir el menú de impresión, puede presionar Ctrl+P en Windows o orden+P en Mac- En Windows, también puede hacer clic en la pestaña Compartir, repartir en la parte superior de la ventana y luego haz clic Imprimir en la seccion enviar a de la barra de herramientas.
- En una Mac, también puedes hacer clic en el menú expediente en la parte superior de la pantalla y selecciona Imprimir en el menú desplegable.
-
Imprime las capturas de pantalla. Seleccione su impresora si es necesario. Revise la configuración de impresión para asegurarse de que el color y la orientación sean los que desea y luego haga clic en el botón Imprimir. Si su computadora está conectada a su impresora, imprimirá las capturas de pantalla de su Android.- Si la impresión en color no es absolutamente necesaria para esta tarea, elija la impresión en blanco y negro (o en escala de grises) para evitar consumir grandes cantidades de tinta.
- Además de las opciones gratuitas enumeradas en este artículo, existen varias aplicaciones pagas que puede usar para imprimir sus publicaciones. Si imprime una impresora regularmente, puede valer la pena pagar $ 2 por una aplicación que ofrece impresiones de excelente calidad.
- Dado el precio de la tinta y el papel, el uso de impresoras puede ser costoso. Imprima en blanco y negro siempre que pueda.