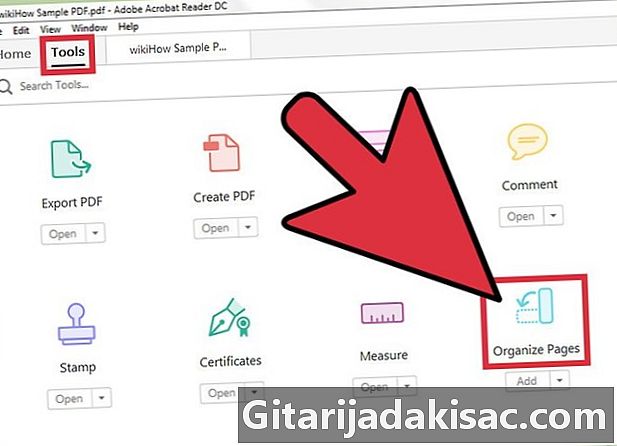
Contenido
- etapas
- Método 1 Imprima varias páginas por hoja
- Método 2 Imprima la misma página en varias copias
- Método 3 Imprimir en ambos lados
Si está acostumbrado a imprimir documentos en el formato PDF, disfruta de las funciones del software Adobe Reader para ahorrar fácilmente tiempo, energía, papel y tinta. ¡Al imprimir varias páginas por hoja u optar por la impresión a doble cara, puede ayudar a preservar el medio ambiente y su billetera!
etapas
Método 1 Imprima varias páginas por hoja
-
seleccionar Imprimir. Guarde su trabajo o abra su archivo para imprimir. Para comenzar a imprimir, haga clic en el icono que representa una impresora o vaya al menú expediente luego haga clic Imprimir.- bajo Macpuedes usar el atajo presionando las teclas al mismo tiempo ⌘ Comando y P.
- bajo ventanas, presione las teclas al mismo tiempo Ctrl y P .
-
Localiza la pieza Dimensionamiento y gestión de páginas. Esta área está ubicada en la parte inferior izquierda de la ventana. Imprimir. Haga clic en la pestaña múltiple para acceder a las opciones de impresión.- En algunas versiones del software, debe ubicar la zona Escalamiento luego elige Reducir al área de impresión en el menú desplegable.
-
Seleccione el número de páginas para imprimir por hoja. Tiene la opción de elegir el número y el diseño de las páginas para imprimir por hoja. Es importante optar por el parámetro correcto según el tamaño y la resolución de los caracteres e imágenes. De hecho, si los caracteres no se pueden leer durante la impresión, puede ser innecesario reducir la escala.- Elija dos, cuatro, seis, nueve o dieciséis páginas por hoja. Si lo desea, puede adaptar el parámetro haciendo clic en Personalizar. Ingrese el número de columnas en el cuadro de la izquierda y el número de filas en el cuadro de la derecha.
-
Seleccione el orden de las páginas. En el menú correspondiente puede elegir entre cuatro opciones.- Cuando eliges horizontalLas páginas se colocan de izquierda a derecha y de arriba a abajo. La primera página está en la parte superior izquierda.
- Cuando eliges Horizontal invertidoLas páginas están ordenadas de derecha a izquierda y de arriba a abajo. La primera página está en la parte superior derecha.
- Cuando eliges vertical, las páginas aparecen de arriba a abajo y luego de izquierda a derecha. La primera página está en la parte superior izquierda.
- Cuando eliges Vertical inversa, las páginas aparecen de arriba a abajo y luego de derecha a izquierda. La primera página está en la parte superior derecha.
-
Imprime el documento. Solo haz clic en el botón Imprimir abajo y a la derecha de la ventana.- Para ahorrar papel, marque la casilla Imprimir en ambos lados.
Método 2 Imprima la misma página en varias copias
-
Duplicar la página para imprimir. Adobe Reader ofrece muchas características que desafortunadamente no están disponibles en su versión gratuita. Entre ellos, la función Organiza las paginas duplicar una página del documento. Si no tiene la versión completa y de pago del software, aún puede copiar una página.- Abrir el panel Miniaturas a la izquierda de su documento.
- Elija la página o páginas que desea copiar.
- Manteniendo la llave Ctrl (menores ventanas) o ⌘ Comando (menores Mac), arrastre la miniatura de la página que desea copiar a otra ubicación.
-
Inicie el comando de impresión. Para imprimir su página varias veces, cambie la configuración.- Haga clic en la pestaña expediente luego en Imprimir.
- En la zona Dimensionamiento y gestión de páginas, elige la opción Varias páginas por hoja. y seleccione el número de páginas por hoja.
- Antes de comenzar a imprimir, indique el número de la página que se imprimirá en el campo páginas ubicado en la zona Páginas para imprimir. Regístrese tantas veces como desee reproducir separando dos números de página con un punto y coma.
-
Seleccione el orden de las páginas. En el menú correspondiente puede elegir entre cuatro opciones. Si está duplicando la misma página, tenga en cuenta que este paso es opcional.- Cuando eliges horizontalLas páginas se muestran de izquierda a derecha y de arriba a abajo.
- Cuando eliges Horizontal invertidoLas páginas se muestran de derecha a izquierda y de arriba a abajo.
- Cuando eliges vertical, las páginas aparecen de arriba a abajo y luego de izquierda a derecha.
- Cuando eliges Vertical inversa, las páginas aparecen de arriba a abajo y luego de derecha a izquierda.
-
Imprime el documento. Una vez que haya configurado sus ajustes, verifique en la vista previa que su diseño sea correcto. Haga clic en el botón Imprimir para emitir el comando a la impresora y luego recuperar su documento.- Para ahorrar papel, puede imprimir a doble cara marcando la casilla correspondiente en el menú de impresión.
Método 3 Imprimir en ambos lados
-
Imprimir en ambos lados ventanas. Esta opción, ya mencionada en los dos métodos anteriores, ahorra papel.- Haga clic en la pestaña expediente y seleccione Imprimir en el menú desplegable.
- Dependiendo de la marca de su impresora, puede haber un paso intermedio. En el cuadro de diálogo de la impresora, haga clic en propiedades al lado del nombre de la impresora.
- Marca la casilla Imprimir en ambos lados.
- Haga clic en Imprimir para comenzar la impresión.
-

Imprimir en ambos lados Mac. Sea cual sea su sistema operativo, la impresión en ambos lados de una hoja ahorra papel.- Abre tu archivo, haz clic en el menú expediente luego en Imprimir.
- En el cuadro de diálogo de la impresora, seleccione Imprimir en ambos lados del papel antes de comenzar a imprimir.
- En algunas versiones del software, debe hacer clic en el botón azul a la derecha del nombre de la impresora para expandir el cuadro de diálogo de la impresora. Luego seleccione Disposición en el menú desplegable.
- Marca la casilla 2 caras y elija el tipo de encuadernación.
- Haga clic en Imprimir para comenzar su impresión.
-
Imprima en ambos lados manualmente. Algunos modelos le permiten imprimir automáticamente en ambos lados. Si su impresora no tiene esta función, aún puede imprimir en ambos lados de una hoja, pero el procedimiento es más largo.- Haga clic en expediente y seleccione Imprimir.
- En la zona Páginas para imprimir abre el menu Otras opciones. Marca la casilla Páginas seleccionadas luego seleccione Páginas pares en el menú desplegable.
- Tenga en cuenta que cuando elige esta configuración, la opción marcha atrás está atenuado
- Haga clic en Imprimir.
- Retire sus hojas de la impresora. Si su documento tiene un número impar de páginas, agregue una página en blanco.
- Vuelva a colocar las hojas en la bandeja de la impresora dándoles la vuelta. La parte no impresa de las hojas debe estar orientada hacia usted. Si no está seguro de cómo funciona su impresora, comience haciendo algunas páginas de prueba para asegurarse de que las páginas estén ordenadas.
- Comience a imprimir nuevamente cambiando la configuración. Siga el mismo procedimiento que antes y reemplace Páginas pares por Páginas impares.