
Contenido
- etapas
- Método 1 Convertir PowerPoint a video
- Método 2 Importar una presentación en iMovie en Mac
- Método 3 Importar una presentación en iMovie en iPad o iPhone
Aprenda a convertir una presentación de PowerPoint en un archivo de video e importarla a iMovie en iPad, iPhone o Mac.
etapas
Método 1 Convertir PowerPoint a video
-
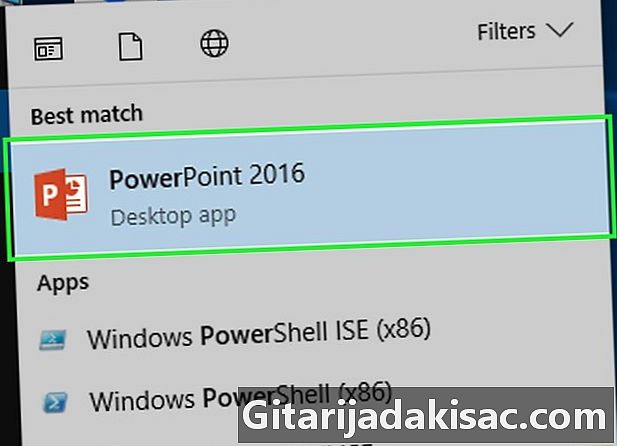
Abra una presentación de PowerPoint. Para hacer esto, haga doble clic en la aplicación naranja que tiene una forma o contiene una letra P. Haga clic en expediente en la barra de menú y seleccione Abrir. Luego, elija el archivo de PowerPoint que desea agregar a iMovie. -
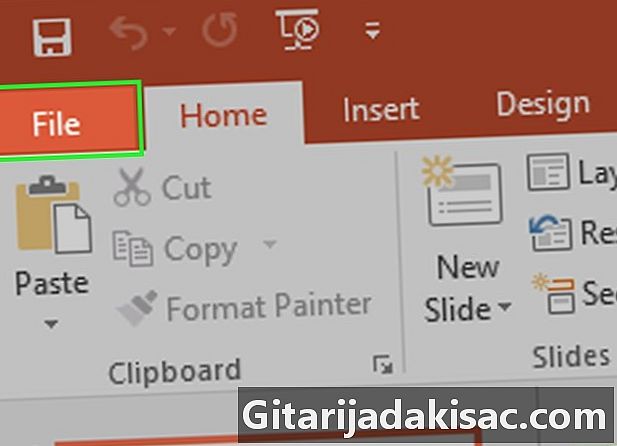
Haga clic en expediente en la barra de menú. -
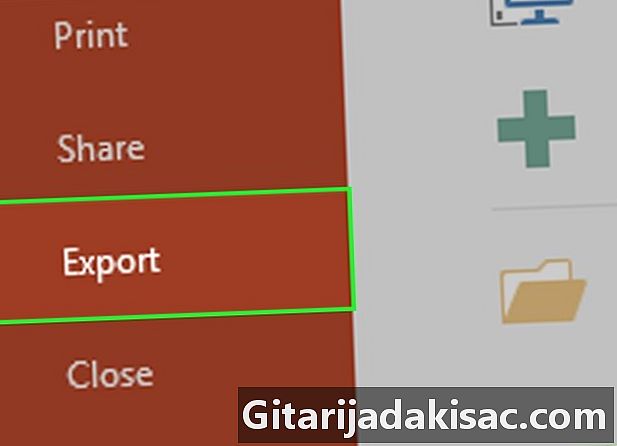
seleccionar exportación.- En versiones anteriores de PowerPoint, debe hacer clic en Guardar como video, luego en registro. Esta acción guardará el archivo de PowerPoint en formato MOV QuickTime.
-
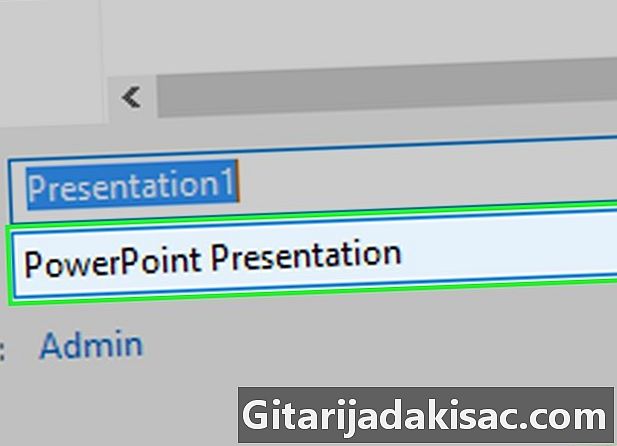
Haga clic en el menú desplegable. Formato de archivo. -

seleccionar MP4. También tiene la opción de guardar el archivo en formato MOV, pero el formato MP4 ofrece un resultado de mayor calidad.- Debes definir la opción calidad sobre Calidad de presentación para obtener un video de mejor calidad.
-
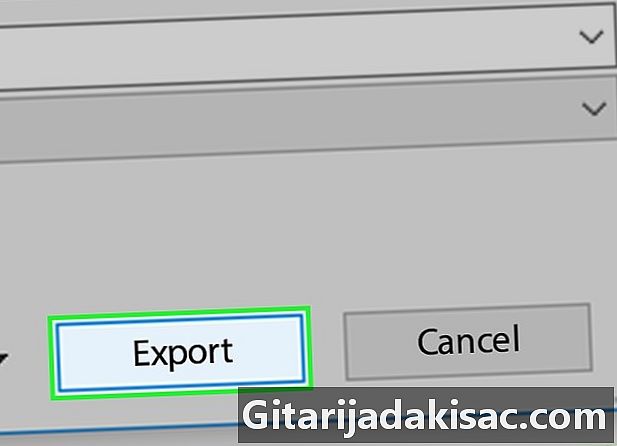
Haga clic en exportación. PowerPoint tardará unos minutos en convertir el archivo a video.
Método 2 Importar una presentación en iMovie en Mac
-

Abre iMovie. Esta aplicación está representada por una estrella púrpura en medio de la cual hay un icono de cámara. -
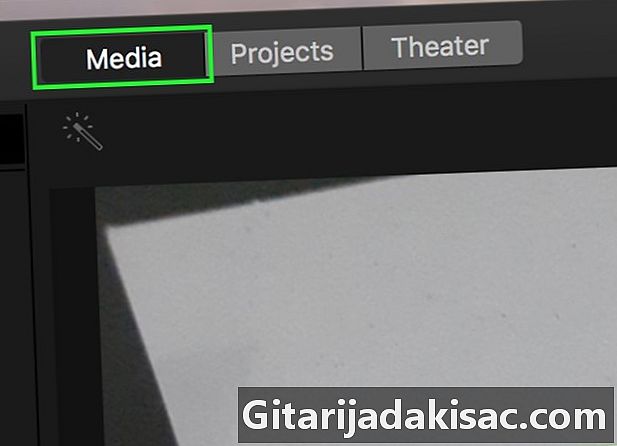
Selecciona la pestaña Mis datos. Está en la parte superior de la ventana del software. -
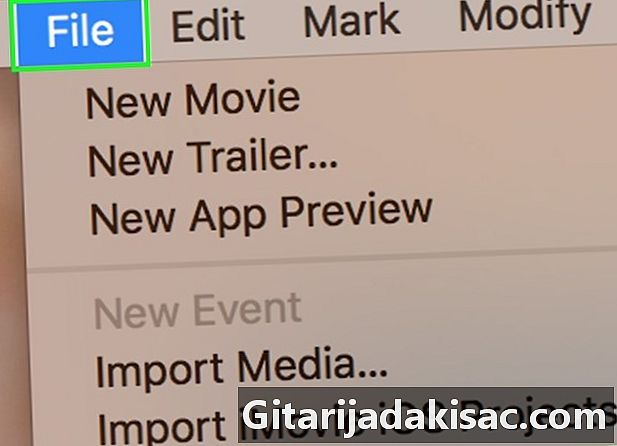
Haga clic en expediente. Esta opción se encuentra en la barra de menú en la parte superior de la pantalla. -
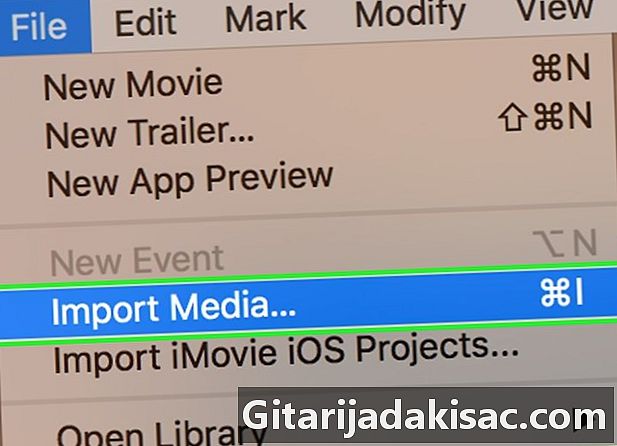
seleccionar importación. -

Haga clic en cine. Encontrarás esta opción cuando pases el cursor sobre importación. -
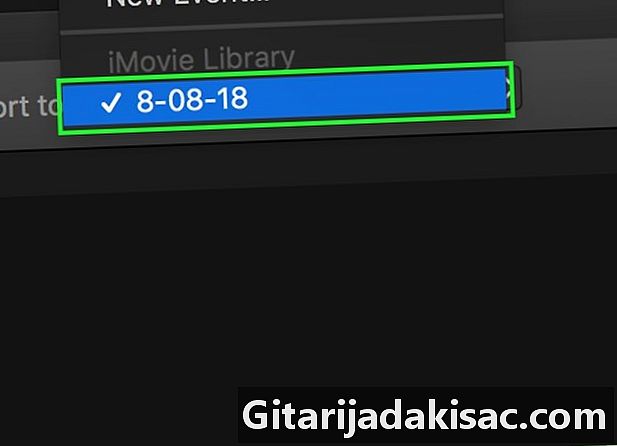
Elija una ubicación para el nuevo video. Puede guardar directamente el archivo como un proyecto o agregarlo a la biblioteca de iMovie para su uso posterior. -
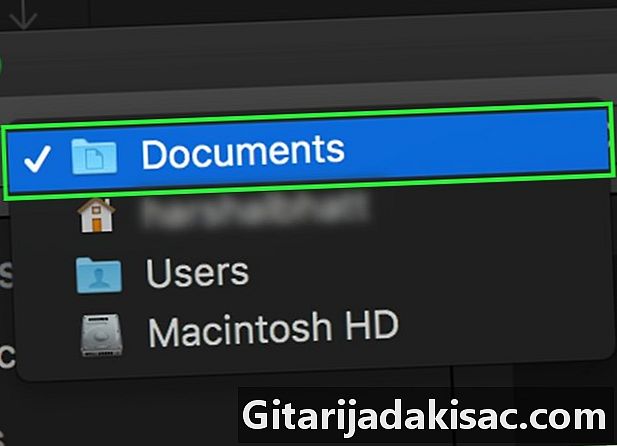
Elige la ubicación del video. Use el menú en el lado izquierdo de la ventana para seleccionar la carpeta que contiene la presentación de PowerPoint que convirtió. -
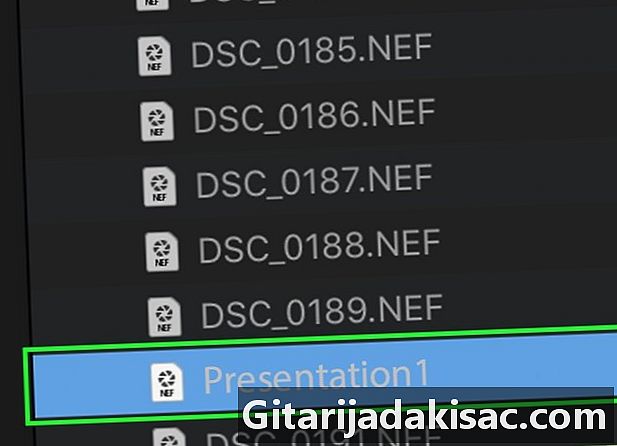
Haga clic en el video de la presentación. Lo encontrará a la derecha de la ventana después de seleccionar la ubicación o carpeta en la que se guardó. -
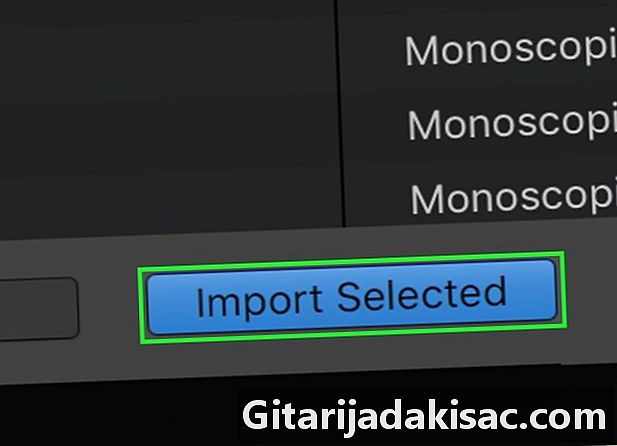
Haga clic en importación. Este botón está en la parte inferior derecha de la ventana. Al hacer clic en él, el video del archivo de PowerPoint se importará al destino que haya elegido en iMovie.- Para usar el video en otro proyecto, haga doble clic en la pestaña proyectos, luego haga clic Datos del proyecto en la esquina superior izquierda y arrastre el nuevo video a la línea de tiempo.
Método 3 Importar una presentación en iMovie en iPad o iPhone
-
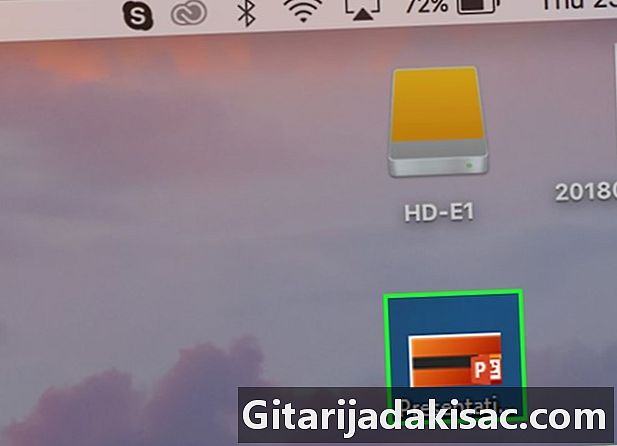
Agregue el video de PowerPoint en las fotografías en Mac -
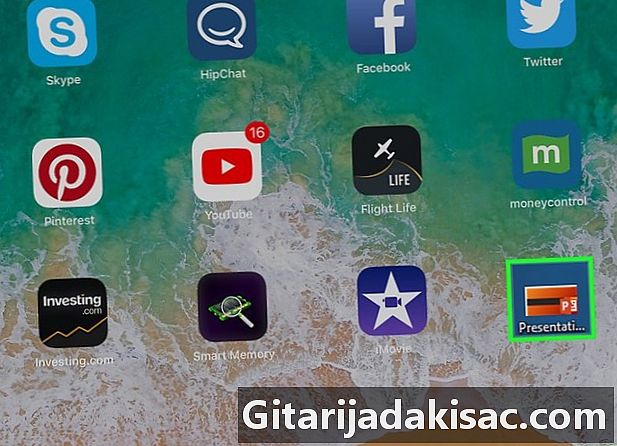
Transfiere el video de las fotografías en tu iPad o iPhone. Su archivo de presentación debe estar en formato MP4 antes de poder copiarlo en su tableta o teléfono. -
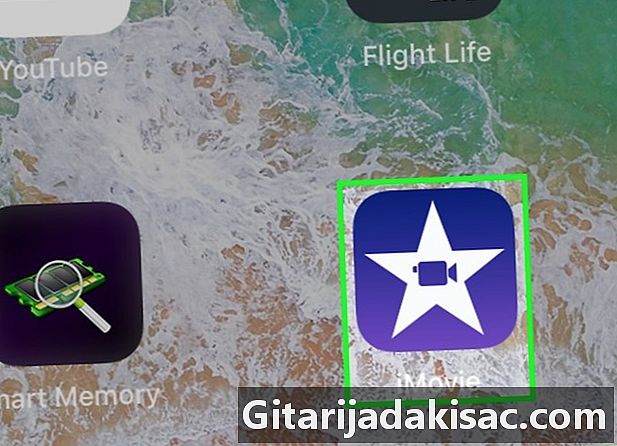
Abra la aplicación iMovie en su iPad o iPhone. Está representado por el icono de una estrella blanca en medio de la cual hay una cámara. -

Toca la pestaña proyectos. Lo encontrarás en la parte superior de la pantalla.- Si la aplicación se abre en otra pestaña o en un video, toque la flecha regreso que está en la esquina superior izquierda de la pantalla hasta que vea tres pestañas en la parte superior de la pantalla, es decir proyectos, cine y vídeo.
-
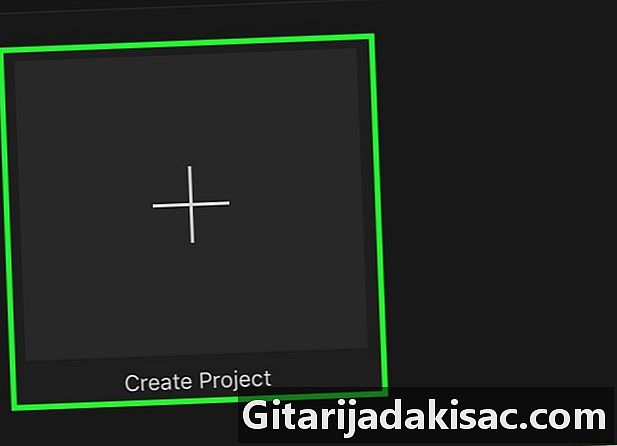
Prensa + para crear un nuevo proyecto. De lo contrario, puede seleccionar un proyecto existente. -
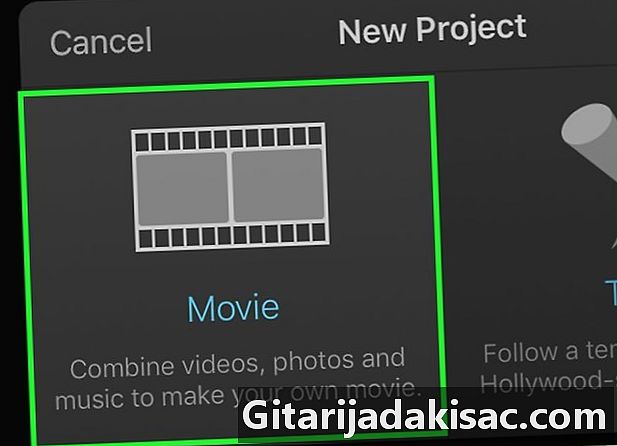
seleccionar película. Encontrará esta opción en la parte superior de la ventana. Nuevo proyecto. -
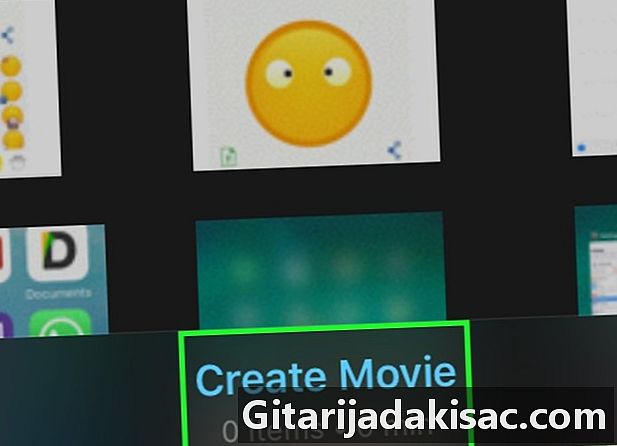
Seleccione el video y presione Crea una pelicula. Esta opción está en la parte inferior de la pantalla y cuando hace clic en ella, importará su video y lo agregará a la línea de tiempo de iMovie. -
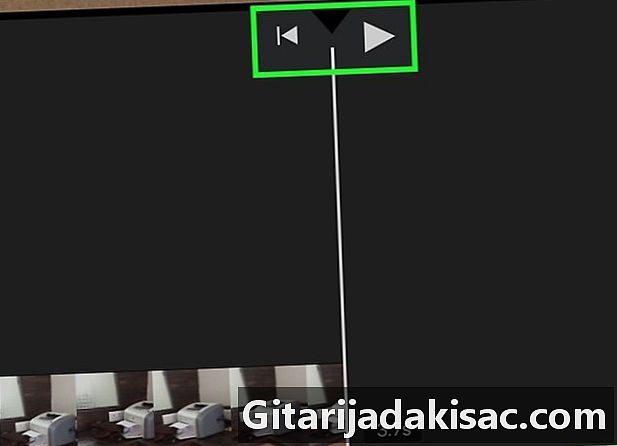
Edita tu video Puedes hacer esto de muchas maneras.- Presione + para agregar más archivos multimedia.
- Seleccione ◀ para volver al comienzo del video.
- Presione ▶ para obtener una vista previa del video.
-
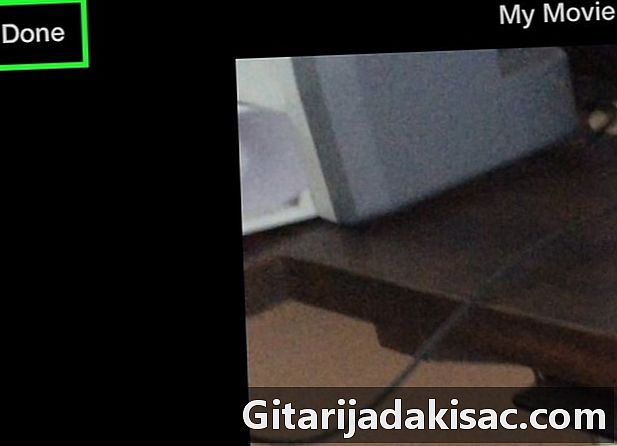
Prensa bueno cuando haya finalizado.