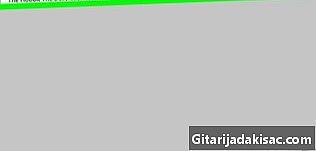
Contenido
- etapas
- Método 1 de 3:
Omitir una conexión en Windows - Método 2 de 3:
Omitir una conexión en Mac - Método 3 de 3:
Hackear una computadora remota con TeamViewer - asesoramiento
- advertencias
Hay 13 referencias citadas en este artículo, están en la parte inferior de la página.
Puede ser interesante, aunque solo sea por su experiencia personal, tomar el control de una computadora localmente forzando la conexión o de forma remota utilizando la aplicación "TeamViewer". Tenga cuidado al hacerlo, ya que esto puede ser ilegal bajo ciertas circunstancias.
etapas
Método 1 de 3:
Omitir una conexión en Windows
- 1 Debes entender lo que vas a hacer. Windows 10 no le permite forzar el acceso a la cuenta de un administrador, ya que era posible hacerlo con versiones anteriores de este sistema operativo. Podrá evitar esta limitación utilizando el instalador de Windows 10 y su consola de comandos para agregar una cuenta con privilegios de administrador al sistema, lo que le permite acceder a los archivos y carpetas principales del usuario principal de la computadora.
- Sin embargo, no podrá cambiar la contraseña del usuario del sistema, pero podrá acceder a sus carpetas y manipular prácticamente cualquier archivo que pertenezca a su cuenta.
- 2 Crea una utilidad de instalación para Windows 10. Asegúrese de tener un disco flash en blanco de al menos 8 gigabytes y luego siga las instrucciones en el sitio web de Microsoft.
- Conecte su unidad flash a la computadora.
- Cita con su navegador en el sitio de descarga de Windows 10.
- Haga clic en Descargar ahora.
- Haga doble clic en el usuario que acaba de descargar.
- Siga las instrucciones que aparecerán en su pantalla mientras se asegura de especificar su disco flash como el objetivo de la instalación.
- Asegúrese de dejar su unidad flash conectada a la computadora cuando se complete el proceso de instalación.
- 3 Cambia el orden de arranque de tu computadora. Esto es necesario para que el dispositivo arranque desde su unidad flash en lugar del disco duro con el que está equipado.
- Acceda al BIOS de su computadora.
- Busque la sección llamada orden de inicio que debe estar en una pestaña con nombre la puesta en marcha o Opciones avanzadas desde la página de configuración del BIOS.
- Seleccione el nombre de su unidad flash y presione el botón + o la flecha que apunta hacia arriba, como se muestra en la barra de información en la parte inferior de la página mostrada o a la derecha. Presione esta tecla tantas veces como sea necesario para mostrar el nombre de su memoria flash en la parte superior de la lista de dispositivos de arranque del sistema.
- Guarde los cambios realizados y salga de la página de configuración del BIOS utilizando los botones indicados en la barra de ayuda.
- 4 Abre la consola de comandos. Se mostrará una pantalla de instalación cuando su computadora se haya iniciado. Presione las teclas simultáneamente ⇧ Shift+F10 de tu teclado Debería ver la ventana negra en la consola de control.
- 5 Reemplace el administrador de utilidades con la consola. El Administrador de utilidades se simboliza con un icono que se muestra en la pantalla de inicio de sesión. Deberá usar la consola de comandos en lugar de este controlador para poder realizar funciones a nivel del sistema sin necesidad de iniciar sesión como tal.
- entrar mover C: windows system32 utilman.exe C: windows system32 utilman.exe.bak en la consola de control.
- Presione la tecla entrada de tu teclado
- entrar C: windows system32 cmd.exe C: windows system32 utilman.exe.
- Presione la tecla entrada
- 6 Reinicia tu computadora. entrar reinicio de wpeutil en la consola de control, luego presione el botón nuevamente entrada. En este punto, podrá desconectar su unidad flash de la computadora para que Windows se inicie normalmente en su pantalla de inicio de sesión en lugar de en los medios de instalación.
- Si Windows se reinicia en el medio de instalación antes de que haya tenido tiempo de desconectarlo, simplemente retírelo y luego presione y mantenga presionado el botón de encendido en su PC hasta que se apague.
- 7 Abre la consola de comandos. Haga clic en el icono del Administrador de utilidades cuando aparezca la pantalla de inicio de sesión del sistema. Este icono representa un dial con una flecha que apunta hacia la derecha y se encuentra en la esquina inferior derecha de la pantalla. Una consola de comandos debe abrirse en este momento.
- Cuando hace clic en este icono, se mostrará el administrador de utilidades si no lo lava, reemplazado por la consola de comandos como se muestra arriba.
- 8 Crear un nuevo usuario del sistema. Cuando se abra la consola de comandos, use el siguiente procedimiento para crear una cuenta de usuario:
- entrar usuario de usuario neto / agregar en su consola de comandos, teniendo cuidado de reemplazar "usuario" con el nombre de su elección;
- presione la tecla entrada tu teclado
- entrar usuarios de administrador de grupo local neto / agregar reemplazar "usuario" por el nombre dado anteriormente;
- presione la tecla entrada.
- 9 Inicie su computadora nuevamente. Haga clic en el botón de apagado en su PC, luego seleccione reanudar cuando se mostrará este mensaje. Su computadora se iniciará por última vez, después de lo cual puede conectarse a ella utilizando su nueva cuenta de administrador.
- 10 Inicia sesión con tu nueva cuenta. Cuando Windows haya terminado de revivir, podrá usar la cuenta que acaba de crear para iniciar sesión:
- seleccione su nuevo nombre de usuario en la esquina inferior izquierda de la pantalla;
- haga clic en login ;
- espere hasta que Windows haya terminado de instalar su nueva cuenta.
- 11 Examine los archivos de la cuenta de usuario principal. Podrá ver todas las carpetas y archivos del usuario principal del sistema haciendo lo siguiente:
- abre el explorador

archivos o presione teclas simultáneamente ⊞ ganar+E ; - desplácese hacia abajo por el contenido de la columna izquierda y haga clic Esta PC ;
- haga doble clic en el icono del disco duro en la PC;
- haga doble clic en el icono que representa la carpeta usuarios ;
- haga doble clic en el archivo de la cuenta de usuario principal;
- haga clic en seguir cuando se le solicite y espere a que se cargue esta carpeta;
- navega como quieras en las carpetas y archivos del usuario principal.
- abre el explorador
Método 2 de 3:
Omitir una conexión en Mac
- 1 Debe comprender las limitaciones de este procedimiento. Aunque puede aplicarlo para omitir la conexión a la mayoría de las Mac, algunos usuarios pueden haber implementado la aplicación FileVault o establecer una contraseña para proteger el BIOS, lo que hace que sea imposible ingresar a su sistema sin conocer las claves de acceso.
- Tenga en cuenta que el administrador de una Mac sabrá que se ha producido una intrusión en su computadora, debido al cambio de su contraseña.
- 2 Reinicia tu Mac. Haga clic en reanudar en la parte inferior de su pantalla de inicio de sesión.
- Si está conectado a su Mac, haga clic en el menú manzana

seleccione Reinicio ..., después reanudar cuando eres invitado
- Si está conectado a su Mac, haga clic en el menú manzana
- 3 Presione las teclas simultáneamente ⌘ Comando y R. Mantenlos presionados justo después de hacer clic reanudar.
- 4 Suelta ambas teclas tan pronto como aparezca el logotipo de Apple. Esto iniciará su Mac en su menú de recuperación.
- 5 Haga clic en el botón →. Este está en la parte inferior de tu pantalla.
- 6 Haga clic en el botón Utilidades. Este elemento del menú está en la parte superior de la pantalla. Esto tendrá el efecto de mostrar un menú desplegable.
- 7 Haga clic en el botón terminal. Se encuentra en el menú desplegable y tiene el efecto de mostrar una ventana de terminal.
- 8 Llame al comando de restablecimiento de contraseña. entrar resetpassword luego presione la tecla entrada de tu teclado Verá algunos scripts ejecutándose en la ventana de su terminal hasta que vea la página de restablecimiento de contraseña en segundo plano.
- 9 Cierra la terminal. Haga clic en el botón rojo en la esquina superior izquierda de la ventana del terminal tan pronto como aparezca la página de restablecimiento de contraseña en el fondo.
- 10 Selecciona un usuario. Haga clic en el nombre de la cuenta de usuario a la que desea sustituir y luego en siguiente al pie de la ventana.
- 11 Crea una nueva contraseña. Rellene los campos correspondientes.
- Nueva contraseña : Ingrese su nueva contraseña.
- Verificar la contraseña : vuelva a escribir su contraseña como antes.
- Ayuda de recordatorio de contraseña Agrega una pista para recordarte.
- 12 Haga clic en Próximo. Encontrará este botón en la parte inferior de la pantalla.
- 13 Haga clic en reanudar. Esta opción se encuentra en la parte inferior de la pantalla y tiene la función de llevar su Mac a la fase de inicio en caliente. Volverá automáticamente a la pantalla de inicio de sesión de su Mac después de reiniciar.
- 14 Inicia sesión con tu nueva contraseña. Ingrese en el cuadro de entrada debajo del nombre de usuario que ha seleccionado y presione la tecla entrada de tu teclado
- 15 Haga clic en el botón Conectarse. Haga clic en este botón si el sistema lo ofrece. Esto le permitirá continuar el proceso de inicio de sesión sin tener que instalar un nuevo llavero.
- 16 Navega como quieras en el sistema. Con una cuenta con privilegios de administrador, no debe experimentar ninguna limitación mientras tenga un alto nivel de acceso.
- Recuerde que la contraseña creada reemplazará a la del usuario habitual de la computadora y que esta última ya no podrá acceder a su máquina utilizando su antiguo acceso de clave.
Método 3 de 3:
Hackear una computadora remota con TeamViewer
- 1 Debes entender cómo funciona este método. Tendrás que usar el software TeamViewer si no tiene acceso físico a una computadora durante algunas horas y desea poder controlarla de forma remota cuando está en funcionamiento.
- Tenga en cuenta que inicialmente necesitará acceder físicamente a esta computadora para implementar este método y luego operarlo más tarde.
- Si tiene acceso físico a una computadora para la que no conoce la contraseña, utilice los métodos descritos anteriormente para Windows o Mac, según corresponda.
- 2 Crea una cuenta de TeamViewer. Deberá abrir una cuenta para validar ciertas funciones del programa en la computadora objetivo o remoto.
- Vaya a https://www.teamviewer.com/en-ca/ usando su navegador.
- Haga clic en CONEXIÓN.
- Desenrolla la ventana y haz clic en el botón Registro que encontrarás en la esquina inferior derecha de la pantalla.
- Podrá ingresar sus nombres, dirección de correo electrónico y luego la contraseña de su elección en el lado izquierdo de la ventana.
- Es mejor usar una nueva dirección de correo electrónico que no permita conciliar su nombre.
- Marque la casilla etiquetada No soy un robot.
- Haga clic en Inscribirse.
- Confirme su dirección de correo electrónico abriendo su cliente rie. Seleccione el que recibió del sitio TeamViewer para abrir, luego haga clic en el enlace que se le proporciona en el cuerpo de.
- 3 Instale TeamViewer en ambas computadoras. Descargue las versiones de software para cada una de sus computadoras desde el sitio de Teamviewer usando sus respectivos navegadores haciendo clic en Descargar ahora. Haga doble clic en los archivos guardados y siga los procedimientos a continuación.
- Ventanas : marque la casilla etiquetada Instalación que permite el acceso remoto a esta computadora, marque la casilla etiquetada Uso personal o no comercial., desmarque si es necesario el que menciona Mostrar configuraciones avanzadas. Haga clic en el botón etiquetado Aceptar y terminar y finalmente en el etiquetado bueno cuando eres invitado
- Mac : haga doble clic en el icono que representa un paquete que se encuentra en el centro de la ventana de TeamViewer y siga las instrucciones que aparecerán en su pantalla. Se requerirá su contraseña de Mac cuando instale el software. Si no lo sabe en este momento, deberá restablecerlo como antes.
- 4 Abra TeamViewer en su computadora. Haga doble clic en el icono azul y blanco de la aplicación para abrirla.
- 5 Instalar TeamViewer. Aplicar el siguiente procedimiento:
- cierra la ventana titulada Instalación automática haciendo clic en el botón anular ;
- haga clic si es posible en el botón etiquetado Prueba de software que encontrarás en la parte superior de la ventana de instalación.
- 6 Marque la casilla etiquetada Control a distancia. Lo encontrará en el lado derecho de la ventana. Esto asegura que podrá acceder a la computadora remota más adelante con su PC.
- 7 Abra TeamViewer en la computadora de destino. Haga doble clic en el icono del software.
- 8 Instale Teamviewer en la computadora de destino. Elija el modo de acceso fácil. Para hacer esto, vaya debajo de la pantalla Conexión automática luego proceda de la siguiente manera:
- marque la casilla etiquetada Inicie TeamViewer ;
- marque la casilla etiquetada Asignar la conexión a una computadora ;
- ingrese su dirección de correo electrónico y contraseña de la computadora de destino cuando se le solicite, luego haga clic premio ;
- Marque la casilla etiquetada Facilitar el acceso.
- 9 Verifique la configuración de conexión de la computadora de destino. En el lado izquierdo de la ventana de TeamViewer, debería ver un número de identificación y una contraseña presentados en forma de una secuencia bastante compleja de caracteres y números. Deberá anotarlos cuidadosamente para memorizarlos y poder conectarse a la computadora remota más adelante.
- 10 Conéctese a la computadora remota desde la suya. Ingrese el identificador de la computadora de destino en el cuadro e etiquetado Identificación de socio, haga clic en CONNECT, luego ingrese la contraseña cuando se le solicite y haga clic en acceder. Ahora podrá acceder de forma remota a la computadora de destino cuando lo desee.
- También podrá controlar la computadora remota, leer, escribir, borrar, mover o transferir archivos, apagar o realizar otras operaciones de administración del sistema si lo desea.
- Ya no debería tener que acceder físicamente a la computadora remota porque está configurada para permitirle conectarse en cualquier momento.
asesoramiento

- Aunque la mayoría de las técnicas de intrusión modernas requieren acceso físico a la computadora de destino, algunos métodos son más viciosos e involucran malware que explota una vulnerabilidad en el sistema operativo o software. Estos malware o "malware" se transmiten con mayor frecuencia a través de un correo electrónico o archivo que se abrirá inadvertidamente.
advertencias
- Hackear una computadora puede tener serias consecuencias, especialmente si lo haces en una máquina pública o perteneces a una institución como una escuela o colegio.
- Sin duda será procesado por acceder ilegalmente a una computadora que no le pertenece.
- Estas formas de pirateo serán detectadas fácilmente por las víctimas que se darán cuenta de que alguien tiene acceso a su computadora. Podrías identificarte muy fácilmente.
- Use estas técnicas solo en su computadora o en un tercero que consienta explícitamente sus pruebas.
- Incluso si deja un programa de script seguro para una computadora, nadie confiará en usted.
- Aviso legal o legal: Este artículo refleja las apreciaciones y el conocimiento de su autor. Este no es necesariamente un profesional del tema y, como tal, es necesario tomar el contenido de este artículo con todas las precauciones de uso.
Eres responsable de tus acciones. Consulte la legislación vigente en su país antes de poner en práctica los consejos de este o violar la ley.