
Contenido
- etapas
- Método 1 dividir una sola celda
- Método 2 Distribuya el contenido de una celda en una hoja de cálculo
Una de las muchas características de Microsoft Excel es la capacidad de fusionar y dividir celdas en una hoja de cálculo. Cuando trabaje en Excel, puede usar esta herramienta para dividir datos en dos o más celdas dentro de un gráfico u hoja de trabajo. El contenido de las celdas debe haberse fusionado previamente antes de que puedan dividirse o distribuirse. Siga los pasos de este artículo para dividir celdas en Excel o para dividir el contenido en varias celdas.
etapas
Método 1 dividir una sola celda
-
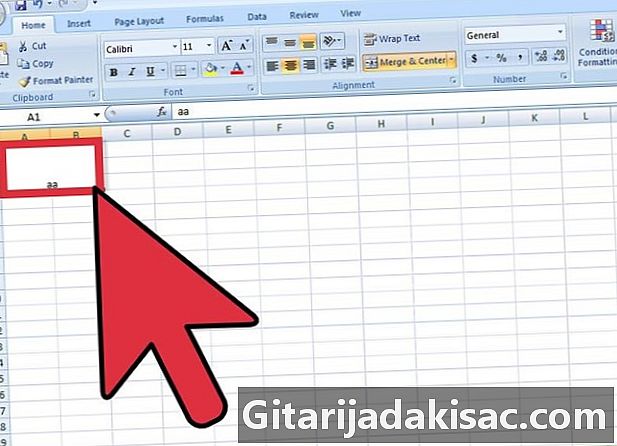
Seleccione la celda combinada. -

Encuentra el botón Fusionar y centrar en la barra de herramientas Puesta en forma en la parte superior de su archivo de Excel.- El botón mostrará un borde para mostrar que ha sido seleccionado.
-

Haga clic en el botón Fusionar y centrar para dividir o cancelar la fusión de la celda.- El contenido de la celda combinada se dividirá en la celda superior izquierda de la celda dividida resultante cuando anule la selección del botón Fusionar y centrar.
Método 2 Distribuya el contenido de una celda en una hoja de cálculo
-
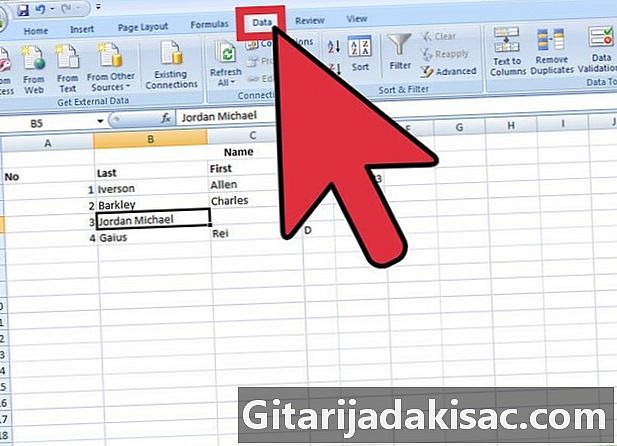
Encuentre los datos en su hoja de cálculo que desea recuperar. Elija celdas, un rango de celdas o una columna.- Si selecciona un rango de celdas, no puede exceder el ancho de una columna. Sin embargo, el número de filas de estas celdas puede variar.
- Todos los datos a la derecha de cualquier columna seleccionada se pueden sobrescribir a menos que este espacio esté vacío.
-
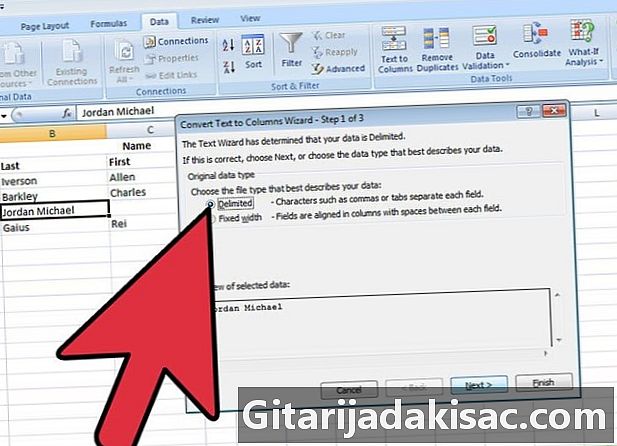
Encuentra el menú datos en la parte superior del documento de Excel. En el menu datos, haga clic en Convertir e a columna para dividir el contenido de las celdas en varias celdas. -

Seleccione la celda, el rango de celdas o la columna que desea convertir. -
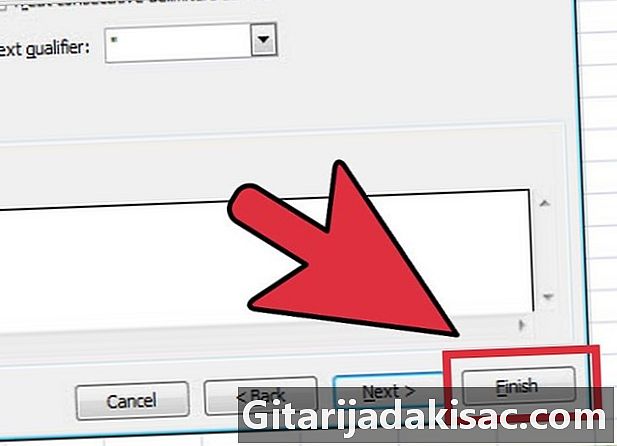
lanzamiento El asistente de conversión. Cuando se abre una nueva ventana, elija el tipo de datos original, ya sea que tenga un ancho fijo o esté delimitado.- la ancho fijo indica los campos en la hoja de cálculo que están alineados en las columnas. Los espacios son visibles entre cada campo.
- la tipo de campo delimitado indica todos los caracteres que separan cada campo, como pestañas o comas.
-

Haga clic en Próximo para más instrucciones- Si elige definir los datos como un tipo de datos delimitado, continúe con el siguiente paso que le permite definir delimitadores en función de espacios, comas, punto y coma o pestañas.
- Si decide usar anchos fijos o saltos de columna, siga las instrucciones para crear una línea de salto de columna, o mueva o elimine una línea de salto de columna.
-

Elija el formato de datos para cada columna o celda que desea dividir. En la tercera etapa de El asistente de conversión, elija el formato de los datos en columnas: estándar, e o fecha. El formato e convierte la información en e, el formato de fecha lo convierte en formato mes / día / año, y el formato general convierte los valores de fecha en fechas, los valores numéricos en números y cualquier otra información en e.- En el formato de fecha, también puede elegir el formato día / mes / año, año / mes / día, mes / año / día, etc.
- El formato de datos se aplicará si trabaja con tipos de datos delimitados o fijos.
-
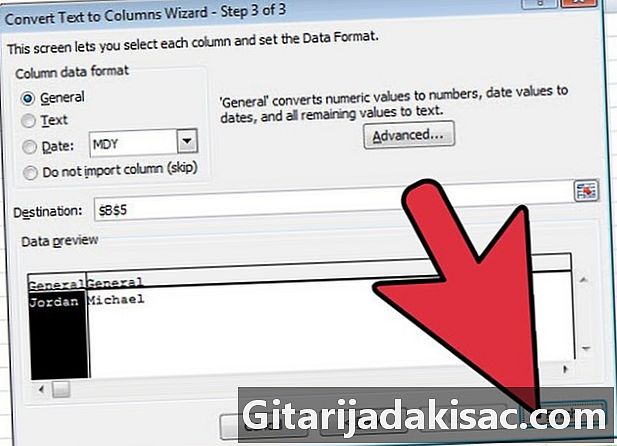
Dividir las celdas y los datos. Haga clic en acabado para ver el resultado de su trabajo y repita los pasos para dividir otras celdas en su hoja de cálculo.