
Contenido
En este artículo: Convierta manualmente usando el complemento de Kutools con Excel
Puede ser útil tener un convertidor de divisas para rastrear compras o viajes al extranjero. Microsoft Office Suite Excel es un buen soporte para crear un convertidor simple cuando solo desea conversión de moneda. Bajo el sistema operativo Windows, es posible tener un convertidor que proporcione tarifas con descuento. Para hacer esto, debe instalar el complemento Kutools para Excel. Este último enfoque es más complejo, pero permite obtener un resultado mucho mejor.
etapas
Método 1 Convertir manualmente
- Mira tu tasa de conversión del día. Vaya a su navegador de Internet, ingrese en la barra de direcciones "Conversor de divisas". Se muestra una página web con varios sitios que le ofrecen ver las tasas de conversión de divisas. Elija uno de ellos y ábralo para acceder al convertidor de sitios.
- Si desea conocer la conversión de cantidades en dólares en euros, escriba "1" en el primer cuadro, luego elija "USD - Dólar" y para la moneda de conversión tome "EUR - Euro". Haga clic en el botón de la derecha con una flecha y la tasa que se muestra (sitio utilizado para el ejemplo: convertidor).
-

Inicia Excel. La licencia de Microsoft Excel es un cuadrado blanco y verde con una "X". -
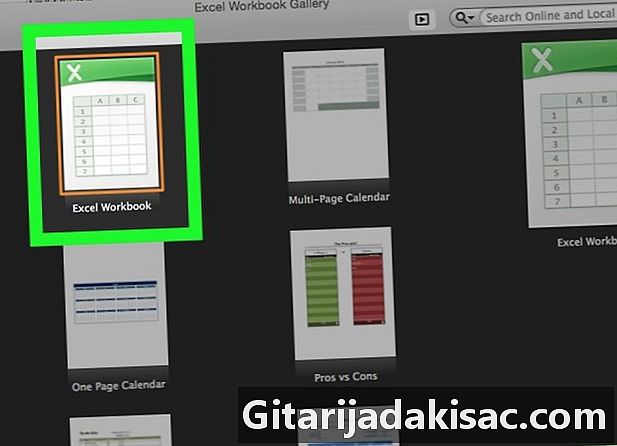
Abre una nueva hoja de cálculo. Presione el ícono nuevo que está en la parte superior izquierda en Microsoft Excel. Hágalo si ya tiene una hoja de cálculo de Excel abierta en un trabajo en progreso.- Para Mac, el proceso para abrir una nueva hoja de cálculo es el mismo que en Windows.
-
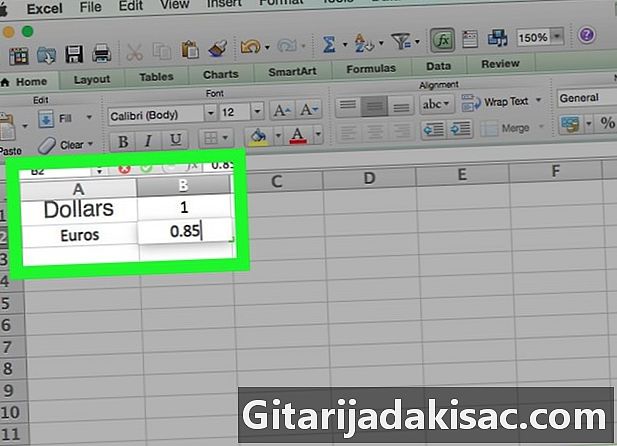
Haz un archivo de seguimiento. Con su información de moneda, haga un archivo de seguimiento.- En la celda A1, ingrese el nombre de la primera moneda como "Dólares".
- Célula B1, ingrese el valor 1.
- En la celda A2, ingrese el nombre de la segunda moneda como "Euros".
- Célula B2, ingrese la tasa de conversión.
-

Ingrese la moneda a convertir. En su hoja de Excel, vaya a la celda D1 y tenga en cuenta "dólares", ya que desea convertir dólares a euros. -
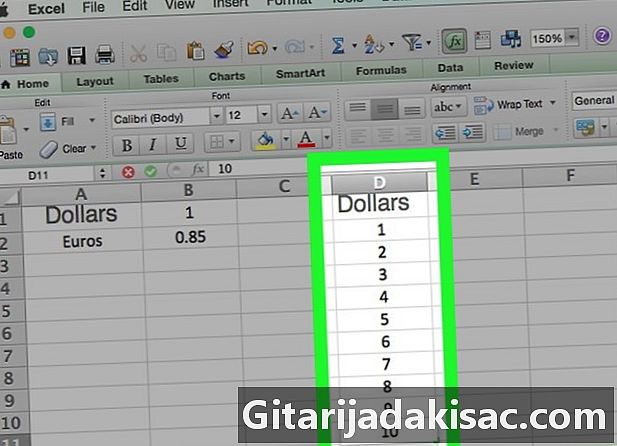
Ingrese los importes a convertir. En la columna "D" de la celda D2, complete las celdas de la columna "D" con las cantidades en dólares que desea convertir a euros. Por ejemplo, escriba sus sumas de cuatro dólares en las celdas D2 à D5. -

Complete la moneda de conversión. Ir a la celda E1 e ingrese la moneda de conversión como euros. -

Ir a la celda E2. En la celda E2, tipo = $ B $ 2 * D2, entonces haz Entrar. Entonces entras en la celda E2 el valor de la cantidad en dólares en celda D2 convertido por la tasa ingresada en la celda B2. -
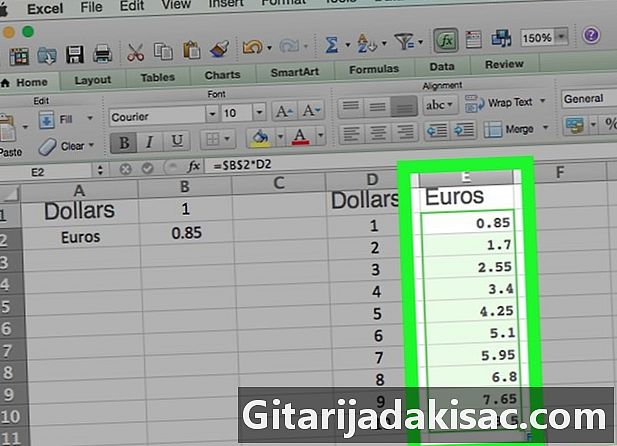
Ver otras cantidades convertidas. Selecciona la celda E2. Tiene un pequeño cuadrado en la parte inferior derecha de la celda seleccionada. Haga doble clic en este pequeño cuadrado. Al instante, las cantidades en dólares en las celdas "D" se convierten en celdas adyacentes en la columna "E".
Método 2 de 4: Usando el complemento de Kutools con Excel
-
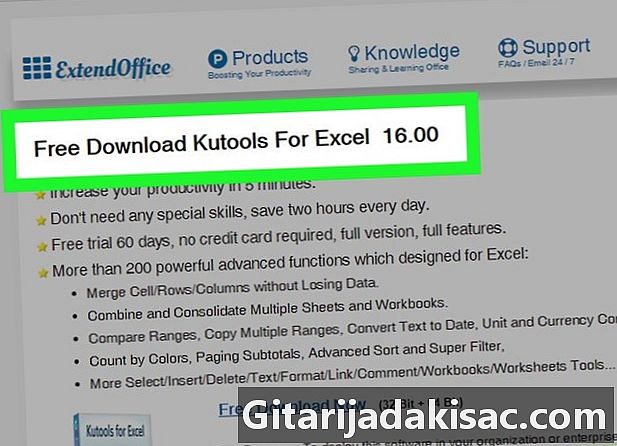
Vaya al sitio web de Kutools. En su motor de búsqueda, escriba "https://www.extendoffice.com/download/kutools-for-excel.html". Tenga en cuenta que este complemento solo funciona bajo el sistema operativo de Windows. -

Descargue el complemento. Es gratis Haga clic en Descargar gratis ahora. Dependiendo de su navegador de Internet, es posible que se le solicite guardarlo en su computadora y preguntar dónde desea descargarlo. Hazlo, si lo pides. -
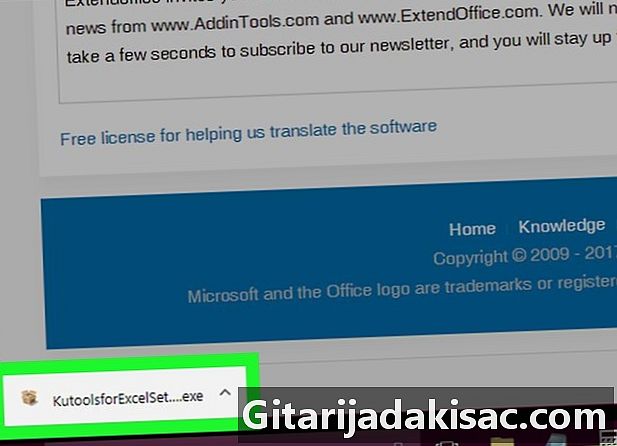
Inicie el archivo Kutools.exe. Haga doble clic en el archivo ejecutable. Se abre una ventana, haga clic en el botón realizar. -
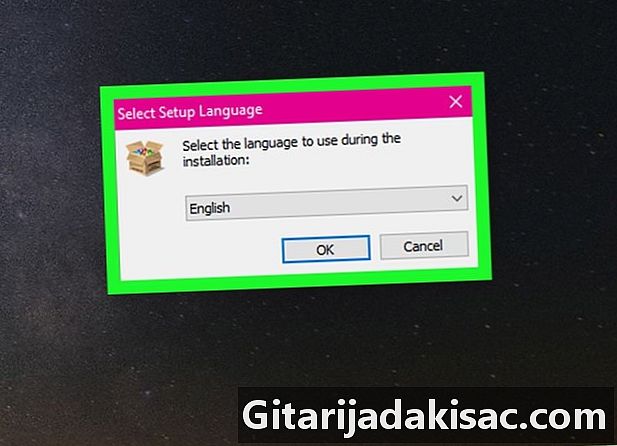
Acepta la instalación. Se abre una ventana y le pregunta si está de acuerdo, haga clic en sí. Luego elige el idioma y haz clic bueno. -
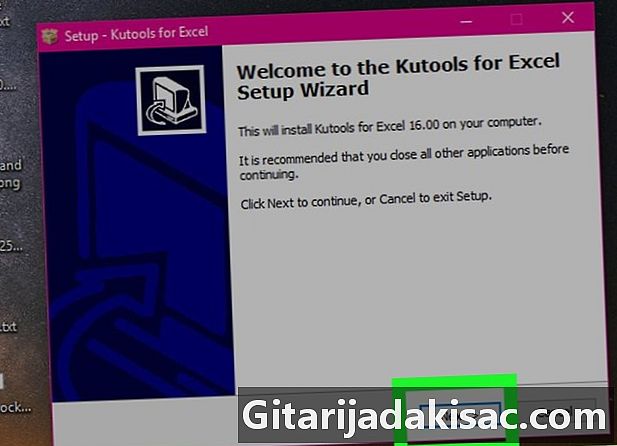
Terminar la instalación. Siga las instrucciones sugeridas para instalar Kutools.- Se abre una nueva ventana, presione el botón Próximo.
- Le proponemos que acepte la licencia de uso, marque la oración para aceptar, luego haga clic en Próximo.
- Se abre una ventana y le pregunta dónde debe instalarse el archivo, haga clic en el botón Próximo. Nueva ventana ofrece elegir la ubicación del acceso directo, seleccione Próximo.
- Se le pide que lo instale, haga clic en instalar. Una vez realizada la instalación, haga clic en el botón acabado.
-
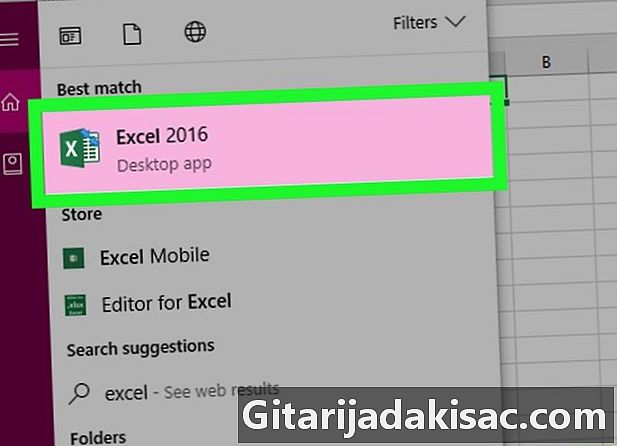
Inicia Excel. La insignia de Microsoft Excel es un cuadrado blanco / verde con una "X". -
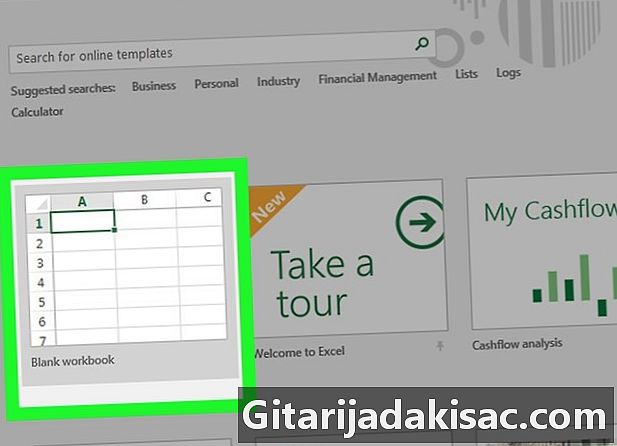
Abre una nueva hoja de cálculo. Presione el ícono nuevo que está en la parte superior izquierda en Microsoft Excel. Hágalo si ya tiene una hoja de cálculo de Excel abierta en un trabajo en progreso. -
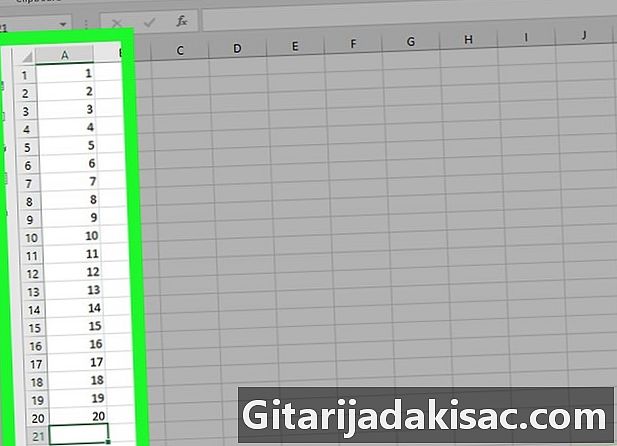
Ingrese los valores a convertir. Desea convertir, por ejemplo, diez cantidades. Ubícate en la celda A1 e ingrese la primera cantidad, luego continúe a la celda A10 para que sus diez cantidades se ingresen en la hoja de cálculo de Excel. -

Selecciona tus celdas. Click en la celda A1 y desplácese hacia abajo hasta que haya seleccionado las diez celdas superiores en la columna "A" que contienen sus cantidades inscritas. -

Copia las celdas. Haga clic derecho en las celdas seleccionadas, luego elija copia en el menú que se te ofrece. También puedes ir a la cinta bienvenida y haga clic en el icono copia. -
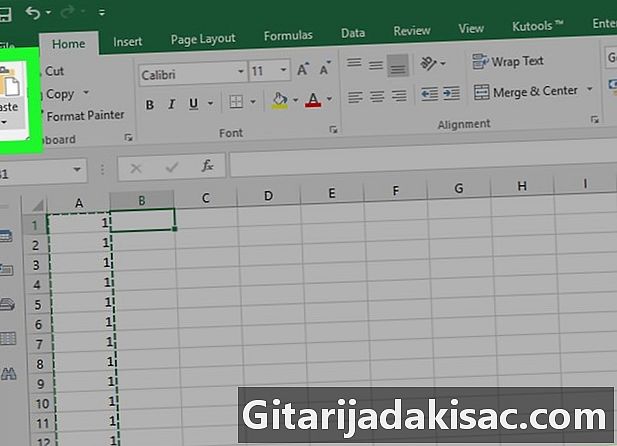
Pega las celdas. Click en la celda B1, luego presione el ícono Pegar que está al lado del ícono copia. También puede usar el botón derecho y luego seleccionar el primer icono de Pegar en el menú que se te presentará.- Tenga cuidado de no hacer clic en la pequeña flecha a la derecha del botón Pegar.
-
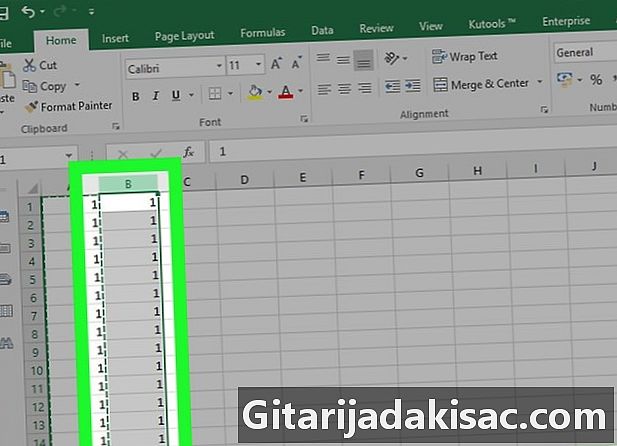
Selecciona la columna. Para seleccionar sus datos en la columna "B", haga clic en "B" en la columna. Por lo tanto, se selecciona toda la columna "B". -

Vaya a la pestaña Kutools. En la cinta de tu hoja de cálculo, selecciona Longlet Kutools. -
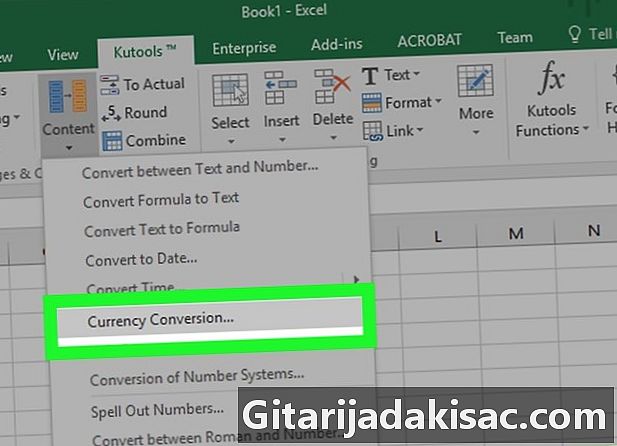
seleccionar contenido. En la tableta de Kutools en la rúbrica Playas y Celdas, haga clic en contenido. Se muestra un menú desplegable. seleccionar Conversión de monedaUna ventana rota titulada Conversión de moneda. -

Actualiza los valores. En la ventana, haga clic en el botón. Actualización de. Las tasas de cambio se actualizan al instante. Recuerde actualizar las tarifas de vez en cuando.- Para tener valores actualizados, debe estar conectado a Internet.
-

Elija la moneda de sus importes. En la lista de la izquierda, seleccione la moneda de los importes que desea convertir.- Si quieres convertir dólares a euros, elige USD - Dólares estadounidenses.
-
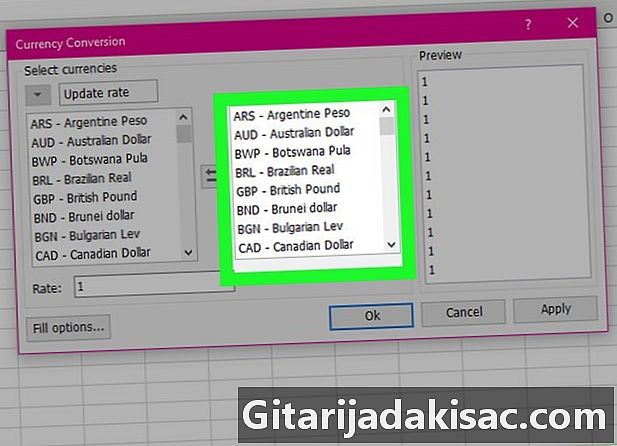
Seleccione la moneda de conversión. En la lista de la izquierda, elija la moneda en la que desea convertir su dinero.- Para la conversión de dólares a euros, haga clic en EUR - Euro.
-

Ver los importes convertidos. Ya puede ver en el tercer panel de la ventana una descripción general de las cantidades convertidas. Haga clic en bueno en la ventana Conversión de moneda. Las cantidades en la columna "B" ahora están en euros.- Tenga en cuenta que la liberación de este complemento no es ilimitada. Si desea continuar usando el complemento de Kutools en Microsoft Excel, deberá comprarlo.
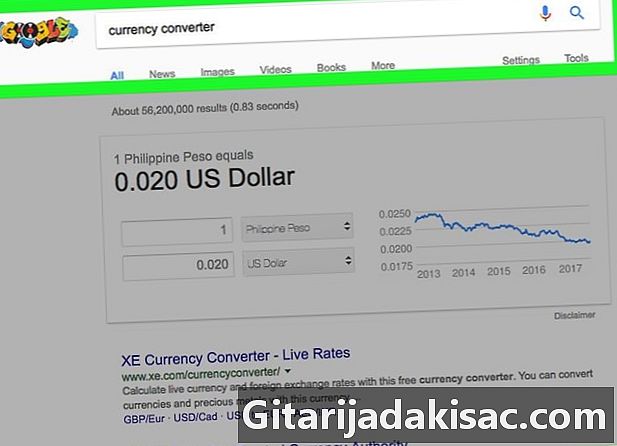
- Recuerde verificar y ajustar el tipo de cambio según sea necesario antes de convertir su dinero. Las tarifas cambian todos los días.
- No olvide actualizar las tasas de sus monedas con el complemento Kutools para evitar tener datos erróneos.