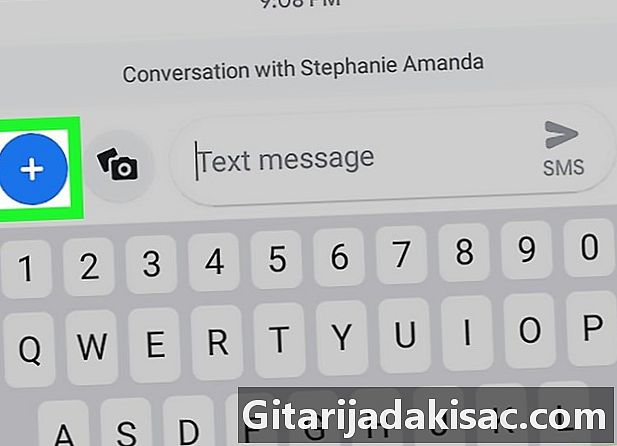
Contenido
En este artículo: Adjunte un GIF a un eUse Giphy AppUse Gboard
Probablemente quisiste enviar un archivo GIF por una e en tu dispositivo con Android. De hecho, los GIF son imágenes animadas cortas que se utilizan para comunicarse de una manera divertida. Si ha descargado un archivo GIF en Internet, puede adjuntarlo fácilmente a uno. Usar la aplicación Giphy o Gboard (teclado de Google) es una forma aún más conveniente de encontrar y enviar archivos GIF de forma rápida y sencilla.
etapas
Parte 1 Adjuntar un GIF a una e
-
Abrir la aplicación
. La firma de esta aplicación se parece a un globo de diálogo blanco sobre un fondo azul. Puede encontrarlo en el panel de aplicaciones de su dispositivo Android.- Si no tiene Android, descárguelo de Play Store.
-
Prensa
. Este es un botón redondo que contiene el signo + y que se encuentra en la parte inferior derecha de la pantalla. Al tocarlo, se le pedirá que seleccione el destinatario de la. -
Elige un contacto. Si planea comenzar una nueva conversación, toque el nombre del contacto en su directorio telefónico o ingrese su nombre o número en el campo À en la parte superior de la pantalla -
Prensa
. Presione el botón redondo con el signo +, ubicado a la izquierda del campo e.- En algunas aplicaciones rie, el ícono se parece más a

.
- En algunas aplicaciones rie, el ícono se parece más a
-
seleccionar
. Toque este icono para seleccionar una de las imágenes almacenadas en su dispositivo. -
Prensa galería. Presione el panel galería para seleccionar el archivo GIF que descargaste a tu teléfono. -
Seleccione el GIF que desea enviar. Tócalo para unirte a él en. Aparecerá en una pequeña imagen de la e. Debería ver la animación en la ventana de vista previa para ver cómo se ve antes de enviarla.- Si no puede encontrar el GIF que está buscando, presione ☰ que está en la parte superior izquierda de la pantalla y luego en descargas en la columna que aparecerá a la izquierda.
-
Prensa
. Licone parece un avión de papel y está en la parte inferior derecha. De esta manera, su archivo GIF se enviará por SMS.
Parte 2 Usando la aplicación Giphy
-
Abrir la aplicación Giphy. La firma de esta aplicación se parece a una hoja multicolor sobre un fondo negro y puede encontrarla en el panel de aplicaciones de su dispositivo.- Puede descargarlo de forma gratuita desde Play Store si aún no lo tiene instalado.
-
Encuentra un archivo GIF disponible. Puede buscar uno específicamente para enviar. Toque las pestañas en la parte superior de la pantalla para ver los GIF por categoría o use la barra de búsqueda en la parte superior de la pantalla para buscar GIF por nombre o palabras clave específicas.- La rúbrica TENDENCIA GIF generalmente está lleno de divertidas animaciones de populares programas de televisión y películas.
-
Toca un GIF. Se mostrará una versión más grande del archivo, con las opciones para compartir a continuación. -
Presione el ícono e. Es verde y contiene un bocadillo de diálogo cuadrado en la tercera posición a la izquierda. -
Selecciona un contacto. Si desea enviar el GIF a un contacto que tiene en su libreta de direcciones, selecciónelo de la lista. De lo contrario, toque la opción para seleccionar un nuevo contacto o redactar uno nuevo. Cuando se selecciona el contacto, verá una vista previa del archivo GIF en el área e.- Estas opciones varían según la aplicación que esté utilizando.
- Al tocar el área de e, también tiene la opción de agregar un opcional.
-
seleccionar
. Licone parece un avión de papel y está en la parte inferior derecha. Al presionarlo, el GIF se enviará por SMS al contacto seleccionado.- En algunas aplicaciones rie, este botón indica la palabra enviar a en lugar.
Parte 3 Usando Gboard
-
Instale y configure Gboard en su dispositivo. Si aún no lo ha hecho, instale Gboard o Teclado de Google en tu dispositivo Android.- Puedes descargarlo desde Play Store.
-
Abre la aplicación rie. Luego comienza a escribir un nuevo SMS. Con la aplicación predeterminada de su dispositivo, puede seleccionar una conversación existente o presionar el botón para ingresar una nueva conversación y seleccionar un destinatario de la agenda. -
Toque el área de entrada para marcar. En algunas aplicaciones, verías la mención Escribir un (o algo similar) aparece en esta sección. Si Gboard se ha configurado como el teclado predeterminado, se abrirá automáticamente. -
seleccionar
. Licone parece una cara sonriente y está en la parte inferior del teclado, al lado de la barra espaciadora. -
Prensa GIF. Longlet GIF está ubicado en la última línea del teclado, en la tercera posición contando desde la derecha. -
Revise los GIF disponibles o busque uno. Puede ver los GIF tocando las pestañas de las categorías que aparecen debajo de las animaciones. También puede ingresar una palabra clave en la barra de búsqueda para encontrar una en particular. -
Toque el archivo GIF al que desea adjuntar. Presiónelo para que se agregue automáticamente al que está marcando. -
Prensa
. Licone parece un avión de papel y está en la parte inferior derecha. Al presionarlo, el GIF que haya elegido se enviará al contacto seleccionado.- En algunas aplicaciones rie, este botón contiene la palabra enviar a.