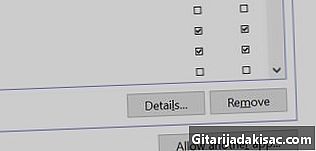
Contenido
En este artículo: Uso de un acceso directo Uso de Hacker de recursos
Si lo desea, puede cambiar el icono del archivo ejecutable en su computadora con Windows. Incluso si no puede cambiar el icono en sí, puede crear un acceso directo para el archivo que luego puede editar. Si desea forzar el cambio del archivo, debe descargar un programa llamado Resource Hacker para que suceda.
etapas
Método 1 Use un atajo
- Abre el menú de inicio . Haga clic en el logotipo de Windows en la esquina inferior izquierda de la pantalla.
- Si el programa que desea cambiar ya tiene un acceso directo en el escritorio, salte al paso de seleccionar un nuevo icono.
- Abre el explorador de archivos.

. Haga clic en el icono en forma de carpeta en el lado inferior izquierdo de la ventana de Windows. - Selecciona la carpeta Despacho. Está a la izquierda de la ventana del Explorador. Esto le permite elegir el escritorio para la ubicación de su acceso directo.
- Puede elegir una carpeta diferente (por ejemplo, "Documentos") en el lado izquierdo de la ventana.
- Haga clic en la pestaña bienvenida. Lo encontrará en la esquina superior izquierda de la ventana. Esta acción muestra una barra de herramientas debajo.
- Prensa Nuevo objeto. Encontrará este icono en la sección nuevo desde la barra de herramientas en la parte superior de la ventana.
- Haga clic en atajo. Lo encontrará en el menú desplegable "Nuevo objeto". Debería aparecer una ventana con opciones para el acceso directo.
- seleccionar navegar. Lo verá en el medio de la página a la derecha de la barra de nombre. Esto abrirá una ventana.
- Encuentra el archivo ejecutable. Haga clic en la carpeta en la que se guarda. En la mayoría de los casos, deberá comenzar seleccionando Mi PC antes de elegir la ubicación del archivo (por ejemplo documentos).
- También tendrá que bajar en el árbol para encontrar su archivo.
- Elija el archivo ejecutable. Haga clic en él para seleccionarlo.
- seleccionar bueno. Esto elegirá este archivo como el destino del acceso directo.
- elegir Próximo, luego ingrese el nombre. Escriba el nombre que desea darle a su acceso directo.
- seleccionar acabado. Lo encontrará en la parte inferior derecha de la ventana. Esto le permite agregar un acceso directo al archivo desde el escritorio.
- Selecciona el atajo. Haz clic para hacerlo. Debería ver aparecer una barra azul o gris a su alrededor.
- En general, crear el acceso directo le permitirá seleccionarlo de manera predeterminada.
- Haga clic nuevamente en bienvenida. Esta pestaña está en la esquina superior izquierda de la ventana.
- Haga clic en propiedades. Este es un cuadro blanco con una cruz roja que se encuentra en la barra de herramientas de la ventana de inicio. Esto abre las propiedades de su acceso directo.
- Seleccione longlet atajo. Lo encontrará en la parte superior de la ventana de propiedades.
- Haga clic en Cambiar icono. Este es el botón en el medio de la pestaña.
- Elige el ícono. Si el archivo ejecutable tiene más de un acceso directo, aparecerá allí. También puedes hacer clic en navegar para elegir un icono diferente si conoce su ubicación.
- También puedes crear tu propio icono.
- Prensa bueno. Lo verá en la parte inferior de la ventana. Esto debería salvaguardar su elección.
- Haga clic en aplicar, luego en bueno. Esto vinculará el nuevo ícono al acceso directo. Luego puede hacer doble clic en él en cualquier momento para iniciar el archivo como lo hace normalmente.
Método 2 de 4: Usa el hacker de recursos
- Visite el sitio de Resource Hacker. Ver http://www.angusj.com/resourcehacker/. Esto abrirá el sitio en la página de descarga.
- seleccionar descargar. Lo verá cerca de la parte superior de la página.
- elegir Instalar EXE. El botón está en el medio de la página. Esto le permite descargar el asistente de instalación.
- Dependiendo del navegador que esté utilizando, es posible que deba elegir una ubicación para guardar el archivo o confirmar la descarga antes de comenzar.
- Instalar Resource Hacker. Aquí se explica cómo proceder.
- Haga doble clic en el asistente de instalación.
- Haga clic en sí cuando aparece el botón
- seleccionar siguiente.
- Prensa siguiente.
- Haga clic en instalar.
- Prensa acabado.
- Open Resource Hacker. Abre el menu comienzo, tipo hacker de recursos en la barra de búsqueda y haga clic en el resultado que muestra "Resource Hacker" en la parte superior.
- seleccionar expediente. Longlet está en la esquina superior izquierda de la ventana.
- seleccionar abierto. Lo verá en la parte superior del menú desplegable.
- Elija el archivo ejecutable. Seleccione la carpeta a la izquierda de la ventana y luego haga clic en el archivo EXE.
- Si está dentro de una carpeta (o varias) dentro de la carpeta que abrió, también tendrá que abrirlas.
- Haga clic en abierto. Lo verá en la parte inferior de la ventana. Esto abre el archivo en Resource Hacker.
- Selecciona la carpeta icono. Lo encontrará en el lado izquierdo de la ventana.
- Elige una pestaña acción. Lo verás en la esquina superior izquierda. Esto abrirá un menú desplegable.
- Haga clic en Reemplazar icono. Verá esta opción en el medio del menú desplegable.
- seleccionar Abrir archivo con nuevo ícono. Lo encontrarás en la parte superior de la ventana. Reemplazar icono. Esto abrirá una ventana donde puede elegir un icono.
- Seleccionar ícono. Seleccione el archivo (ICO) o seleccione otro ejecutable que use el icono que le interese.
- Es posible que deba hacer clic en la carpeta a la izquierda de la ventana.
- Recuerde que también puede crear su propio icono a través de Resource Hacker.
- Prensa abierto. Esto abrirá el icono seleccionado en Resource Hacker.
- elegir reemplazar. Lo encontrará a la derecha de la ventana.
- Según el archivo que haya seleccionado para el icono, es posible que deba elegir una versión del mismo en el panel izquierdo antes de hacer clic reemplazar.
- Guarda los cambios. seleccionar expediente → Guardar. Esto aplicará los cambios a su archivo ejecutable.

- También puede eliminar las flechas de acceso directo en los iconos de acceso directo del archivo EXE.
- Si mueve el archivo EXE, el acceso directo ya no funcionará.