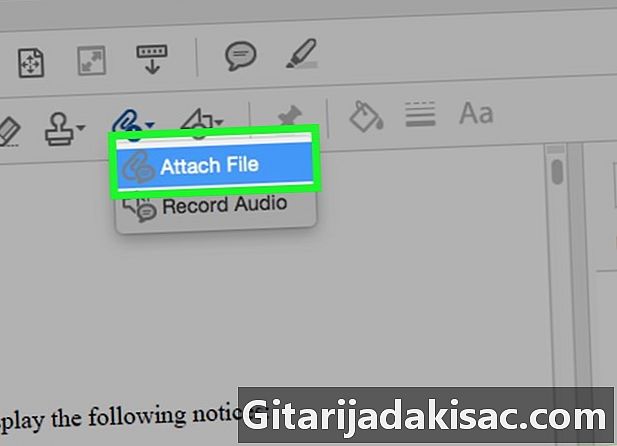
Contenido
Este artículo fue escrito con la colaboración de nuestros editores e investigadores calificados para garantizar la precisión e integridad del contenido.El equipo de administración de contenido de examina cuidadosamente el trabajo del equipo editorial para garantizar que cada elemento cumpla con nuestros altos estándares de calidad.
Adobe Acrobat Reader DC es un excelente software que le permite adjuntar un archivo externo a un documento PDF. Ya sea que use una computadora móvil con Windows, Mac o Android, puede instalar y disfrutar fácilmente esta función.
etapas
-
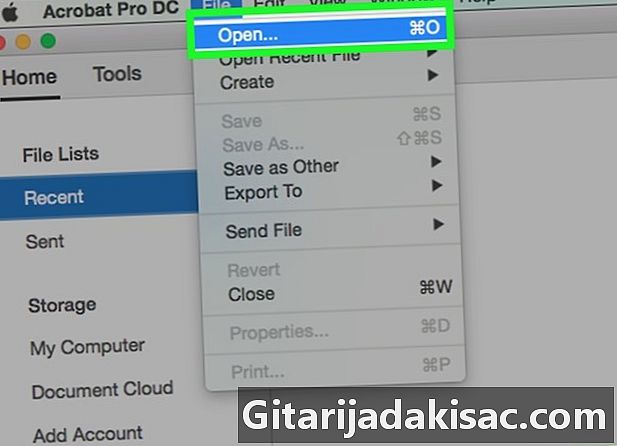
Abre un documento PDF. Para hacer esto, primero debe hacer clic en el icono de Adobe Acrobat Reader DC, que está representado por un la estilizado en blanco enmarcado por un borde rojo. Luego haga clic en la opción expediente ubicado en la barra de menú en la parte superior de la pantalla y luego en Abrir.... Ahora, seleccione el documento PDF al que desea adjuntar un archivo, luego haga clic Abrir.- Si aún no utiliza este software, tenga en cuenta que puede descargarlo gratis aquí. Además, puede instalar Adobe Acrobat Reader DC en Windows, Mac o Android.
-
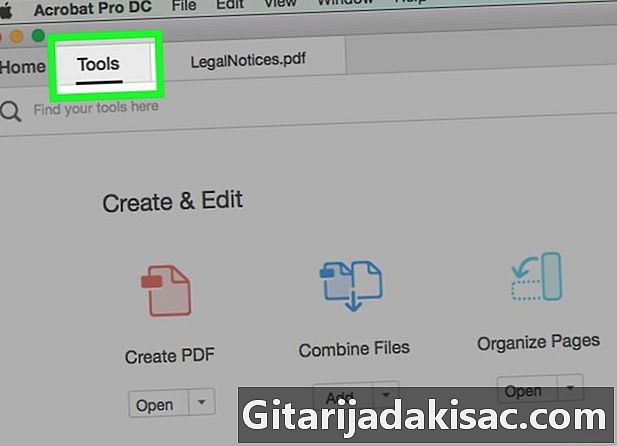
Haga clic en instrumentos. Esta opción se encuentra en la esquina superior izquierda de la ventana. -
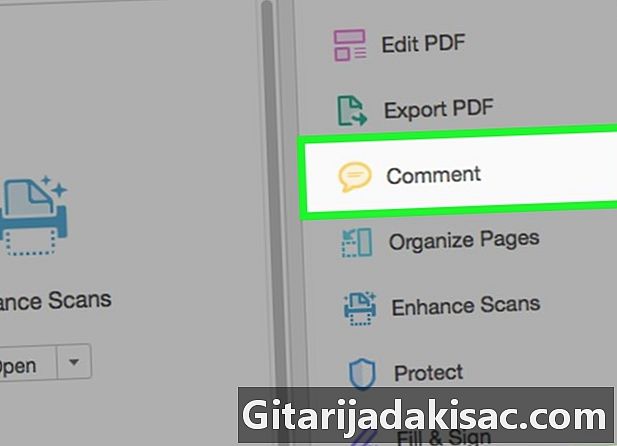
Haga clic en comentario. Este icono está representado por una burbuja de e y se encuentra en la esquina superior izquierda de la ventana. -
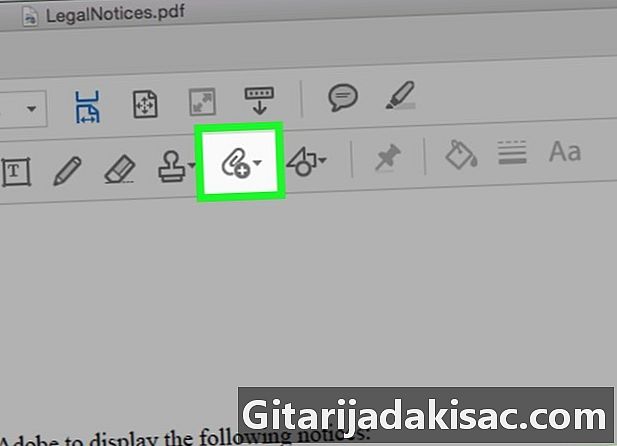
Haga clic en el icono representado por un clip con un "+". Este icono se encuentra en la barra de herramientas en la parte superior de la ventana. -
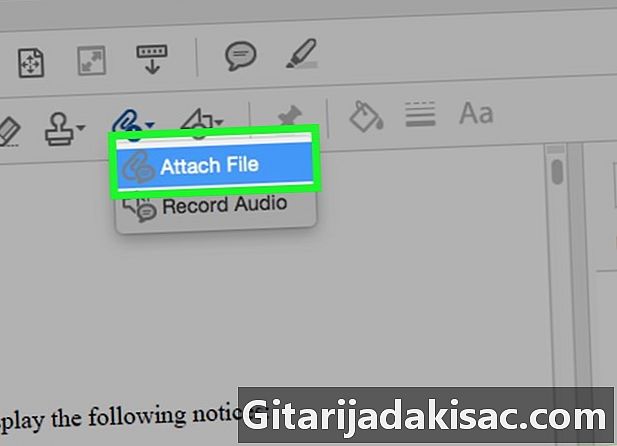
Haga clic en la opción Adjunta un archivo. Tan pronto como haga clic en él, el cursor cambiará a un icono de clip. -
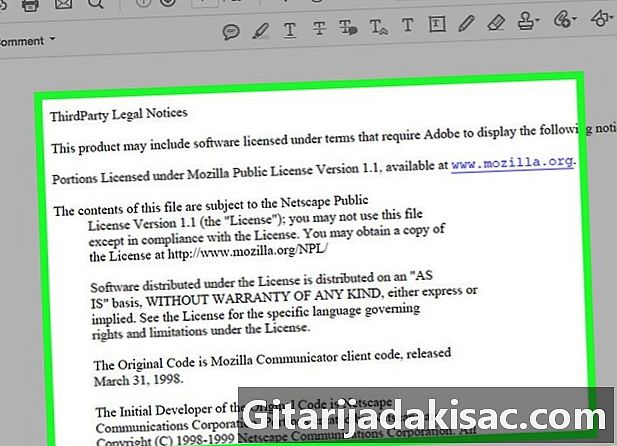
Haga clic donde desee agregar el archivo. -
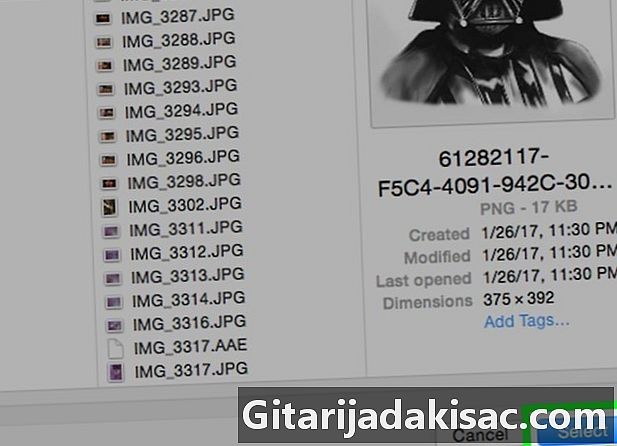
Encuentra el archivo deseado y haz clic en Abrir. -
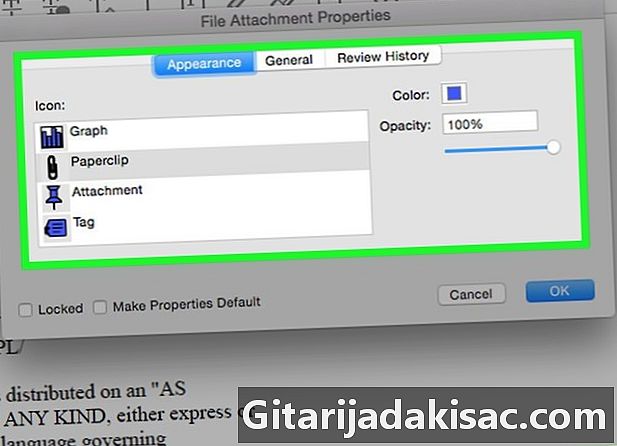
Personaliza la apariencia del archivo adjunto. Use el cuadro de diálogo que se abre para elegir la apariencia del icono que representará el archivo adjunto en el archivo PDF, así como su color y opacidad. -
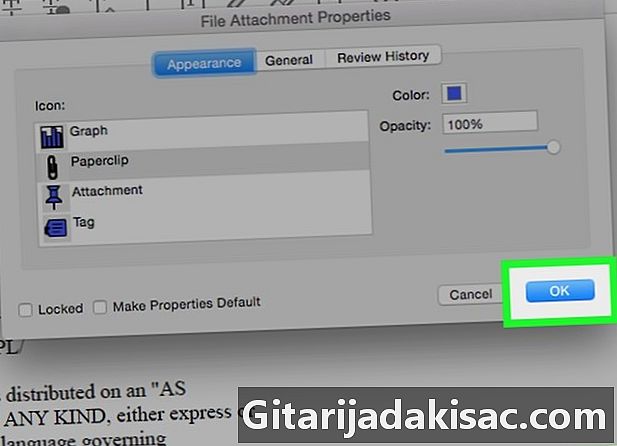
Haga clic en bueno. -
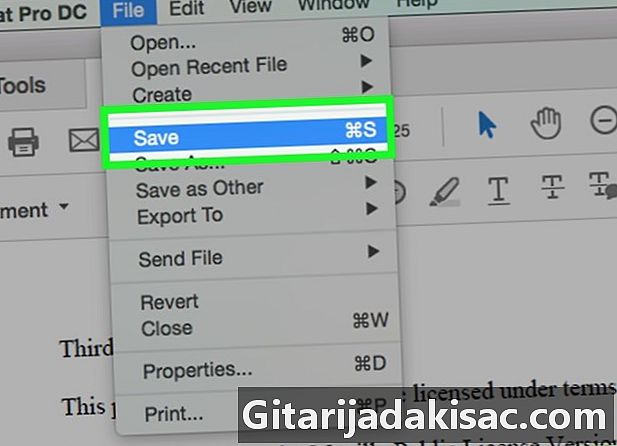
Haga clic finalmente en expediente después registro. Estos botones se encuentran respectivamente en la barra de menú y en el menú desplegable. ¡Y ahora, su archivo adjunto ahora está guardado en su documento PDF!