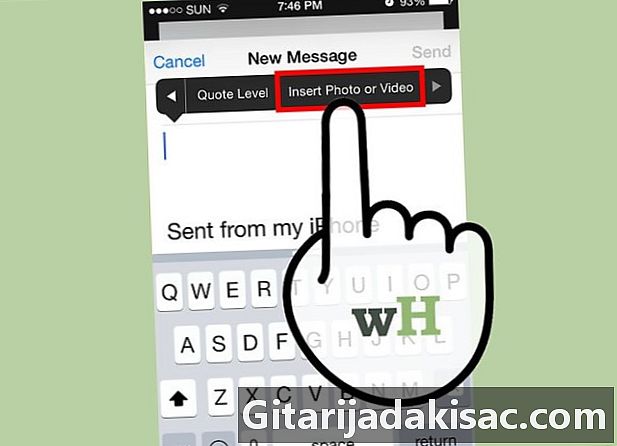
Contenido
- etapas
- Método 1 Usa la aplicación
- Método 2 de 4: Usa la aplicación de fotos
- Método 3 Adjunte fotos o videos guardados en iCloud (iOS 9)
Es posible adjuntar archivos de imagen a sus correos desde su iPhone o iPad, utilizando la aplicación o las fotografías. Las imágenes que adjuntas aparecen en la imagen como imágenes en línea y se pueden descargar como archivos adjuntos. Si es usuario de diOS 9 o superior, puede adjuntar imágenes almacenadas en iCloud u otro programa de almacenamiento en la nube a su correo electrónico.
etapas
Método 1 Usa la aplicación
-
Abra la aplicación y escriba uno. Puede agregar una imagen a través de la aplicación . Es como adjuntar un archivo de imagen. La imagen aparecerá en la imagen como una imagen en línea. -
Coloque el cursor donde desee ver la imagen. La imagen se puede insertar en cualquier parte, pero si desea que aparezca como un archivo adjunto, es mejor colocarla después de la e. -
Acceda al menú presionando el cursor. Las opciones seleccionar, Seleccionar todo y Pegar safficheront. -
Seleccione la flecha a la derecha del menú. Se mostrarán otras opciones adicionales. Si usa un iPad, no necesita completar este paso. -
Seleccione la opcion Insertar una foto o video. Accederá a la lista de álbumes de fotos y videos guardados en su dispositivo. -
Seleccione las fotos o videos que desea adjuntar. Busque álbumes para seleccionar el archivo correcto. -
Insertar fotos o videos. Toque una foto o video y seleccione elegir. El archivo de imagen o video se adjuntará a la.- Puede adjuntar un máximo de cinco imágenes a uno o más videoclips.
-
Enviarlo Después de adjuntar las imágenes, envíela. Tendrá la opción de comprimir los archivos o mantener su tamaño original. Si usa datos móviles, es mejor comprimir los archivos para guardar los datos.
Método 2 de 4: Usa la aplicación de fotos
-
Abre la aplicación Fotos. Es posible usar la función de compartir en la aplicación las fotografías para enviar archivos con archivos adjuntos. -
Explore el álbum que contiene las imágenes que desea adjuntar. Puede adjuntar un máximo de cinco imágenes a una. -
Prensa seleccionar para activar el modo de selección múltiple. Esto le permitirá seleccionar más de una imagen. -
Toque cada imagen que desee adjuntar (hasta cinco imágenes). Se verificará cada imagen seleccionada. No puede unir más de cinco imágenes a una. -
Selecciona el botón compartir. El botón compartir está representado por un icono de cuadro con una flecha fuera de la parte superior. Accederá al menú para compartir. -
Prensa . Esto abrirá un nuevo campo de s en , con los archivos adjuntos. Si no puedes encontrar la aplicación en las opciones del menú para compartir, es posible que haya seleccionado demasiadas imágenes. -
Escribe y envíalo. Después de agregar las imágenes, puede especificar un destinatario, agregar un objeto e ingresarlo. Al enviar, tendrá la opción de comprimir los archivos o mantener su tamaño original. Es recomendable comprimir las imágenes si utiliza una conexión móvil, para guardar sus datos móviles.
Método 3 Adjunte fotos o videos guardados en iCloud (iOS 9)
-
Accede a la aplicación , y luego escriba uno nuevo. iOS 9 tiene una función para adjuntar archivos de diCloud y otros programas de almacenamiento en la nube. Puede adjuntar cualquier tipo de archivo, incluidas fotos y videos. -
Coloque el cursor donde desea ver el archivo adjunto. El archivo adjunto aparecerá en el cuerpo del archivo. La ubicación donde aparece el archivo depende del servicio del destinatario. -
Presione el cursor para acceder al menú de edición. Algunas opciones aparecerán en la parte superior del cursor. -
Seleccione la flecha a la derecha en el menú. Verá algunas opciones adicionales. Si está utilizando un iPad, no necesita realizar este paso porque todas las opciones pueden caber en la pantalla. -
seleccionar Agregar un archivo adjunto. Aparecerá una nueva ventana que muestra el contenido de su cuenta de iCloud Drive. -
Seleccione la imagen que desea adjuntar. Puede adjuntar cualquier archivo de imagen guardado en iCloud Drive. Simplemente toque una imagen para adjuntarla a su. -
Prensa ubicaciones para buscar otras ubicaciones. También puede buscar archivos en otros programas de almacenamiento en la nube si ya están instalados en su dispositivo. Puede usar Google Drive, Dropbox, OneDrive y Box. -
Enviarlo Después de unirse a la imagen, puede enviarla, como suele hacer. El destinatario recibirá el archivo como un archivo adjunto.