
Contenido
- etapas
- Método 1 Opcional: validar Oracle Java en un navegador de Internet
- Método 2 de 2: Google Chrome
- Instrucciones para Oracle Java 32-bit
- Instrucciones para Oracle Java 64-bit
- recordatorios
- Método 3 de 3: Mozilla Firefox
- Instrucciones para Oracle Java 32-bit
- Instrucciones para Oracle Java 64-bit
- recordatorios
Este tutorial cubre la instalación de JDK (entorno de desarrollo) y JRE (entorno operativo) Oracle 7 en sistemas operativos Ubuntu en 32 y 64 bits. Estas instrucciones también son válidas para las distribuciones Debian Linux y Linux Mint.
- Cómo actualizar Oracle Java con Ubuntu Linux
Si Oracle Java 7 ya está instalado en su sistema, use este método pero solo para actualizarlo.
- Cómo instalar el entorno operativo Oracle Java en Ubuntu Linux
Para aquellos que desean "solo" instalar Oracle Java JRE para ejecutar aplicaciones utilizando Java, no para desarrollar aplicaciones.
- Cómo instalar Oracle JDK en Ubuntu Linux
Para aquellos que desean instalar el entorno de desarrollo Oracle Oracle para desarrollar programas y aplicaciones en esta plataforma. La instalación de JDK también integra el entorno operativo JRE.
- Cómo validar Oracle Java en sus navegadores de Internet
También para permitir que sus navegadores utilicen la plataforma Java.
etapas
-

Compruebe si la arquitectura de su sistema operativo Ubuntu Linux es de 32 bits o de 64 bits. Abra una terminal e inicie el comando que sigue.- Tipo / copiar / pegar: archivo / sbin / init
- Este comando le dará información sobre el tipo de arquitectura de 32 o 64 bits de su sistema operativo Ubuntu Linux.
- Tipo / copiar / pegar: archivo / sbin / init
-

Compruebe si Java está instalado en el sistema. Para hacer esto, deberá emitir un comando que solicite la versión de Java a través de un terminal.- Abra una terminal e inicie el comando que sigue.
- Tipo / copiar / pegar: java -version
- Si OpenJDK está instalado en su sistema, la respuesta se puede mostrar de la siguiente manera:
- versión de Java "1.7.0_15"
OpenJDK Runtime Environment (IcedTea6 1.10pre) (7b15 ~ pre1-0lucid1)
Servidor VM OpenJDK de 64 bits (compilación 19.0-b09, modo mixto)
- versión de Java "1.7.0_15"
- En este caso, tiene instalada una versión de Java, pero proviene del otro proveedor y es muy diferente de la que utilizaremos en este ejercicio. Deberá desinstalarlo.
- Abra una terminal e inicie el comando que sigue.
-

Desinstale OpenJDK / JRE completamente de su sistema y cree un directorio que contendrá los archivos binarios de Oracle Java JDK / JRE. Esto evitará conflictos y confusiones entre plataformas y versiones de Java. Si, por ejemplo, OpenJDK / JRE está instalado en su máquina, deberá desinstalarlo utilizando el siguiente comando (en un terminal).- Tipo / copiar / pegar: sudo apt-get purge openjdk - *
- Este comando desinstalará completamente OpenJDK / JRE de su sistema.
- Tipo / copiar / pegar: sudo mkdir -p / usr / local / java
- Este comando creará un directorio que contendrá el desarrollo binario de Oracle y los archivos binarios del entorno operativo Java.
- Tipo / copiar / pegar: sudo apt-get purge openjdk - *
-
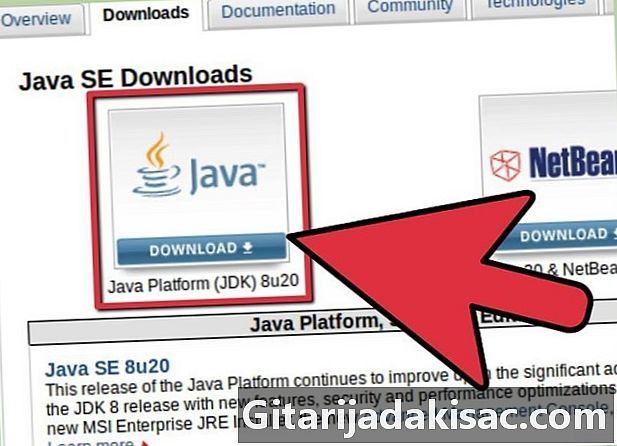
Descargue los entornos Oracle Java JDK y JKE para Linux. Asegúrese de seleccionar el bueno archivos comprimidos y correspondientes a la arquitectura de 32 o 64 bits de su sistema. El nombre de este archivo debe terminar con .tar.gz y no par.zip o.exe.- Por ejemplo, si su computadora se ejecuta en un sistema Ubuntu Linux de 32 bits, descargue los archivos binarios de 32 bits.
- Si, en cambio, se ejecuta en un sistema de 64 bits, descargue los binarios de 64 bits.
- Opcionalmente, descargue la documentación sobre entornos Oracle Java JDK / JRE.
- Seleccione jdk-7u40-apidocs.zip
- Información importante: Oracle Los binarios de Oracle de 64 bits no funcionarán en un sistema operativo Linux de 32 bits, y recibirá múltiples errores del sistema si intenta dicha instalación. Lo mismo sucederá si intenta instalar una plataforma de 32 bits en una arquitectura de 64 bits.
-

Copie los binarios de Oracle Java en el directorio / usr / local / java. En la mayoría de los casos, estos archivos se almacenarán automáticamente en el directorio de descarga nominal / home /"Su nombre de usuario"/ Descargas.- Instrucciones de instalación para Oracle Java 32-bit en Ubuntu Linux 32-bit:
- Tipo / copiar / pegar: cd / inicio /"Su nombre de usuario"/ descargas
- Tipo / copiar / pegar: sudo cp -r jdk-7u40-linux-i586.tar.gz / usr / local / java
- Tipo / copiar / pegar: sudo cp -r jre-7u40-linux-i586.tar.gz / usr / local / java
- Tipo / copiar / pegar: cd / usr / local / java
- Instrucciones de instalación para Oracle Java 64-bit en Ubuntu Linux 64-bit:
- Tipo / copiar / pegar: cd / inicio /"Su nombre de usuario"/ descargas
- Tipo / copiar / pegar: sudo cp -r jdk-7u40-linux-x64.tar.gz / usr / local / java
- Tipo / copiar / pegar: sudo cp -r jre-7u40-linux-x64.tar.gz / usr / local / java
- Tipo / copiar / pegar: cd / usr / local / java
- Instrucciones de instalación para Oracle Java 32-bit en Ubuntu Linux 32-bit:
-

Descomprima los binarios de Java en el directorio / usr / local / java.- Instrucciones de instalación para Oracle Java 32-bit en Ubuntu Linux 32-bit:
- Tipo / copiar / pegar: sudo tar xvzf jdk-7u40-linux-i586.tar.gz
- Tipo / copiar / pegar: sudo tar xvzf jre-7u40-linux-i586.tar.gz
- Instrucciones de instalación para Oracle Java 64-bit en Ubuntu Linux 64-bit:
- Tipo / copiar / pegar: sudo tar xvzf jdk-7u40-linux-x64.tar.gz
- Tipo / copiar / pegar: sudo tar xvzf jre-7u40-linux-x64.tar.gz
- Instrucciones de instalación para Oracle Java 32-bit en Ubuntu Linux 32-bit:
-

Revisa tus directorios. En este punto, debe tener dos archivos binarios sin comprimir en / usr / local / java para Java JDK / JRE nombrados de la siguiente manera. Para averiguarlo, aplique el siguiente comando.- Tipo / copiar / pegar: ls -a. La respuesta debería enumerar estos dos archivos:
- jdk1.8.0_181
- jre1.8.0_181
-

Usando nano, gedit, vim o cualquier otro editor de es, abra el archivo descriptor de variables del sistema./ etc / profile y agregue lo siguiente (debe iniciar sesión como raíz para poder realizar esta operación).- Tipo / copiar / pegar: sudo gedit / etc / profile si usa gedit.
- o
- Tipo / copiar / pegar: sudo nano / etc / profile si elige nano.
-

Desplace el archivo, etc / profile hasta el final con las teclas de flecha y agregue las siguientes líneas.- Tipo / copiar / pegar:
JAVA_HOME = / usr / local / java /jdk1.8.0_181
PATH = $ PATH: $ HOME / bin: $ JAVA_HOME / bin
JRE_HOME = / usr / local / java /jre1.8.0_181
PATH = $ PATH: $ HOME / bin: $ JRE_HOME / bin
exportar JAVA_HOME
exportar JRE_HOME
camino de exportación - Guarde el archivo / etc / profile y salga del editor es.
- Tipo / copiar / pegar:
-

Informe a Ubuntu Linux de la ubicación de Oracle Java JDK / JRE. Lo siguiente le dirá al sistema que la nueva plataforma Java está disponible.- Tipo / copiar / pegar: sudo update-alternative --install "/ usr / bin / java" "java" "/usr/local/java/jre1.8.0_181/bin/java" 1
- Este comando le dice al sistema que Oracle JRE Java ya está disponible.
- Tipo / copiar / pegar: sudo update-alternative --install "/ usr / bin / javac" "javac" "/usr/local/java/jdk1.8.0_181/bin/javac" 1
- Este comando informa al sistema que ahora se puede usar Oracle Java JDK.
- Tipo / copiar / pegar: sudo update-alternative --install "/ usr / bin / javaws" "javaws" "/usr/local/java/jre1.8.0_181/bin/javaws" 1
- Este comando notifica al sistema que Oracle Java Web start ahora se puede usar.
- Tipo / copiar / pegar: sudo update-alternative --install "/ usr / bin / java" "java" "/usr/local/java/jre1.8.0_181/bin/java" 1
-
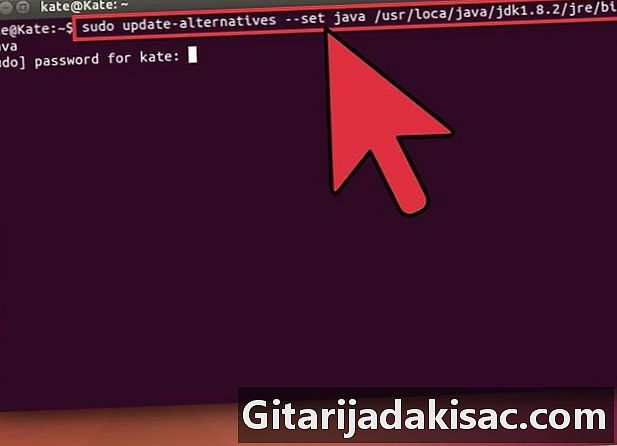
Ahora informe a Ubuntu Linux que Oracle ahora será el entorno Java predeterminado.- Tipo / copiar / pegar: alternativas de actualización de sudo --set java /usr/local/java/jre1.8.0_181/bin/java
- Este comando integrará el entorno operativo en el sistema.
- Tipo / copiar / pegar: alternativas de actualización de sudo --set javac /usr/local/java/jdk1.8.0_181/bin/javac
- Este comando integrará el compilador Javac en el sistema.
- Tipo / copiar / pegar: alternativas de actualización de sudo --set javaws /usr/local/java/jre1.8.0_181/bin/javaws
- Este comando integrará Java Web start en el sistema.
- Tipo / copiar / pegar: alternativas de actualización de sudo --set java /usr/local/java/jre1.8.0_181/bin/java
-
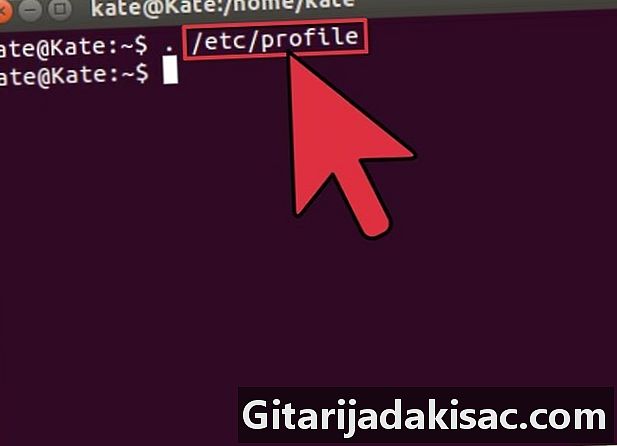
Haga que el sistema tenga en cuenta la variable PATH / etc / profile ingresando el comando a continuación.- Tipo / copiar / pegar:. / Etc / profile
- Tenga en cuenta que la variable PATH su sistema (ubicado en / etc / profile) se actualizará después de reiniciar su sistema operativo.
-
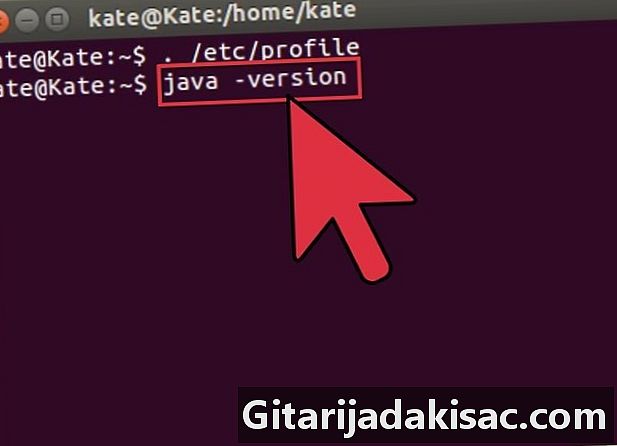
Pruebe la instalación correcta de Oracle Java en su sistema. Ejecute los comandos que se describen a continuación y observe la versión de Java que ha instalado. Una instalación exitosa de Oracle Java de 32 bits dará como resultado lo siguiente.- Tipo / copiar / pegar: java -version
- El propósito de este comando es informarle sobre la versión de Java que se ejecuta en su sistema.
- Debería ver uno de los sistemas que muestra:
- versión de Java "1.8.0_181"
Java (TM) SE Runtime Environment (compilación 1.8.0_181-b40)
Servidor VM Java HotSpot (TM) (compilación 23.1-b03, modo mixto).
- versión de Java "1.8.0_181"
- Tipo / copiar / pegar: javac -version
- Este comando le permite saber si ahora puede compilar programas Java desde el terminal.
- Deberías recibir un póster:
- javac 1.8.0_181
- Tipo / copiar / pegar: java -version
-

Felicitaciones, acaba de completar la instalación de Oracle Java en su sistema Linux. Reinicie su computadora ahora en Ubuntu Linux, después de lo cual su sistema estará completamente configurado para desarrollar y ejecutar programas Java. Puede que tenga que intentar compilar y ejecutar sus propios programas Java después de leer este artículo: Cómo crear su primer programa Java en Ubuntu Linux.
Método 1 Opcional: validar Oracle Java en un navegador de Internet
-

Para validar un complemento de Java en un navegador de Internet, debe crear un enlace simbólico entre el directorio que contiene los complementos del navegador y la carpeta que contiene uno o los incluidos en el paquete de distribución Oracle Oracle.- Nota importante: llamamos su atención cuando Oracle 7 se valida en sus navegadores debido a las numerosas vulnerabilidades y vulnerabilidades de seguridad que se han descubierto allí. Esta es la ruta de acceso principal utilizada por todo tipo de personas maliciosas para comprometer su sistema. Para obtener más información sobre este tema, visite este sitio web donde hay más información disponible sobre este tema.
Método 2 de 2: Google Chrome
Instrucciones para Oracle Java 32-bit
-

Inicia los siguientes comandos.- Tipo / copiar / pegar: sudo mkdir -p / opt / google / chrome / plugins
- que creará un directorio llamado / opt / google / chrome / plugins.
- Tipo / copiar / pegar: cd / opt / google / chrome / plugins
- Este comando lo llevará al directorio de complementos de Google Chrome, asegúrese de estar ubicado antes de crear el enlace simbólico.
- Tipo / copiar / pegar: sudo ln -s /usr/local/java/jre1.8.0_181/lib/i386/libnpjp2.so
- Este comando creará un enlace simbólico entre el complemento del entorno operativo JRE libnpjp2.so y tu navegador Google Chrome.
- Tipo / copiar / pegar: sudo mkdir -p / opt / google / chrome / plugins
Instrucciones para Oracle Java 64-bit
-

Inicia los siguientes comandos.- Tipo / copiar / pegar: sudo mkdir -p / opt / google / chrome / plugins
- que creará un directorio llamado / opt / google / chrome / plugins.
- Tipo / copiar / pegar: cd / opt / google / chrome / plugins
- Este comando lo llevará al directorio de complementos de Google Chrome, así que asegúrese de incluirlo antes de crear el enlace simbólico.
- Tipo / copiar / pegar: sudo ln -s /usr/local/java/jre1.8.0_181/lib/amd64/libnpjp2.so
- Este comando creará un enlace simbólico entre el complemento del entorno operativo JRE libnpjp2.so y tu navegador
- Tipo / copiar / pegar: sudo mkdir -p / opt / google / chrome / plugins
recordatorios
-

A veces puede ver lo siguiente cuando emite el comando mencionado anteriormente.- ln: creación del enlace simbólico `./libnpjp2.so: el archivo ya existe
- Para corregir este problema, simplemente elimine el enlace simbólico con el siguiente comando.
- Tipo / copiar / pegar: cd / opt / google / chrome / plugins
- Tipo / copiar / pegar: sudo rm -rf libnpjp2.so
- Asegúrese de estar en el directorio / opt / google / chrome / plugins antes de iniciar el comando.
-

Reinicie su navegador de Internet y vaya a este sitio para prueba Java para asegurarse de que funciona en Google Chrome.
Método 3 de 3: Mozilla Firefox
Instrucciones para Oracle Java 32-bit
-

Inicia los siguientes comandos.- Tipo / copiar / pegar: cd / usr / lib / mozilla / plugins
- Esto lo llevará al directorio / usr / lib / mozilla / plugins, si esta carpeta aún no existe en su sistema, créelo.
- Tipo / copiar / pegar: sudo mkdir -p / usr / lib / mozilla / plugins
- Este comando creará el directorio / usr / lib / mozilla / plugins, verifique que esté en este antes de crear el enlace simbólico.
- Tipo / copiar / pegar: sudo ln -s /usr/local/java/jre1.8.0_181/lib/i386/libnpjp2.so
- Quién creará un enlace simbólico entre el complemento del entorno operativo JRE libnpjp2.so y tu navegador Mozilla Firefox.
- Tipo / copiar / pegar: cd / usr / lib / mozilla / plugins
Instrucciones para Oracle Java 64-bit
-

Inicia los siguientes comandos.- Tipo / copiar / pegar: cd / usr / lib / mozilla / plugins
- Esto lo llevará al directorio / usr / lib / mozilla / plugins, si esta carpeta aún no existe en su sistema, créelo.
- Tipo / copiar / pegar: sudo mkdir -p / usr / lib / mozilla / plugins
- Este comando creará el directorio / usr / lib / mozilla / plugins, verifique que esté en él antes de crear el enlace simbólico.
- Tipo / copiar / pegar: sudo ln -s /usr/local/java/jre1.8.0_181/lib/amd64/libnpjp2.so
- Quién creará un enlace simbólico entre el complemento del entorno operativo JRE libnpjp2.so y tu navegador Mozilla Firefox.
- Tipo / copiar / pegar: cd / usr / lib / mozilla / plugins
recordatorios
-

A veces puede ver lo siguiente cuando emite el comando mencionado anteriormente.- ln: creación del enlace simbólico `./libnpjp2.so: el archivo ya existe
- Para corregir este problema, simplemente elimine el enlace simbólico con el siguiente comando:
- Tipo / copiar / pegar: cd / usr / lib / mozilla / plugins
- Tipo / copiar / pegar: sudo rm -rf libnpjp2.so
- Compruebe que está en el directorio / usr / lib / mozilla / plugins antes de emitir el comando.
- Reinicie su navegador de Internet y vaya a este sitio para prueba Java para asegurarse de que funciona en Firefox.
- Tenga en cuenta que este documento está bajo revisión continua porque Oracle a veces cambia los métodos para instalar binarios para sus entornos JRE / JDK.
- Tenga en cuenta que Oracle realiza rutinariamente correcciones de seguridad y errores y extiende el rendimiento de cada versión menor de Java. Cuando instale Oracle Java en su sistema, verifique la evolución de los números de versión. Vea cómo actualizar Oracle Java en Ubuntu Linux para obtener más información.
- Con Linux Ubuntu, tiene la opción de instalar OpenJDK, que es una implementación gratuita y de código abierto de la plataforma Java, o instalar Oracle JDK y JRE. Algunos prefieren esta última solución porque es la versión más actualizada de Java y proviene directamente de los productores originales de tecnología Java, pero eso puede cambiar algún día.