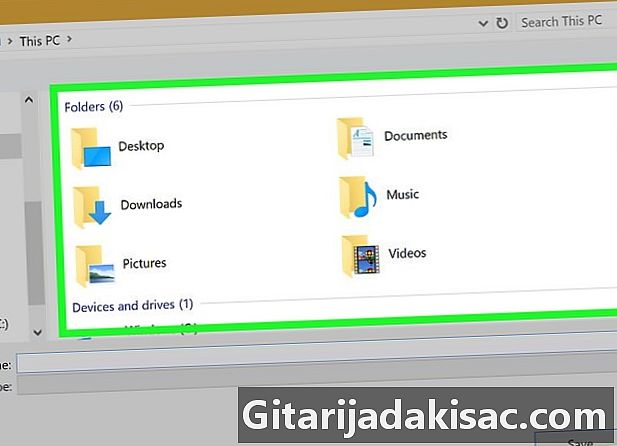
Contenido
- etapas
- Método 1 Use el método predeterminado de Windows 10
- Método 2 Utilice el método de Microsoft Office
- Método 3 Use el método predeterminado en Mac
Generar un documento en formato PDF le permitirá mostrarlo en su pantalla en la forma exacta que tendrá cuando se imprima en papel. Es fácil crear un documento PDF en Windows 10, Mac y desde Microsoft Office.
etapas
Método 1 Use el método predeterminado de Windows 10
- Abrir un documento Abra el archivo que contiene el documento o la página web que desea guardar como PDF.
-
Haga clic en la pestaña etiquetada expediente. Está en la barra de menú en la parte superior izquierda de la pantalla. -
Haga clic en la opción Imprimir. Se encuentra en la parte inferior del menú desplegable que se muestra. -
Haga doble clic en Impresión de PDF de Microsoft. -
Dale un nombre al archivo. Ingresalo en el campo Nombre de archivo que se mostrará en la parte inferior del cuadro de diálogo para guardar el archivo. -
Seleccione la ubicación para guardar el archivo. -
Haga clic en registro. Lo encontrará en la parte inferior derecha del cuadro de diálogo para guardar el archivo. Su documento se guardará como PDF en la carpeta que haya elegido.
Método 2 Utilice el método de Microsoft Office
-
Abra un documento de Microsoft Word, Excel o PowerPoint. -
Haga clic en la pestaña etiquetada expediente. Está en la barra del menú principal en la esquina superior izquierda de la pantalla. -
Haga clic en la opción Guardar como. Está en la parte inferior del menú desplegable que se muestra.- En algunas versiones de Office, haga clic en exportación que también es una opción del menú desplegable expediente.
-
Haz clic en el menú desplegable Formato de archivo. -
Haga clic en PDF. En las versiones más recientes de Office, encontrará esta opción en la sección Formatos de exportación del menú -
Dé un nombre al documento para exportar. Ingresalo en el campo Exportar bajo El diálogo de registro. -
Elija dónde guardar el documento. -
Haga clic en registro. Este botón se encuentra en la parte inferior derecha del cuadro de diálogo para guardar el archivo. Su documento se guardará como PDF en la carpeta que haya elegido.
Método 3 Use el método predeterminado en Mac
-
Abrir un documento Abra el archivo que contiene el documento o la página web que desea guardar como PDF. -
Haga clic en la pestaña etiquetada expediente. Puede encontrarlo en la barra de menú en la parte superior izquierda de su pantalla. -
Haga clic en la opción etiquetada Imprimir…. Lo encontrará en la parte inferior del menú desplegable que se muestra. -
Haga clic en la opción etiquetada PDF. Está en la esquina inferior izquierda del cuadro de diálogo de impresión. Esto abrirá un menú.- Si no ves la opción PDF para mostrar, buscar y hacer clic en el diálogo Impresión gestionada por el sistema.
- Algunas aplicaciones como Adobe Acrobat Reader DC, no se puede imprimir en formato PDF.
-
Haga clic en la opción Guardar como PDF .... Está en la parte superior del menú desplegable que se muestra. -
Dale un nombre al archivo. Ingrese en el campo etiquetado Guardar como : encontrará en la parte superior del cuadro de diálogo de registro. -
Elija una carpeta donde guardar el archivo. Use el menú desplegable debajo del campo Guardar como o seleccione una ubicación desde favoritos colocado a la izquierda del cuadro de diálogo. -
Haga clic en el botón registro. Está en la esquina inferior derecha del cuadro de diálogo de registro. Su documento se guardará como PDF en la carpeta que haya elegido.
- Al previsualizar un documento en Google Chrome, también tiene la posibilidad de imprimirlo en formato PDF abriendo el menú de impresión y seleccionando la opción Imprimir como PDF.