
Contenido
- etapas
- Método 1 Elija un formato de disco DVD
- Método 2 Grabar un video DVD
- Método 3 de 2: Grabar un DVD de datos
- Método 4 Grabar un archivo ISO o una imagen de disco
Los discos DVD pueden almacenar, guardar y transferir archivos. También se pueden usar para mirar películas en cualquier computadora equipada con un reproductor compatible. Si tiene una grabadora de DVD, puede crear DVD utilizando las herramientas integradas de forma predeterminada en la mayoría de los sistemas operativos. Si desea crear un video en DVD que funcione con la mayoría de los reproductores, deberá pasar por un software gratuito.
etapas
Método 1 Elija un formato de disco DVD
-

Sepa qué formatos son compatibles con su reproductor. Antes de comprar un DVD en blanco, investigue un poco para identificar los formatos compatibles con su unidad de disco, su software de grabación, el tipo de datos que se grabarán, sus dispositivos, pero también el hardware en el que planea usarlo. Este paso preliminar evitará la frustración de haber comprado un paquete de discos caros que finalmente serán inútiles.- DVD + R significa que el disco es regrabable y que es posible (con el software apropiado) eliminar los datos que contiene para reemplazarlos por otros nuevos. El archivo anterior simplemente estará oculto debajo de los nuevos, pero seguirá ocupando espacio de almacenamiento.
- DVD-R significa que el disco no se puede borrar ni reutilizar, incluso si es posible copiar los archivos a otro reproductor y grabarlos en un disco nuevo.
- ROM para Medios de solo lectura (solo lectura) significa discos que no se pueden borrar y cuyo contenido está grabado permanentemente en los medios.
- RW significa que el archivo antiguo se borró por completo y ya no ocupa espacio en el disco después de reescribir o reescribir.
-

Observe los símbolos o íconos en el paquete. No todos los discos DVD están diseñados para grabar en una computadora, y algunos permiten grabar una película y menús sin ser compatibles con reproductores de DVD. Es por eso que debe consultar los símbolos o iconos en el paquete, en el disco, en el manual del usuario o en el reproductor.- Además, trate de encontrar las mejores marcas para sus dispositivos. Algunos reproductores son compatibles con algunas marcas, pero no con otras. Algunas marcas también son más gruesas y fuertes que otras. Los discos de video profesionales son una categoría costosa de soporte.
Método 2 Grabar un video DVD
-

Busque el ícono de video DVD. Antes de comprar un paquete de discos, busque el ícono de video DVD en los dispositivos de grabación y reproducción. Compre DVD con el mismo icono para garantizar la máxima compatibilidad.- Compre solo formatos de disco DVD-R para grabar video. A la mayoría de los reproductores les resulta difícil leer el formato DVD + R correctamente, y los menús de películas pueden no mostrarse si los graba en este formato. Puede cambiar la configuración en el programa de creación de DVD para resolver este problema, pero es mejor dejar esta opción para usuarios más avanzados.
-

Descargue e instale un programa de autoría de DVD. Si desea grabar un archivo de video en un DVD para reproducirlo en cualquier reproductor, necesitará un software de grabación especial, conocido como el programa de creación de DVD. Estos programas convertirán los archivos de video a un formato reconocido por las unidades de disco independientes. Por lo general, no se instalan de manera predeterminada en las computadoras, pero es posible que su grabadora se haya enviado con una versión de prueba o una versión básica de una de ellas. A continuación se muestra una lista de los programas gratuitos más populares en los principales sistemas operativos.- Autor de DVD WinX - winxdvd.com/dvd-author/ (para Windows)
- Quemar - burn-osx.sourceforge.net (para Mac)
- DEVeDe - rastersoft.com/programas/devede.html (para Linux ya que el programa ya no es gratuito para Windows).
- DVD Styler - dvdstyler.org/en/.
- DVD Flick- dvdflick.net/ (para Windows: el programa ya no se actualiza, pero sigue siendo funcional y, con un poco de práctica, puede crear sus propios fondos de pantalla y sus botones personalizados).
-

Crea un nuevo proyecto de video. El proceso varía ligeramente de un programa de autoría de DVD a otro, pero en general verá que aparece un menú al inicio. Este menú le permitirá elegir el tipo de DVD para crear. Seleccione la opción o pestaña vídeo. -

Agregue su archivo de video al nuevo proyecto. Después de iniciar el nuevo proyecto, podrá agregar el primer archivo de video. La mayoría de los programas de creación de DVD son compatibles con todos los formatos de video principales, por lo que no tiene que convertir el archivo de antemano. Haga clic y arrastre el video a la ventana del programa o busque en su computadora.- Un DVD generalmente puede contener una película completa o el equivalente de varias horas de serie.
-

Comience el proceso de conversión. En la mayoría de los casos, los archivos de video que desea agregar no están en el formato MPEG-2 correcto requerido para crear un video DVD reproducible. El nombre de la extensión de este formato es .MPEG o.MPG. La mayoría de los programas de creación de DVD convertirán el archivo al agregarlo al proyecto o después de agregarlo. El proceso de conversión puede llevar un tiempo.- Si se le solicita durante el proceso de conversión, seleccione la región correspondiente a su unidad de DVD. La mayoría de los países europeos usan PAL, mientras que otras partes del mundo, como Estados Unidos o Japón, usan NTSC.
- Si usa DeVeDe, la conversión se realizará al final del proceso de creación.
- Si se producen errores durante la conversión de archivos, deberá utilizar un programa diseñado específicamente para la conversión, como Handbrake. Haga clic aquí para aprender cómo usar este software para convertir sus archivos a un formato de DVD compatible.
- Flash-Integro (o la versión gratuita de VSDC Movie Editor) también convierte películas a los formatos necesarios y ofrece muchas opciones de edición, como cortar o recortar. Vaya al sitio web oficial de Flash-Integro y no a los sitios falsos existentes.
- También puede convertir un video a formato MPEG al grabarlo en un reproductor multimedia como VLC o PotPlayer. La duración del proceso es la duración de la película.
-

Crea el menú. La mayoría de los programas de creación de DVD tienen herramientas básicas de creación de menús que le permiten crear un menú personalizado para video. No se requiere un menú para reproducir el video, ya que es posible iniciar la reproducción automáticamente al insertar el disco.- En el programa Burn para Mac, haga clic en el botón de configuración y seleccione Usa un tema de DVD para agregar un menú básico a su disco.
- Al crear el menú, evite colocar botones a lo largo de los bordes del marco. Esta parte a menudo está oculta por televisores viejos y reproductores de DVD viejos.
-

Inserte un DVD en blanco. Una vez que se convierte el video y se crea el menú, puede comenzar el proceso de grabación. Inserte un DVD-R en blanco en la grabadora de DVD de su computadora. Este es el formato de disco más adecuado para crear video DVD porque los DVD-R son compatibles con la gran mayoría de reproductores de DVD. Algunos reproductores de DVD no podrán reproducir DVD grabados, independientemente de su formato.- Si su computadora muestra la ventana de reproducción automática cuando inserta el disco en blanco, solo tiene que cerrarlo.
-

Abra el menú de grabación en el programa de autoría de DVD. Una vez más, el proceso dependerá del programa utilizado, pero hay algunos parámetros que deberá seleccionar antes de comenzar a grabar el proyecto.- Seleccione una velocidad de escritura baja. Aunque es tentador usar la velocidad máxima disponible u otro valor alto, es posible que solo pueda causar errores que impidan la reproducción del disco. La mejor manera de garantizar el correcto funcionamiento del DVD es grabarlo en 2X o 4X.
- Si aún no se le ha pedido que seleccione su región, abra el menú de grabación correspondiente a la opción NTSC o PAL y elija el más adecuado.
-

Grabar el disco. Una vez satisfecho con su configuración, comience el proceso de grabación haciendo clic en comienzo o el grabado. Si su video aún no se ha convertido, se convertirá antes de grabarlo. Todo el proceso puede llevar un tiempo, especialmente si disminuye la velocidad de grabación. Intente no tocar su computadora durante la conversión y la grabación, ya que esto puede ralentizar el proceso o causar errores.- Si usa DeVeDe, el programa solo creará un archivo ISO (una imagen de disco) que luego tendrá que grabar usted mismo.
-

Inicie la reproducción del disco grabado. Una vez que se complete el proceso de grabación y conversión, podrá reproducir su nuevo disco en la mayoría de los reproductores de DVD. Tenga en cuenta que no todos los reproductores de DVD son compatibles con discos grabados, como los modelos más antiguos.
Método 3 de 2: Grabar un DVD de datos
-

Inserte un DVD en blanco en su grabadora. Si crea un archivo de sus datos o no desea que otra persona sobrescriba lo que grabó en el disco, use un DVD-R o DVD-R DL (Doble capa o doble capa). Si desea poder reescribir o cambiar el contenido del disco, use un DVD-RW. -
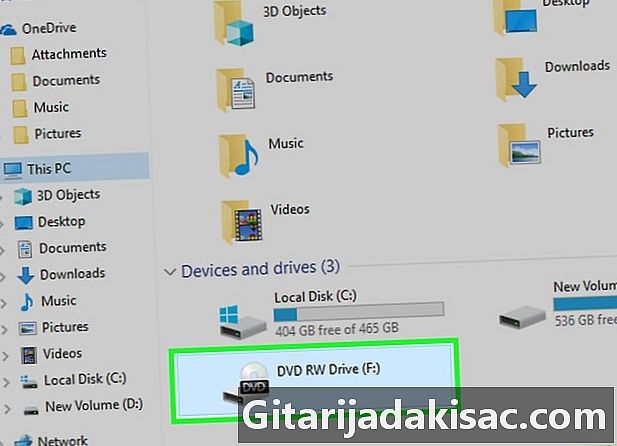
Abra el DVD en su explorador de archivos. Los sistemas operativos más recientes pueden grabar DVD de datos directamente desde el explorador de archivos sin pasar por un programa de terceros. Abra el disco en blanco para que pueda agregar archivos y carpetas.- En Windows 7 y versiones posteriores, se le pedirá que elija entre usar el disco como una unidad flash USB o como un DVD tradicional. seleccionar Como una unidad flash USB para poder reescribir en el DVD incluso si no es un disco regrabable. Tenga en cuenta, sin embargo, que solo podrá leerlo en Windows. seleccionar Con una unidad de CD / DVD para crear un DVD que deberá finalizar y que solo podrá usar una vez.
- Si está utilizando OS X, el disco en blanco aparecerá en su escritorio. Haga doble clic en él para abrirlo en el Finder.
-
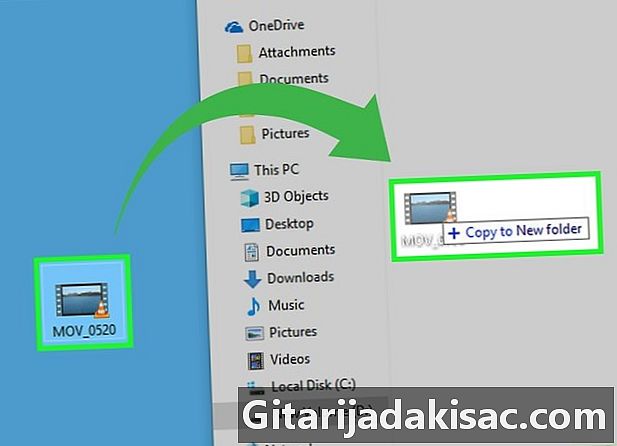
Arrastre los archivos a la ventana de disco en blanco. Las copias originales de los archivos o carpetas permanecerán en su computadora. Un DVD-R en blanco puede contener aproximadamente 4,38 GB de datos y la barra de estado en la parte inferior de la ventana le mostrará la cantidad de almacenamiento restante. -

Grabar el disco. Una vez que los archivos se agregan a la ventana del disco, puede finalizarlos y expulsarlos para usarlos en otras computadoras. El proceso puede variar ligeramente dependiendo de su sistema operativo y configuración.- Si ha seleccionado Como una unidad flash USB en Windows, solo tendrá que expulsar el disco después de agregar los archivos y podrá usarlo en otras computadoras con Windows. El proceso tomará 1 o 2 minutos.
- Si ha seleccionado Con una unidad de CD / DVD En Windows, haga clic en el botón Grabar para finalizar el disco. El proceso tomará unos minutos.
- Si está utilizando OS X, haga clic en el botón de grabación junto al nombre del disco en la barra lateral izquierda.
Método 4 Grabar un archivo ISO o una imagen de disco
-

Identifica el archivo de imagen del disco. Los archivos de imagen de disco son las copias exactas de un DVD o CD que deben grabarse en un disco en blanco antes de poder usarse. El disco será una copia exacta del original. Hay una variedad de archivos de imagen de disco que probablemente ya haya descargado. Los más comunes son ISO y puede usar programas integrados en Windows 7 y versiones posteriores o en OS X para grabar en un disco en blanco. Otros formatos de imagen de disco son CDR, BIN / CUE, DMG, CDI y NRG.- Si está utilizando una computadora con Windows Vista o XP, si está intentando grabar un archivo de imagen que no sea una imagen ISO, deberá instalar un programa de grabación adecuado. Uno de los más populares en Windows es ImgBurn (imgburn.com).
-

Inserte un DVD en blanco en la grabadora. La grabación de un archivo de imagen en el disco lo finalizará y no podrá volver a escribirlo. Para mejores resultados, use un formato de disco DVD-R. -

Abre el programa de grabación de imágenes. El proceso varía según su sistema operativo y el programa instalado.- En una computadora con Windows 7, 8 y 10: haga clic derecho en el archivo ISO y seleccione Grabar el disco para abrir el quemador de imagen de disco de Windows.
- En una computadora con OS X: inicie el programa Utilidad de Discos que encontrará en la carpeta Utilidades. Arrastre su archivo ISO a la izquierda de la ventana de la Utilidad de Discos.
- En una computadora con Windows Vista y XP o archivos que no sean ISO: Inicie el programa de grabación de imágenes y cargue el archivo que desea grabar.
-
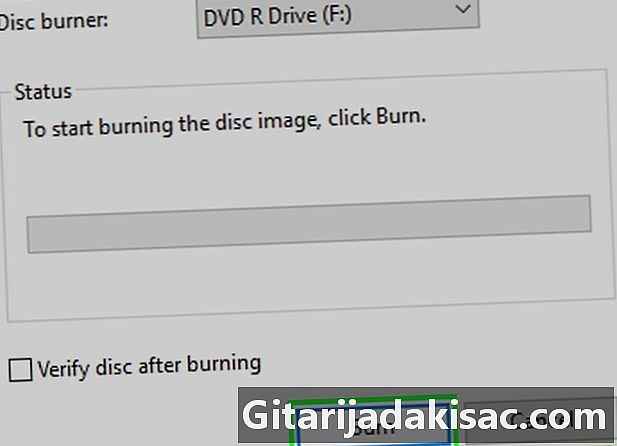
Comience el proceso de grabado. Haga clic en el botón el grabado para comenzar a grabar el ISO u otro archivo de imagen de disco en el DVD en blanco. El proceso tomará unos minutos dependiendo de la velocidad de su grabadora y el tamaño del archivo de imagen.