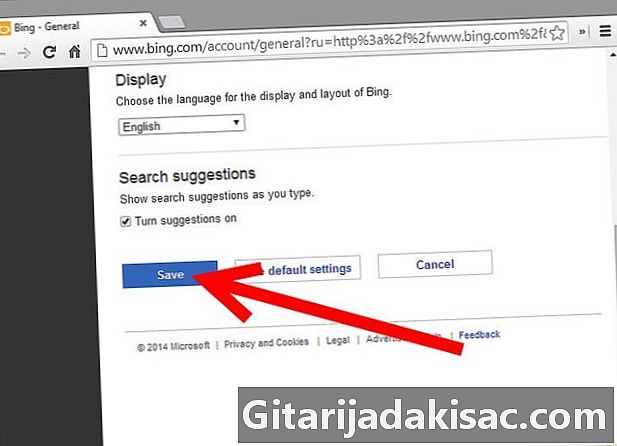
Contenido
- etapas
- Método 1 de Google SafeSearch
- Método de búsqueda segura de Bing 2
- Método 3 de 4 de Seguridad familiar de Microsoft
- Método 4 de OpenDNS
- Método 5 del software comercial
- Método 6 de Windows Hosts
Si estás en Internet y estás investigando en Bing o Google, probablemente encuentres pornografía. ¡No quieres ver eso, y tus hijos tampoco! Le mostraremos algunas formas de detener esta avalancha de sitios no deseados y hacer de Internet un lugar más moral. Aquí se explica cómo hacerlo:
etapas
Método 1 de Google SafeSearch
-
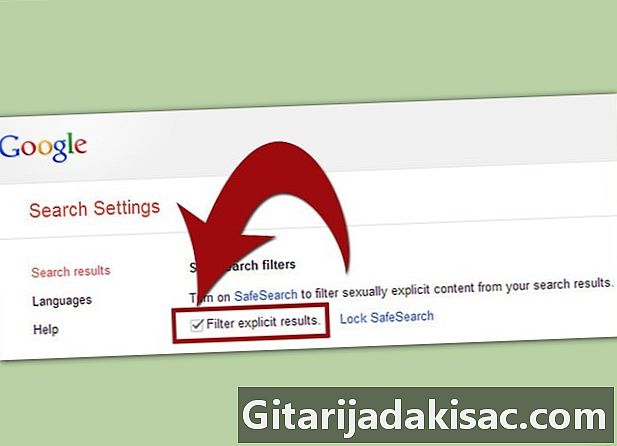
Seguir Google.com Configuraciones de búsqueda. En la parte superior, verá el filtro SafeSearch. Por defecto, está en la posición media. Deslícelo hacia la derecha para cambiar al SafeSearch más estricto.- Si configura correctamente, bloqueará las imágenes pornográficas durante sus búsquedas, incluso cuando busque palabras extremas, como "sexo". Es posible que pueda obtener imágenes que pueden ser sugerentes, pero poco más de lo que puede encontrar en la televisión.
-
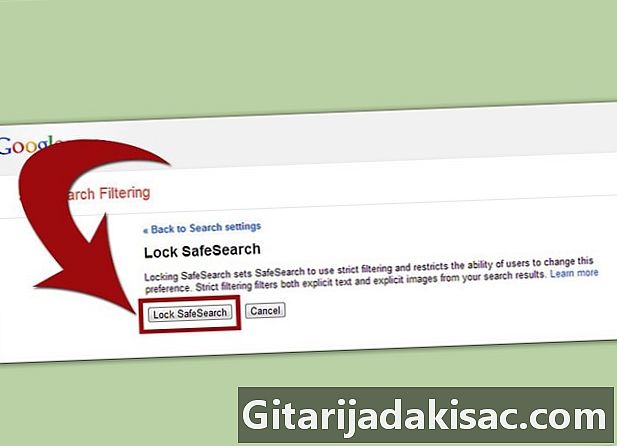
Bloquear SafeSearch. Un filtro es bueno, pero como cualquier niño de 12 años te dirá (¡pero probablemente no!), Omitir un filtro, es "muy fácil". Para garantizar un mejor nivel de protección, puede bloquear su configuración de SafeSearch, por lo que su inicio de sesión deberá acceder a la configuración. En la página Configuración, haga clic en Bloqueo SafeSearch, como se muestra a continuación:- Debe iniciar sesión con su cuenta y contraseña, y SafeSearch permanecerá activo hasta que lo desactive. Además, puede ver de un vistazo si está activo: aparecen bolas de colores en la esquina superior derecha de la pantalla cuando se activa SafeSearch Lock.
- Debe iniciar sesión con su cuenta y contraseña, y SafeSearch permanecerá activo hasta que lo desactive. Además, puede ver de un vistazo si está activo: aparecen bolas de colores en la esquina superior derecha de la pantalla cuando se activa SafeSearch Lock.
-

Guarda tus preferencias. Cuando haya terminado de ajustar la configuración de SafeSearch, no olvide hacer clic en el botón azul Guardar en la parte inferior de la pantalla; de lo contrario, perderá sus preferencias.
Método de búsqueda segura de Bing 2
-

Seguir Bing.com La búsqueda segura. En la parte superior, verá el filtro SafeSearch. Por defecto, está en la posición media. Haga clic en el botón de opción más alto para activar el filtrado más estricto.- A diferencia de Google, posicionar un filtrado estricto en Bing bloqueará todo. Por ejemplo, para la búsqueda de la palabra "sexo", Bing no da ningún resultado. Esto indica que Bing no filtra el contenido de los resultados, sino que bloquea completamente la búsqueda. Dependiendo de su visión, puede ser algo bueno o malo. De todos modos, hay una diferencia muy clara entre las búsquedas de Google y Bing.
- Nota: Bing no ofrece una forma de bloquear el filtrado estricto.
- A diferencia de Google, posicionar un filtrado estricto en Bing bloqueará todo. Por ejemplo, para la búsqueda de la palabra "sexo", Bing no da ningún resultado. Esto indica que Bing no filtra el contenido de los resultados, sino que bloquea completamente la búsqueda. Dependiendo de su visión, puede ser algo bueno o malo. De todos modos, hay una diferencia muy clara entre las búsquedas de Google y Bing.
-
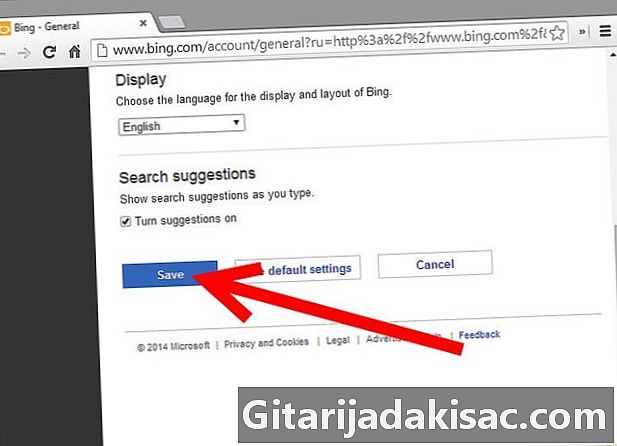
Guarda tus preferencias. Cuando haya terminado de ajustar la configuración de SafeSearch, no olvide hacer clic en el botón azul Guardar en la parte inferior de la pantalla; de lo contrario, perderá sus preferencias.
Método 3 de 4 de Seguridad familiar de Microsoft
-

Seguir Sitio web de seguridad familiar. Puedes hacerlo desde cualquier computadora. Sigue los pasos y regístrate. -
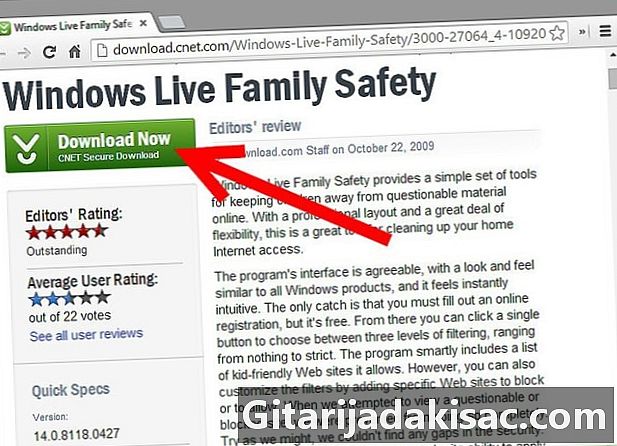
Descargue el filtro de seguridad familiar. Este software debe instalarse en cada computadora que desee proteger. Seguirá a sus hijos utilizando la configuración de seguridad que seleccione. -
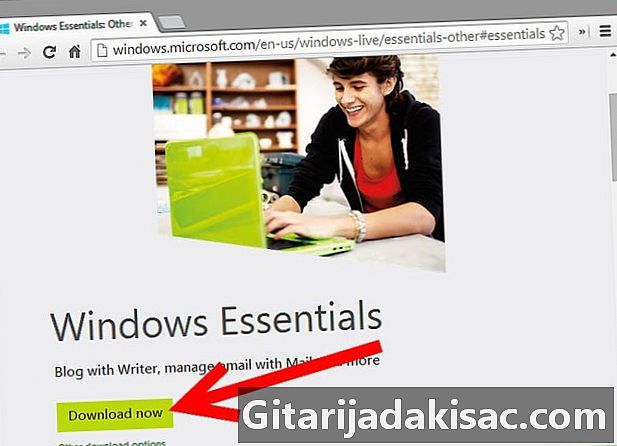
Compruebe si Family Safety aún no está instalado. De hecho, está preinstalado en algunas versiones de Windows 7. Para verificarlo, haga clic en el botón comienzo, luego haga clic Todos los programas, después Windows Live y si está instalado Windows Live Family Safety.- Si Family Safety aún no está instalado, vaya a la página de descarga Windows Live Family Safety y haga clic descargar. Siga las instrucciones para instalar Family Safety.
-

Registro. Al ingresar su Windows Live ID, inicie sesión y asigne el estado de "padre principal" a la persona que desea administrar la configuración. No podrá cambiar esta configuración en el futuro. Si no tiene Windows Live, debe registrarse. -
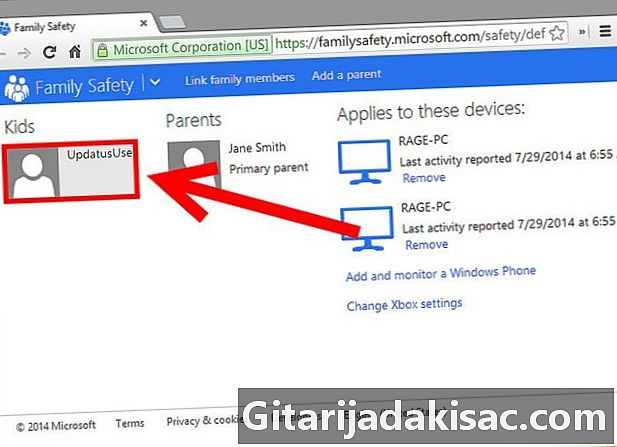
Elige a quién quieres monitorear. Haga clic en la casilla de verificación junto a la cuenta de Windows para cada miembro de la familia que desee monitorear y luego haga clic en Próximo o registro.- Para monitorear a alguien que no está en la lista, deberá crear una nueva cuenta de Windows. Microsoft recomienda que cada persona en el hogar tenga su propia cuenta de Windows.
- Deshabilite las cuentas de invitados: los niños pueden usarlas para evitar los filtros.
-

Asignar las cuentas. Si es la primera vez que usa Seguridad familiar, omita este paso.- Si ya usa Family Safety, asigne un nombre a cada cuenta de Windows visible en la lista de familias de Family Safety. Si una cuenta de Windows no tiene el nombre correspondiente de Protección familiar, haga clic en la opción Agregar.
- Cuando termine, no olvide hacer clic en el botón Guardar.
-
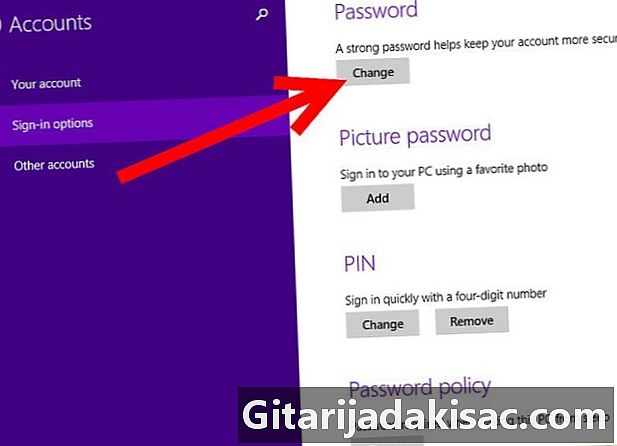
Poner contraseñas. Si no tiene una contraseña para las cuentas de administrador de Windows o las cuentas que no están bajo Protección familiar, verá Agregar contraseñas en la pantalla. Haz clic en Agregar contraseña. -

Verifica tu configuración. Haga clic en Próximo y verá cuentas de Windows que Family Safety está monitoreando en esta computadora.- Es importante que todas sus cuentas de Windows tengan contraseñas. Sin esto, los niños podrían iniciar sesión en esta cuenta y evitar la Protección de la Familia, y así ir a sitios web que no desea que vean. Tampoco podrá ver, sin seguir, los sitios que han visitado.
Método 4 de OpenDNS
-
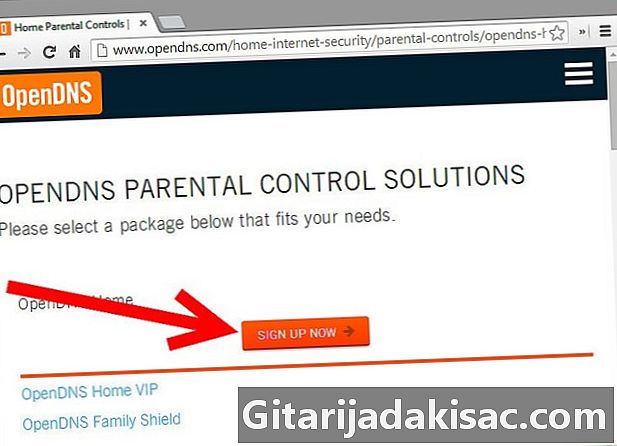
Registrarse en OpenDNS. Si desea filtrar lo que puede y no puede verse en Internet, puede usar OpenDNS. Las escuelas y las oficinas gubernamentales lo usan, y las opciones están disponibles de forma gratuita. -

Crea una cuenta. Una vez que haya creado su cuenta, configure sus ajustes de Internet para usar sus direcciones IP de OpenDNS como sus servidores de nombres de dominio. Luego podrá personalizar sus preferencias de filtrado.
Método 5 del software comercial
-
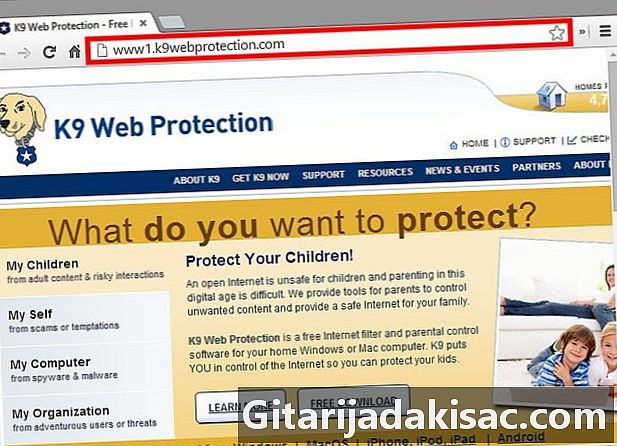
Usa un filtro porno profesional. Pueden bloquear todos los sitios no deseados, como los sitios pornográficos (ejemplos: SentryPC, HomeGuard Porn Filter ... etc.) -
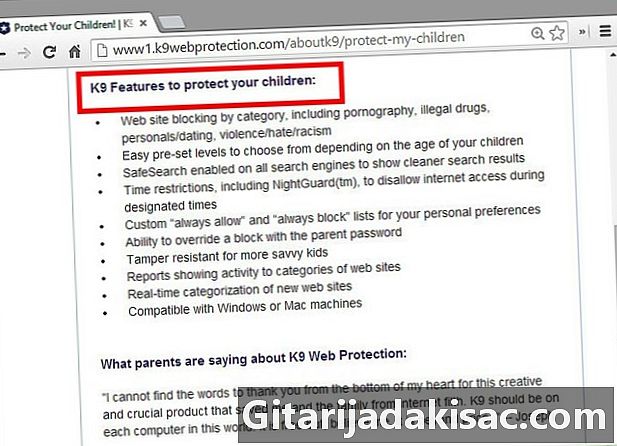
Instalarlo desde una cuenta de administrador. Se requiere la contraseña de administrador para desinstalar el filtro o cambiar su configuración. -
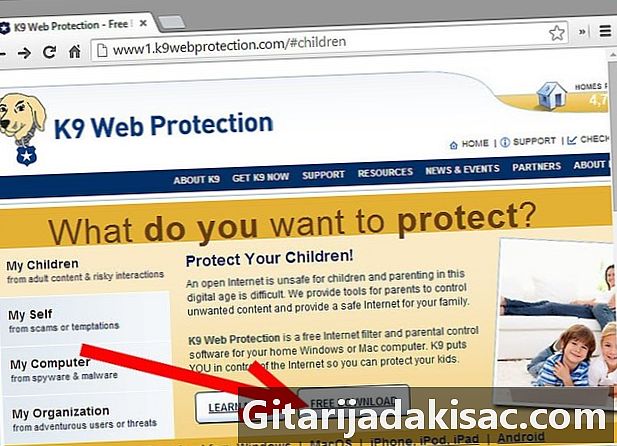
Hay una gran selección de software. Los más serios deben cumplir las siguientes condiciones:- ejecutar en cualquier navegador (IE, Safari, Firefox, Google Chrome).
- tener una contraseña protegida, de modo que solo el administrador pueda actuar.
- tener una lista personalizada de criterios de filtro.
- tiene una opción de "lista blanca" en la que coloca sitios que han sido filtrados por error.
- Si tiene una computadora Mac OS X, tenga cuidado de que el software que compre sea compatible con su sistema operativo.
Método 6 de Windows Hosts
-
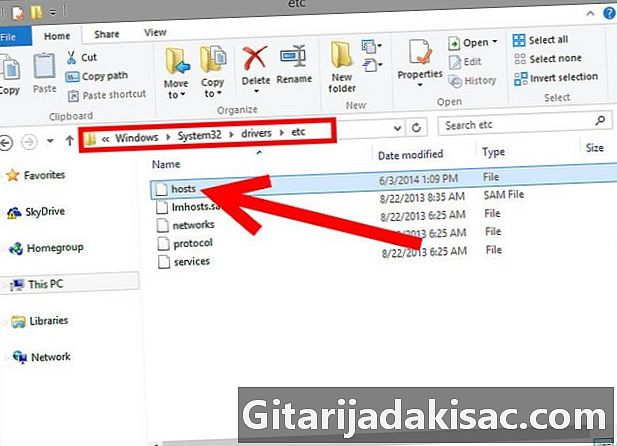
Edite el archivo de hosts de Windows- Localice su archivo HOSTS. El archivo de hosts se encuentra en diferentes lugares según su versión de Windows.
- Para Windows XP / VISTA / 7, se encuentra en la carpeta C: WINDOWS SYSTEM32 DRIVERS ETC.
- Para Windows 2000, se encuentra en la carpeta C: WINNT SYSTEM32 DRIVERS ETC o en la carpeta C: WINDOWS SYSTEM32 DRIVERS ETC, según la instalación de Windows.
- Para ver el contenido de este archivo, ubique la ubicación del archivo y haga doble clic en él. Se le preguntará si desea buscar en Internet un programa para abrir el archivo o si desea elegir de una lista. Elija la opción de la lista y abra el archivo con el Bloc de notas. Ahora puede ver todos los sitios que están bloqueados.
- Para bloquear manualmente un sitio, vaya al final del archivo y en una nueva línea, escriba "127.0.0.1 sitequejeveuxbloquer.com" sin utilizar comillas. Esto bloqueará sitequejeveuxbloquer.com. Repita para todos los otros sitios que desea bloquear y luego guarde el archivo haciendo clic en Archivo> Guardar.