
Contenido
- etapas
- Método 1 con iOS 7
- Método 2 con iOS 6.1 o anterior
- Método 3 de 4: Consejos para ahorrar batería
¿Alguna vez has notado que la batería de tu iPhone o iPad se está agotando más rápido de lo normal? Si es así, probablemente tenga aplicaciones abiertas en segundo plano que usen GPS, funciones de audio (como Pandora) o VoIP (como Skype). Estos programas pueden ser muy pesados para su batería. Siga esta guía para aprender a cerrar aplicaciones.
etapas
Método 1 con iOS 7
- Haga doble clic en el botón de inicio. Luego verá que todas las aplicaciones abiertas aparecen en un formato pequeño.
-

Arrastre las aplicaciones hacia la derecha o hacia la izquierda para encontrar la que desea cerrar. -

Arrastre la imagen de la aplicación que desea cerrar. Desaparecerá de la pantalla. Esto significa que te lavas bien y cerrado. -

Para cerrar todas las aplicaciones, arrastre las imágenes una por una hasta que la pantalla esté vacía.
Método 2 con iOS 6.1 o anterior
-

Haz clic en el botón de inicio. Esto minimizará todas las aplicaciones abiertas. Verás tu pantalla de inicio. Puede pensar que sus aplicaciones están cerradas en ese momento, pero de hecho todavía se están ejecutando en segundo plano. -

Haga doble clic en el botón de inicio. El Dock se volverá gris y aparecerá una nueva fila de iconos en la parte inferior de la pantalla. Estos son todos los programas que se ejecutan en su dispositivo en este momento. -

Presione y permanezca en un icono. Elija el programa que desea cerrar. Mantenga presionado el icono hasta que comience a temblar y aparezca una pequeña cruz roja en él. Puedes comenzar a cerrar las aplicaciones.- El método es diferente para iOS 7. En lugar de presionar y permanecer en cada icono, simplemente arrastre las pequeñas pantallas de aplicaciones hacia arriba. Simplemente arrastre la imagen hacia arriba y la imagen debería desaparecer.
-

Cierra las aplicaciones. Presione la pequeña cruz roja de cada aplicación para cerrarla. Puede arrastrar la fila de aplicaciones hacia la derecha y hacia la izquierda para ver todas las aplicaciones que están abiertas. -

Regrese a la pantalla de inicio. Una vez que haya cerrado todas las aplicaciones que se ejecutan en segundo plano, presione el botón de inicio para cerrar el administrador de aplicaciones.
Método 3 de 4: Consejos para ahorrar batería
-

Desactiva el ajuste automático de brillo. Una pantalla muy brillante consumirá mucha energía. Abra Configuración y haga clic en Fondos de pantalla y brillo. Baje el brillo moviendo el control deslizante en la barra. Luego apague el ajuste automático. Esto evitará que la pantalla aumente automáticamente el brillo y agote la batería. -
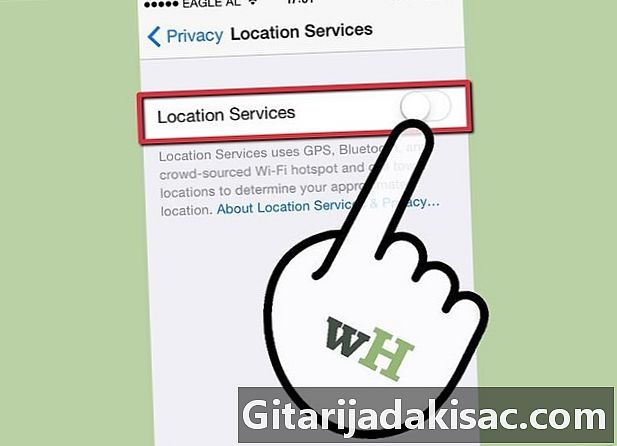
Apaga el GPS. Si no utiliza la funcionalidad GPS a diario, es mejor desactivarla. El GPS gira automáticamente en segundo plano y consume energía. Abra la Configuración y haga clic en Confidencialidad. Elija servicios de ubicación. Deshabilite el servicio de ubicación para todas las aplicaciones que no lo necesitan. Déjelo para Maps, Localice mi iPhone y otras aplicaciones que lo necesiten. -
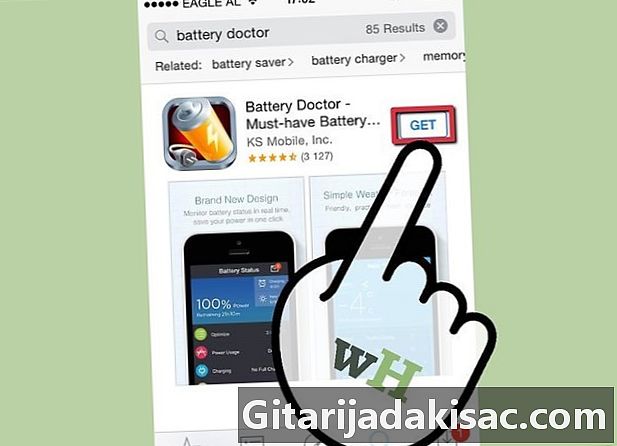
Descargar un administrador de programas. Hay varios administradores de aplicaciones gratuitos y de pago en la App Store que pueden ayudarlo a administrar mejor el uso de la batería de su dispositivo. Lea primero los comentarios de otros usuarios de la aplicación para ver si funciona bien antes de comprar.

- Si tiene un plan de datos móviles limitado, es mejor cerrar las aplicaciones que consumen muchos datos como Pandora y Skype.