
Contenido
- etapas
- Método 1 Multiplica en una celda
- Método 2 Multiplicar celdas
- Método 3 Multiplica un rango de celdas
Aprende a hacer multiplicaciones en Excel. Puede multiplicar 2 o más números en una celda de Excel, pero también puede multiplicar 2 o más celdas de Excel juntas.
etapas
Método 1 Multiplica en una celda
- Abrir Excel Esta es la aplicación verde con una X blanca.
- Tendrás que hacer clic en Nuevo libro de trabajo (en Windows) o en nuevo después Nuevo libro de trabajo (en Mac) para continuar.
- Si hay un libro de trabajo en particular que desea abrir, haga doble clic para abrirlo en Excel.
-
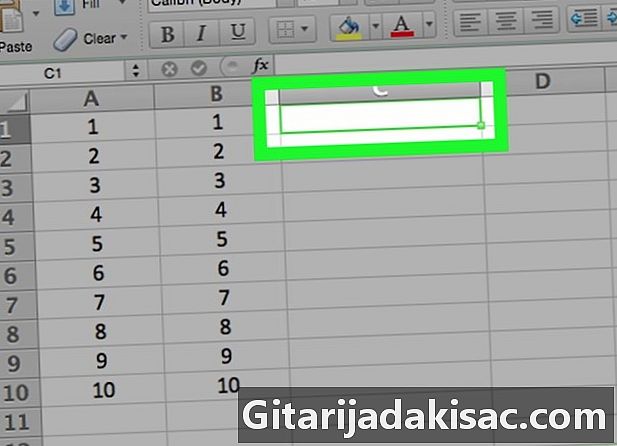
Haz clic en una celda. Esto te permitirá escribir dentro. -
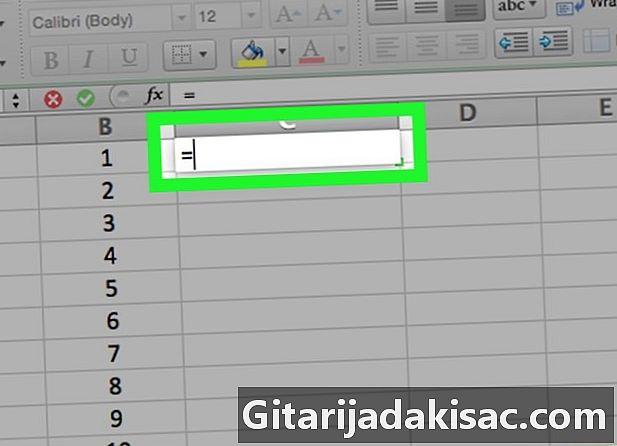
tipo = en la celda Todas las fórmulas en Excel comienzan con el signo igual. -

Ingrese el primer número. Insértelo directamente después del símbolo "=" (no inserte ningún espacio). -

tipo * después del primer número. El asterisco indica que desea multiplicar el número antes del asterisco por el número que viene después. -

Ingrese el segundo número. Por ejemplo, si ingresó por primera vez 6 y desea multiplicarlo por 6, su fórmula debería verse como =6*6.- Puede repetir el proceso para tantos números como desee siempre que haya "*" entre cada uno de ellos.
-
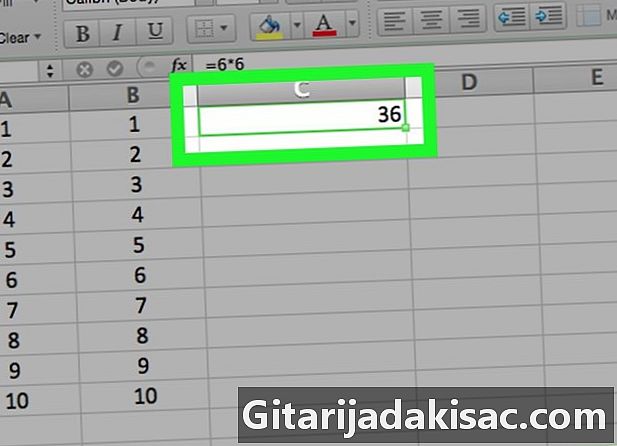
Prensa entrada. El cálculo tendrá lugar y el resultado de la fórmula se mostrará en la celda. Haga clic en la celda para mostrar la fórmula en la barra de direcciones.
Método 2 Multiplicar celdas
-
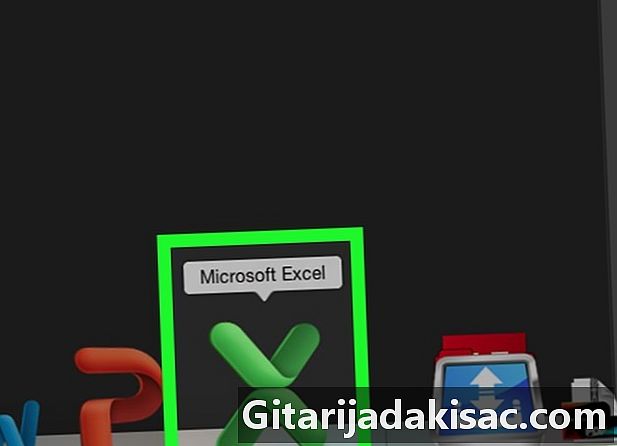
Abra un libro de Excel. Haga doble clic en un documento de Excel para abrirlo. -
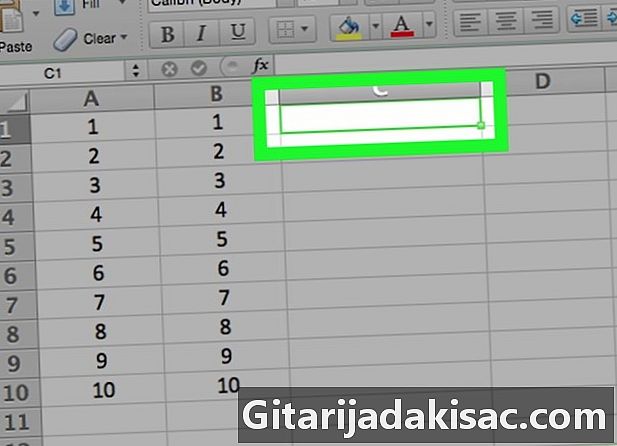
Haga clic en una celda para seleccionarla. Podrá escribir dentro. -
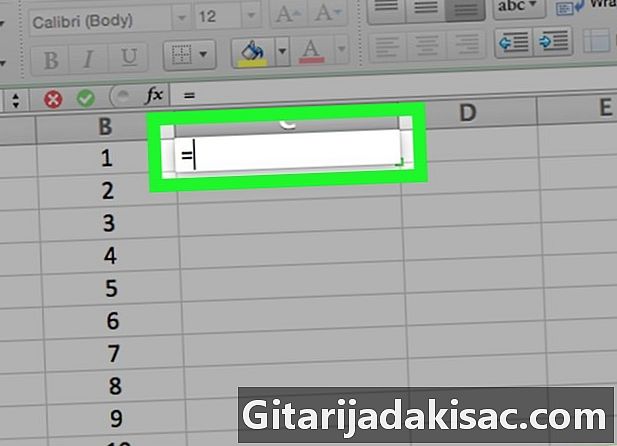
tipo = en la celda Todas las fórmulas en Excel comienzan con el signo "=". -
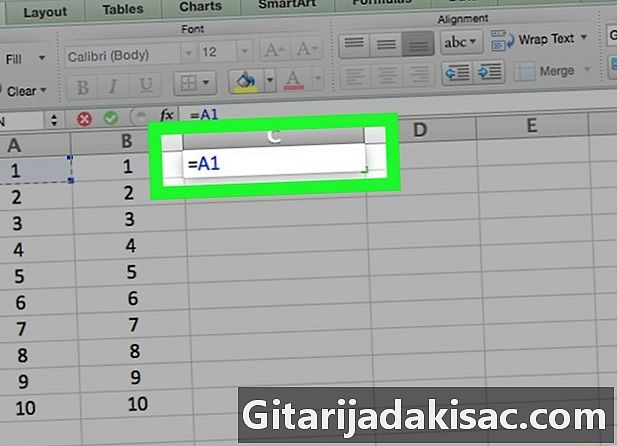
Escriba el nombre de una celda. No debe haber espacio entre el nombre de la celda y el signo "=".- Por ejemplo, escriba "A1" en la celda para usar el valor especificado en A1 como el primer número en su fórmula.
-

tipo * después del nombre de la primera celda. Esto le dice a Excel que desea multiplicar el valor antes del asterisco por el siguiente. -

Escriba el nombre de otra celda. El valor de la segunda celda será la segunda variable de su fórmula.- Por ejemplo, escriba "D5" en la celda para obtener la fórmula:
= A1 * D5. - Puede agregar más de 2 nombres de celda a esta fórmula, pero deberá escribir * entre cada nombre de celda.
- Por ejemplo, escriba "D5" en la celda para obtener la fórmula:
-

Prensa entrada. Excel realizará el cálculo y mostrará el resultado en la celda.- Haga clic en la celda donde está el resultado para mostrar la fórmula en la barra de direcciones de Excel.
Método 3 Multiplica un rango de celdas
-

Abra un libro de Excel. Haga doble clic en un documento de Excel para abrirlo. -
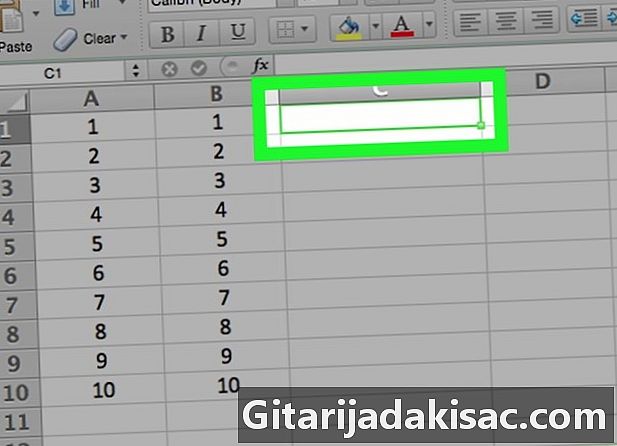
Selecciona una celda. Haga clic en él para poder escribirlo. -

tipo = PRODUCTO ( en tu celda Este comando indica que desea multiplicar elementos entre ellos. -

Escriba el nombre de la primera celda. Esta debe ser la primera celda en la parte superior del rango de datos.- Por ejemplo, puede escribir "A1".
-

tipo :. Los dos puntos (:) le dicen a Excel que desea multiplicar todo, desde la primera celda hasta la última celda que ingrese. -

Escriba el nombre de otra celda. Esta celda debe estar en la misma columna o fila que la primera si desea multiplicar todas las celdas de la primera fila a la siguiente.- En el ejemplo, escriba A5 para multiplicar el contenido de las celdas A1, A2, A3, A4 y A5 juntas.
-

tipo ) luego presione entrada. Este último paréntesis cierra la fórmula y la tecla Intro inicia el comando. Las celdas se multiplicarán juntas y el resultado se mostrará en la celda que seleccionó.- Si cambia el contenido de una celda en el rango de multiplicación, el resultado también cambiará.

- Si usa la fórmula PRODUCT para calcular el producto de un rango de celdas, puede seleccionar más de una columna o fila. Por ejemplo, si escribe "= PRODUCTO (A1: D8)", todos los valores de celda en el rectángulo definido por el rango (A1-A8, B1-B8, C1-C8, D1-D8) se multiplicarán entre ellos.