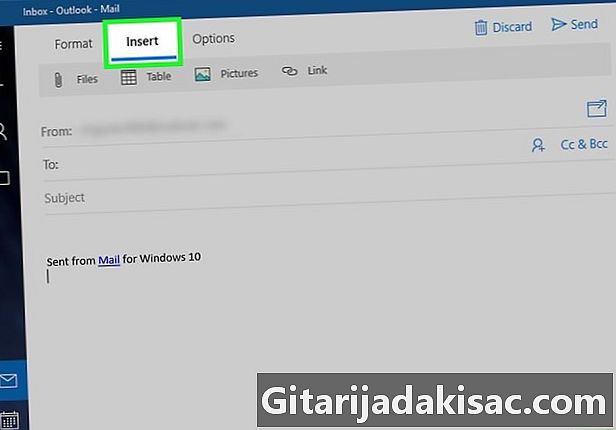
Contenido
- etapas
- Método 1 Enviar fotos por en Windows 10
- Método 2 Enviar fotos por en Windows 8
- Método 3 de 3: Enviar fotos en Windows 7
- Método 4 de 4: Enviar fotos en Windows Vista
- Método 5 de 3: Enviar fotos en Windows XP
Aprenda a usar la aplicación integrada de Windows para enviar fotos en Windows 10, 8, 7, Vista y XP.
etapas
Método 1 Enviar fotos por en Windows 10
-
Abre la aplicación correo en Windows 10 -
Haga clic en ⊕ Nuevo . Esta opción está en la esquina superior izquierda. -
Ingrese la dirección del destinatario. Escriba la dirección en el campo À. -
Agregar un objeto en el campo objeto. -
Escribe tu cuerpo. -
Haga clic en la pestaña inserción. Está en la parte superior de la pantalla. -
Haga clic en imágenes. -
Haga clic en la carpeta. imágenes.- La mayoría de las imágenes en su computadora están en esta carpeta.
-
Seleccione las fotos que desea enviar.- La mayoría de los proveedores de acceso a Internet limitan el tamaño de los archivos adjuntos, por lo que si tiene varias fotos, envíe varios correos electrónicos con 2 o 3 archivos adjuntos cada uno.
-
Haga clic en unirse. -
Haga clic en enviar a. Esta opción está en la parte superior derecha. Sus fotos serán enviadas al destinatario.
Método 2 Enviar fotos por en Windows 8
-
Haga clic en el menú ventanas. -
Abre la aplicación de correo. Está en el menú Inicio. -
Haga clic en ⊕ para escribir uno nuevo Este botón está en la parte superior derecha. -
Ingrese la dirección del destinatario. Escriba la dirección en el campo À. -
Agregar un objeto en el campo objeto. -
Escribe tu cuerpo. -
Haga clic en el icono del clip. Está en la parte superior de la pantalla y abre un selector de archivos. -
Haga clic en archivos. -
Haga clic en la carpeta. imágenes.- La mayoría de las imágenes en su computadora están en esta carpeta.
-
Seleccione las fotos que desea enviar. -
Haga clic en unirse. -
Haga clic en enviar a. Este botón está en la parte superior de la ventana. Es un sobre en forma de icono con líneas detrás. Sus fotos serán enviadas al destinatario.
Método 3 de 3: Enviar fotos en Windows 7
-
Haga clic en el menú comienzo. Este es el logotipo de Windows en la parte inferior izquierda de la pantalla. -
Haga clic en imágenes. -
Selecciona las fotos.- Haz clic y mantén presionado Ctrl presionado para seleccionar varias imágenes.
-
Haga clic en Email. Esta opción está en la barra de herramientas. -
Seleccione un tamaño de imagen en el menú desplegable. -
Haga clic en unirse. Su aplicación se iniciará y enviará las fotos que ha seleccionado como archivos adjuntos. -
Ingrese la dirección del destinatario. Escriba la dirección en el campo À. -
Agregar un objeto en el campo objeto. -
Escribe tu cuerpo. -
Haga clic en enviar a. Esta opción se encuentra en la esquina superior izquierda de la ventana. Sus fotos serán enviadas al destinatario.
Método 4 de 4: Enviar fotos en Windows Vista
-
Haga clic en el menú comienzo. Este es el logotipo de Windows en la parte inferior izquierda de la pantalla. -
Haga clic en Todos los programas. -
Haga clic en el Galería de fotos de Windows. -
Seleccione las fotos que desea enviar.- Haz clic y mantén presionado Ctrl presionado para seleccionar varias imágenes.
-
Haga clic en Email. Esta opción está en la barra de herramientas. -
Seleccione un tamaño de imagen en el menú desplegable. -
Haga clic en unirse. Su aplicación se iniciará y enviará las fotos que ha seleccionado como archivos adjuntos. -
Ingrese la dirección del destinatario. Escriba su dirección en el campo À. -
Agregar un objeto en el campo objeto. -
Escriba el cuerpo de la. -
Haga clic en enviar a. Esta opción se encuentra en la esquina superior izquierda de la ventana. Sus fotos serán enviadas al destinatario.
Método 5 de 3: Enviar fotos en Windows XP
-
Haga clic en el menú comienzo. Este es el logotipo de Windows en la parte inferior izquierda de la ventana. -
Haga clic en Mis imagenes. Elige una carpeta.- Este método funciona con fotos de más de 64 KB. Puede conocer el tamaño de las fotos haciendo clic derecho sobre él y seleccionando propiedades .
-
Seleccione las fotos que desea enviar.- Haz clic y mantén presionado Ctrl presionado para seleccionar varias imágenes.
-
Haga clic en Enviar archivos desde esta carpeta por correo electrónico. Esta opción está a la izquierda debajo de Gestión de archivos. -
Elige un tamaño para tus fotos. Si desea cambiar el tamaño de sus fotos, haga clic en Reduce el tamaño de todas mis imágenes en la ventana que aparece. -
Haga clic en bueno. -
Ingrese la dirección del destinatario. Escriba su dirección en el campo À.- Agregar un objeto en el campo objeto.
-
Escriba el cuerpo de la. -
Haga clic en enviar a. Esta opción se encuentra en la esquina superior izquierda de la ventana. Sus fotos serán enviadas al destinatario.