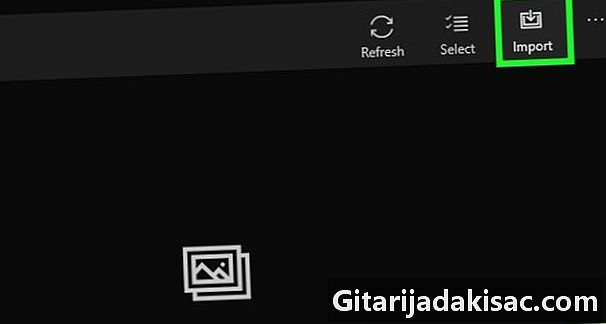
Contenido
- etapas
- Método 1 Transfiera fotos a una computadora con Windows
- Método 2 de 4: Usar un iPhone en una Mac
- Método 4 de 4: Usa Google Drive
Aprenda cómo transferir fotos desde su iPhone o Android a su computadora con Windows o Mac. Puede usar un cable cargador o transferir fotos con Google Drive.
etapas
Método 1 Transfiera fotos a una computadora con Windows
- Conecta tu teléfono a tu computadora. Conecte un extremo del cable del cargador a su teléfono y el otro extremo al puerto USB de su computadora.
-
Abre el menú de inicio
. Haga clic en el logotipo de Windows en la parte inferior izquierda de la pantalla. -
tipo las fotografías en el menú Inicio La aplicación Fotos aparecerá en el menú. -
Haga clic en las fotografías en la parte superior del menú de Inicio. Su icono se parece a 2 picos de montaña sobre un fondo coloreado. Se abrirá la aplicación Fotos. -
Haga clic en importación. Esta opción está en la parte superior derecha de la ventana. -
Haga clic en En otro dispositivo. Encontrará este enlace a la derecha de la ventana. -

Espera a que tu computadora encuentre las fotos. Su computadora buscará dispositivos conectados como llaves USB o su teléfono. El proceso puede llevar un tiempo. -
Seleccione las fotos para transferir. Por defecto, todas las imágenes y videos en su teléfono están seleccionados. Haga clic en ellos para deseleccionarlos o haga clic en Deseleccionar todo para anular la selección de todas las fotos y videos. Todo lo que tiene que hacer es seleccionar los que desea transferir. -
Haga clic en seguir. Esta opción está en la parte inferior de la ventana. -
Modifique su configuración de importación. Puede cambiar varias configuraciones antes de importar sus fotos.- El archivo de importación. Para editar la carpeta desde la que se importan las fotos, haga clic en Agregar una carpeta, seleccione la carpeta que desea usar y haga clic en Agregar esta carpeta a Imágenes.
- El tipo de pantalla. Haga clic en el menú desplegable en el medio de la ventana y seleccione Día o mes.
- Guarda fotos en tu teléfono. Marque la casilla en la parte inferior de la ventana para eliminar fotos de su teléfono después de la importación. Déjelo sin marcar para mantener las fotos en su teléfono.
-
Haga clic en importación. Esta opción se encuentra en la parte inferior de la ventana y le permite comenzar a cargar fotos en su computadora.
Método 2 de 4: Usar un iPhone en una Mac
-

Conecta tu iPhone a tu computadora. Conecte un extremo del cable del cargador al teléfono y el otro extremo al puerto USB de su computadora.- Si su Mac no tiene un puerto USB, deberá comprar un adaptador USB-C a USB-3.0.
-
Abre la aplicación Fotos. Haga clic en el icono de la aplicación Fotos que se parece a un carrete multicolor sobre un fondo blanco. Lo encontrarás en el Dock de tu Mac. -
Click en la pestaña importación. Está en la esquina superior derecha de la ventana. -
Seleccione las fotos para importar. Haga clic en las fotos que desea importar para seleccionarlas.- También puede simplemente hacer clic en Sube todas las fotos nuevas en la parte superior derecha de la ventana.
-
Haga clic en Importar selección. Este botón está en la esquina superior derecha de la ventana de la aplicación. Haga clic en él para comenzar a copiar fotos a su Mac.- Omita este paso si hizo clic Sube todas las fotos nuevas.
-

Espera hasta el final del proceso. El tiempo de importación de fotos puede variar según la cantidad de archivos a importar. -
Elimina (o no) las fotos en tu iPhone. En el símbolo del sistema, haga clic en Eliminar elementos o Mantener los elementos. Las fotos en su iPhone se eliminarán o conservarán después de la importación.
Conecta tu Android a tu Mac. Use el cable del cargador de Android para conectarse a uno de los puertos USB de su computadora.- Si su Mac no tiene un puerto USB, deberá comprar un adaptador USB-C a USB-3.0.
- Si su Android le pide que seleccione un tipo de conexión, presione Dispositivo multimedia (MTP) en la pantalla antes de continuar.
-
Descargue e instale Android File Transfer.- Vaya a http://www.android.com/filetransfer/
- Haga clic en DESCARGAR AHORA.
- Instalar Android File Transfer.
-
Abre Android File Transfer. Si Android File Transfer no se inicia automáticamente, haga clic en el icono del cohete espacial en su Dock y luego en el icono verde del robot. -
Haga doble clic en Memoria interna de almacenamiento. También puedes hacer clic en Tarjeta SD dependiendo de la ubicación de las fotos que desea transferir. Dependiendo del tipo de almacenamiento disponible en su Android, puede tener una opción ligeramente diferente. -
Haga doble clic en la carpeta. DCIM. -
Haga doble clic en la carpeta. cámara. Aquí es donde se almacenan todas las fotos en tu Android. Se mostrará una lista de fotos en su dispositivo.- Dependiendo de si sus fotos están en un álbum o no, es posible que deba abrir otra carpeta antes de poder continuar.
-
Selecciona las fotos en tu Android. Haga clic y arrastre el mouse sobre las fotos que desea transferir a su computadora. También puedes mantener presionada la tecla orden presionado y haga clic individualmente en las fotos que desea seleccionar.- Para seleccionar todas las fotos en una carpeta, presione orden+la.
-
Haga clic en edición. Este elemento de menú se encuentra en la parte superior izquierda de la pantalla de su Mac y muestra un menú desplegable. -
Haga clic en copia. Esta opción está en la parte superior del menú. edición. -
Abre el buscador. Haga clic en el icono de la cara azul en el Dock de su Mac. -
Seleccione una carpeta de destino. Haga clic en una carpeta (por ejemplo Todos mis archivos) a la izquierda de la ventana del Finder para seleccionar dónde se guardarán sus fotos. -
Haga clic nuevamente en edición. El menú desplegable edición reaparecerá -
Haga clic en Pegar elemento. Las fotos de tu Android se copiarán en tu Mac. Puede tomar varios minutos transferir todas las fotos seleccionadas.
Método 4 de 4: Usa Google Drive
-
Asegúrese de que Google Drive esté instalado en su teléfono. Si aún no tiene Google Drive, puede descargarlo a su iPhone o Android antes de continuar. Google Drive se puede descargar y usar de forma gratuita.
Abre Google Drive. Toque el ícono de Google Drive que parece un triángulo verde, azul y amarillo. La aplicación se abrirá si ya está conectado.- Si aún no ha iniciado sesión, primero deberá seleccionar una cuenta de Google para usar con Google Drive. Asegúrese de que sea una cuenta que también pueda usar en su computadora.
-
Prensa +. Este es el botón azul en la parte inferior derecha de la pantalla. Se abrirá un menú. -
Prensa importación. Este icono de flecha hacia arriba está en el menú. -
Prensa Fotos y videos. Se abrirá la aplicación de fotos en su teléfono.- En Android, toca más en imágenes.
-
Seleccione las fotos para importar. Toque un álbum si es necesario y toque las fotos que desea importar para seleccionarlas. -
Prensa IMPORTACIÓN. Esta opción se encuentra en la parte superior derecha de la pantalla. -

Espera a que Google Drive termine de importar fotos. La duración del proceso dependerá de la cantidad de fotos a importar y la calidad de su conexión a Internet. -
Abre Google Drive en tu computadora. En un navegador web, vaya a https://drive.google.com/. La página principal de Google Drive se abrirá si ya inició sesión.- Si aún no ha iniciado sesión, haga clic en Abre Google Drive en el medio de la página e ingrese su dirección y su contraseña.
- Si tiene varias cuentas de Google, inicie sesión en la que usó en su teléfono. Puede hacer clic en su nombre en la esquina superior derecha de la página de Google Drive y seleccionar la cuenta correcta.
-
Selecciona las fotos que has subido. Haga clic y arrastre el mouse sobre las fotos que ha importado. Se resaltarán en azul. -
Haga clic en ⋮. Esta opción se encuentra en la parte superior derecha de la página y muestra un menú desplegable. -
Haga clic en descargar. Esta opción está en el menú desplegable. Todas las fotos seleccionadas se cargarán en su computadora. -

Espera a que termine la descarga. Una vez que se completa la descarga, puede abrir la carpeta de fotos para verla en su computadora.

- Existen aplicaciones específicas, como iCloud para iPhone y Google Photos para Android, que le permiten transferir fotos entre una computadora y un teléfono con una aplicación o navegador web.
- Si usa Google Drive, solo suba sus fotos cuando esté conectado a Wi-Fi. Con una conexión celular, es probable que infle su factura telefónica mensual.