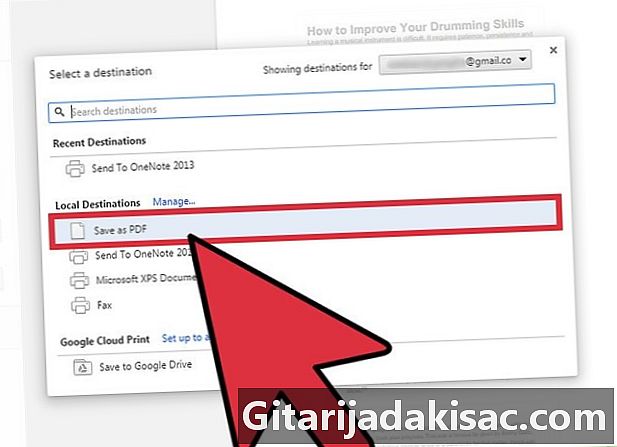
Contenido
es un wiki, lo que significa que muchos artículos están escritos por varios autores. Para crear este artículo, autores voluntarios participaron en la edición y mejora.Si está leyendo un sitio que contiene múltiples es y gráficos, y desea guardarlo para su posterior lectura, guardar como un archivo PDF sería la mejor opción. Los archivos PDF son fáciles de imprimir y se pueden leer en cualquier dispositivo. Google Chrome le permite guardar rápidamente cualquier sitio como PDF.
etapas
-
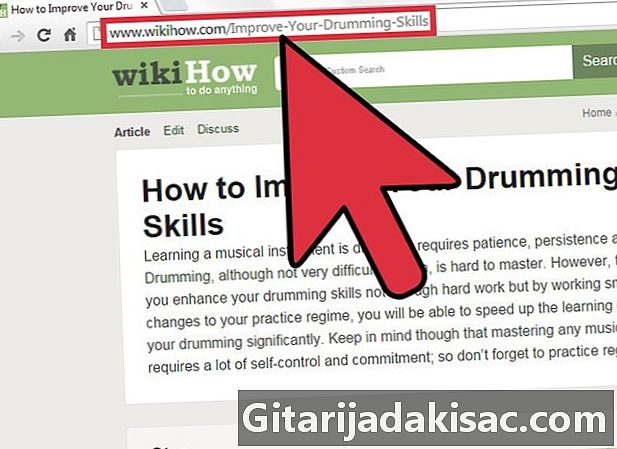
Abra el sitio usando Google Chrome. Navegue a la página que desea guardar. Cuando guarde un sitio como PDF, se guardarán todas las partes visibles. En muchos casos, el formato del sitio cambiará cuando lo convierta a PDF. -
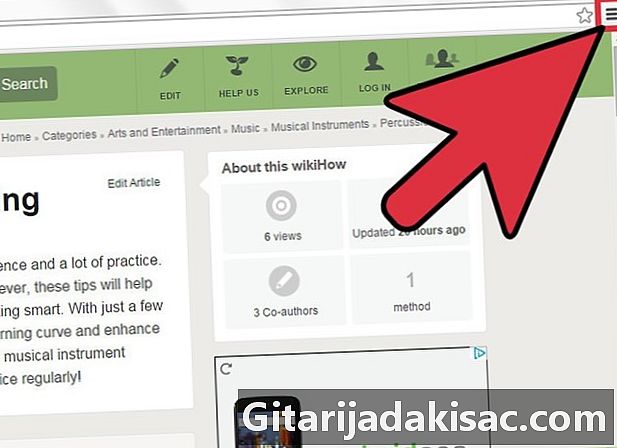
Haz clic en el botón de menú de Chrome (☰). Se encuentra en la esquina superior derecha de la ventana. -
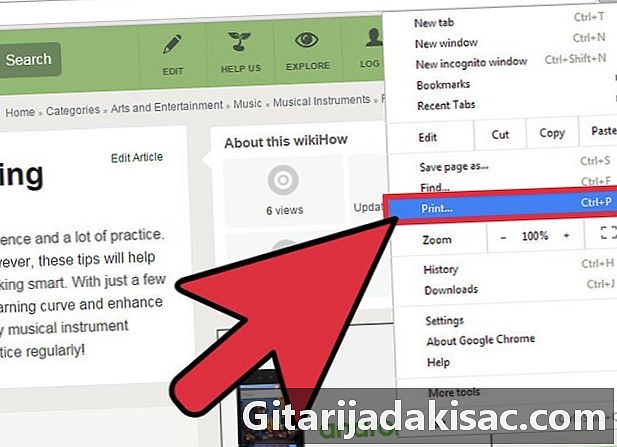
Haga clic en Imprimir. La pestaña actual cambiará a la serigrafía. También puedes presionar Ctrl+P (Windows) o ⌘ Cmd+P (Mac). La vista previa del sitio aparecerá en el lado derecho. Podrá ver los cambios de formato que causará la impresión. -
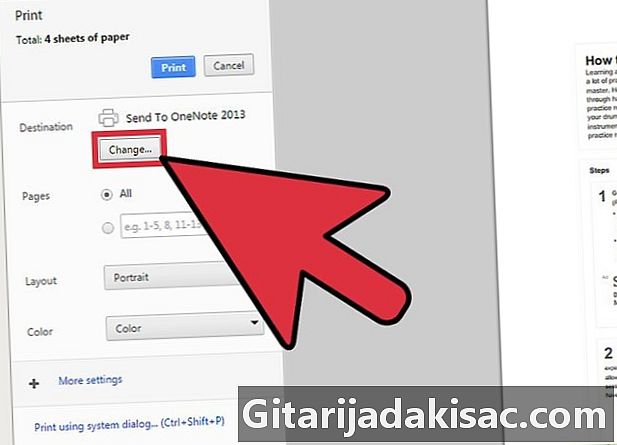
Selecciona la impresora. Haga clic en Cambiar ... en el lado derecho de la ventana de impresión en la sección Destino. Aparecerá una ventana con todas sus impresoras disponibles. -
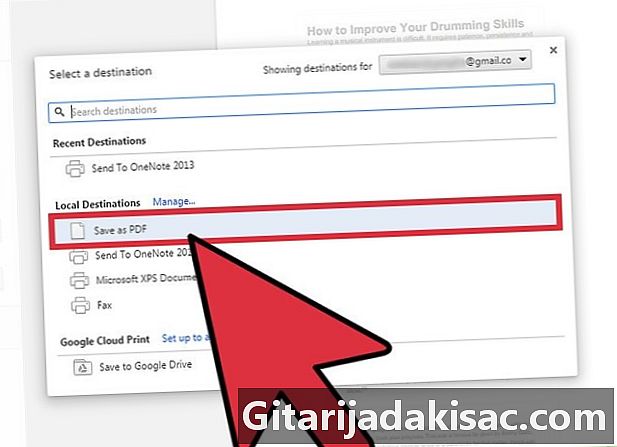
seleccionar Guardar como PDF. Esta opción se encuentra en la sección. Destinos locales. -
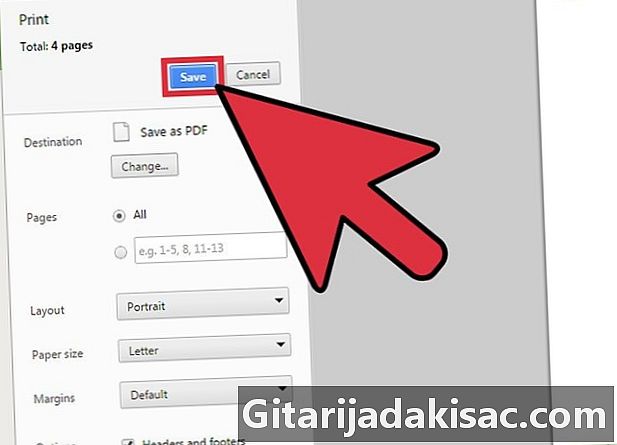
Guarde el archivo en su computadora. Haga clic en Guardar una vez que haya seleccionado Guardar como PDF. Se le pedirá que elija una ubicación en su computadora donde guardar el archivo, y también puede cambiarle el nombre. Por defecto, el archivo PDF tendrá el mismo nombre que el título del sitio.