
Contenido
- etapas
- Método 1 Insertar imágenes en PowerPoint y Word
- Método 2 Insertar imágenes en WordPress
- Método 3 Insertar imágenes en una página web
Las fotos y otras imágenes gráficas hacen que las páginas web y los documentos impresos sean atractivos con un mínimo de esfuerzo. Insertar imágenes en sus escritos es fácil y rápido, aunque el proceso varía mucho según el programa que esté utilizando. Puede insertar fotos y otras imágenes gráficas en WordPress, PowerPoint, Word y en páginas de Internet. ¡Aprenda a integrar imágenes hoy!
etapas
Método 1 Insertar imágenes en PowerPoint y Word
-

Elija el tipo de imagen que desea insertar.- Puede agregar o insertar un gráfico, gráfico o tabla. También puede crear un diagrama o forma.
-
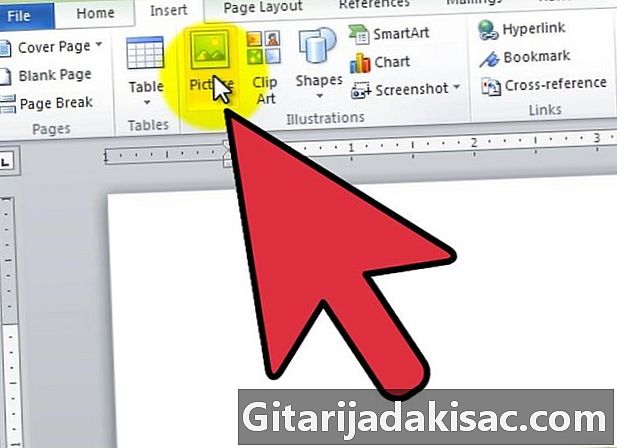
Click en la pestaña inserción, y luego el icono de tipo de imagen.- Cuando haces clic en la opción imagen, ventana Insertar una imagen se abrirá Coloque el cursor en su documento donde desea que aparezca la imagen. Vaya a la carpeta que contiene la imagen, selecciónela y luego haga clic en inserto.
- la opción clipart abrirá una columna de selección para imágenes prediseñadas. Puede buscar una imagen en particular o explorar el catálogo. Haga clic en el gráfico de su elección y selecciónelo, luego se mostrará en el documento.
- Al hacer clic en la opción SmartArt Aparecerá una ventana donde puede elegir su imagen SmartArt e insertarla en su documento. También puede personalizar la imagen después de agregarla al documento.
Método 2 Insertar imágenes en WordPress
-
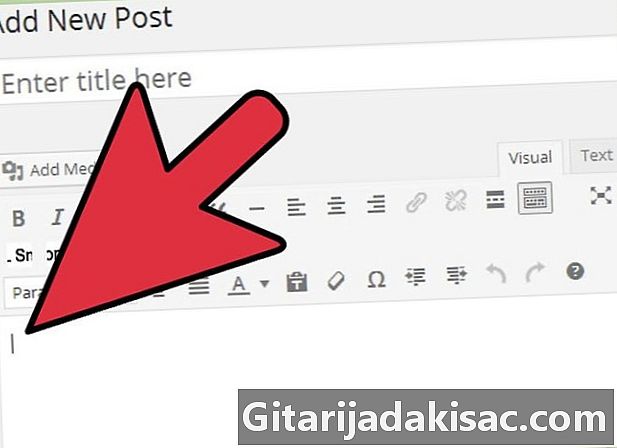
Elija dónde insertar la imagen. Coloque el cursor en el borrador de su página o blog donde desea incrustar la imagen. -
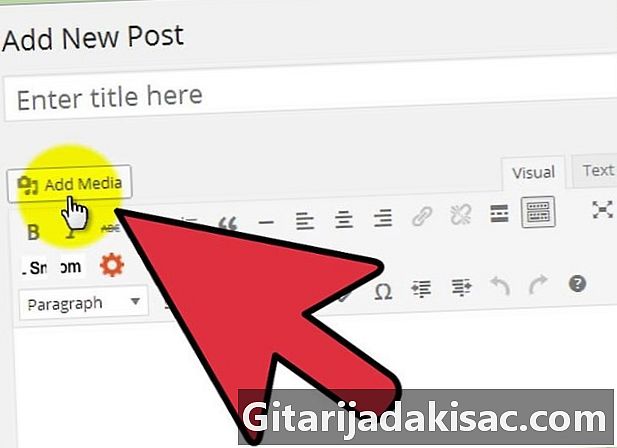
Importa la imagen. Para hacer esto, haga clic en Agregar un medio en la parte superior del área de entrada.- Puede importar imágenes desde su computadora o un enlace existente. También puede optar por insertar una imagen que ya ha guardado en su biblioteca de medios.
-

Seleccione la pestaña derecha para importar su imagen.- Si está importando desde su computadora, seleccione la imagen y haga clic bueno. Si lo desea, agregue una descripción, un título, una alternativa e un título a la imagen, luego haga clic Insertar en el artículo. También puede establecer el tamaño y la alineación de la imagen en esta ventana o realizar estos ajustes más adelante.
- Si desea insertar la imagen a través de un enlace URL, ubíquela en la página web donde está, haga clic derecho sobre ella y seleccione Copie la dirección de la imagen.. Luego pegue el enlace en el campo en la parte inferior de Enlace a en WordPress Si vincula la imagen de otros, asegúrese de pedir permiso al autor.
Método 3 Insertar imágenes en una página web
-

Cargue la imagen que desea agregar a la página web. Para hacer esto, use un cliente FTP. -

Crea una etiqueta para la imagen. Para hacer esto, use la estructura <img src = URL alt = e_alternative />.- el acrónimo URL debe reemplazarse por el nombre y la extensión de la imagen que está importando.
- expresión e_alternatif debe reemplazarse por la e que se mostrará en los navegadores que no podrán mostrar la imagen.
- Por ejemplo, la etiqueta de su imagen se verá así <img src = image1.jp alt = image_of_boat />.
-

Envíe el archivo HTLM desde su página web a través del cliente FTP. Luego vaya al sitio web para verificar si se ha mostrado la imagen que importó.